Windows 11 tiene la opción de anclar permanentemente el tablero de widgets, aquí se explica cómo habilitarlo
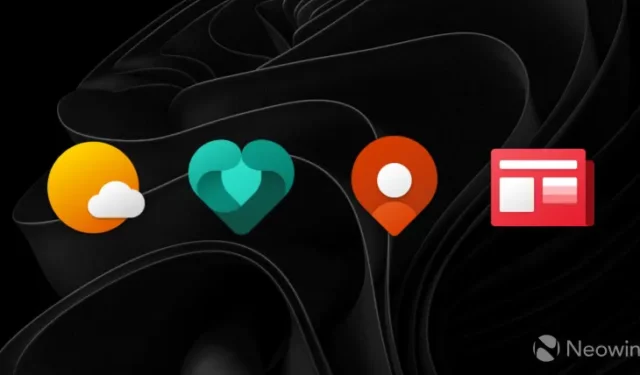
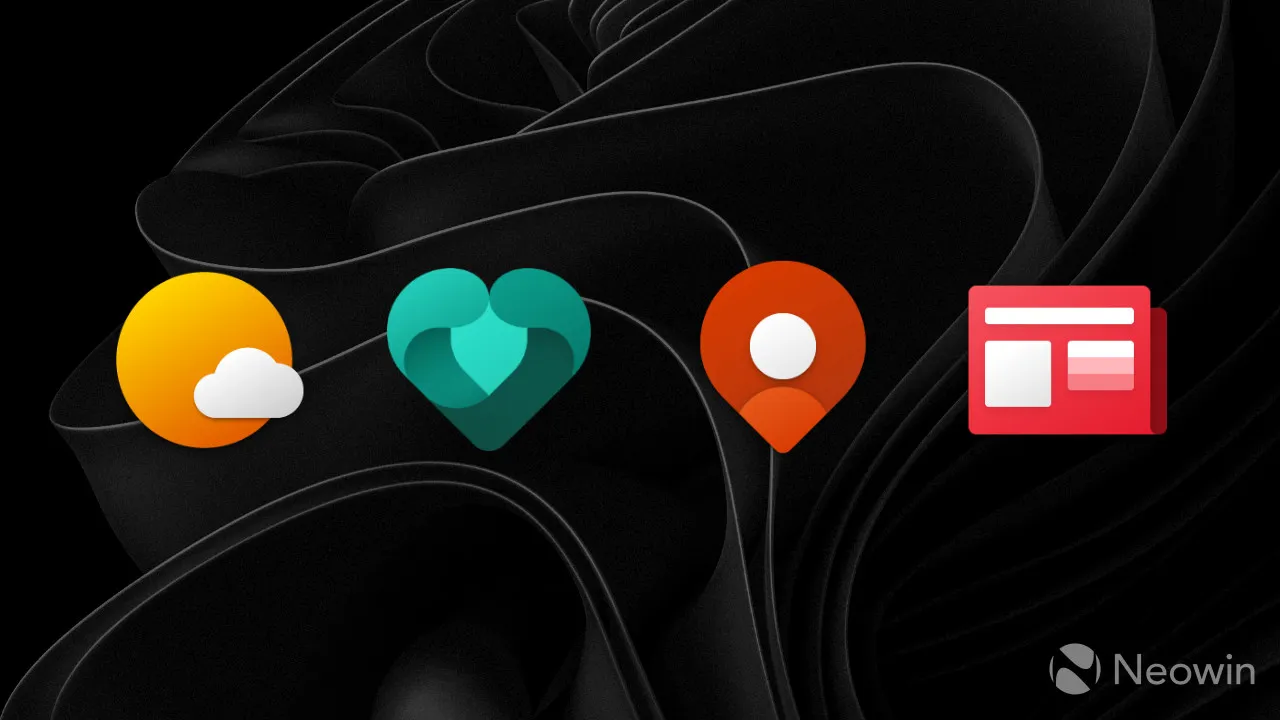
La compilación 23521 de Windows 11, lanzada en Dev Channel esta semana , introdujo una nueva función de widget. No, todavía no podemos colocar widgets separados en el escritorio (como en la era de Windows 7), y no, no podemos eliminar la fuente de noticias (afortunadamente, esta función estará disponible pronto ). La última incorporación de Microsoft relacionada con los widgets a Windows 11 es la capacidad de anclar el tablero de widgets a la barra de tareas y mostrarlo allí de forma permanente encima de todo lo demás.
El tablero de widgets actualizado se está implementando para Windows Insiders en los canales Canary y Dev. Para probarlo, actualice Windows Web Experience Pack a la última versión y el tablero haciendo clic en su icono en la barra de tareas, presionando Win + A o deslizando el dedo desde el borde izquierdo de la pantalla. Luego, haga clic en el botón de alfiler en la esquina superior derecha del tablero.
Vale la pena señalar que el tablero de widgets actualizado siempre está en la parte superior, lo que significa que otras aplicaciones no pueden superponerse. Además, no es compatible con Snap Assist, por lo que ajustar aplicaciones en la pantalla generará algunas ventanas detrás del tablero de widgets. Como de costumbre, Microsoft alienta a los clientes a compartir sus opiniones en el centro de comentarios para ayudar a los desarrolladores a mejorar el sistema operativo.
Si no tiene el tablero de widgets actualizado en su computadora que ejecuta la última versión de Dev o Canary, intente lo siguiente:
- Descargue ViveTool de GitHub y descomprima los archivos en una carpeta conveniente y fácil de encontrar.
- Presione Win + X y seleccione Terminal (Administrador) .
- Cambie la Terminal de Windows al perfil del símbolo del sistema con el acceso directo Ctrl + Shift + 2 o haciendo clic en el botón de flecha hacia abajo en la parte superior de la ventana.
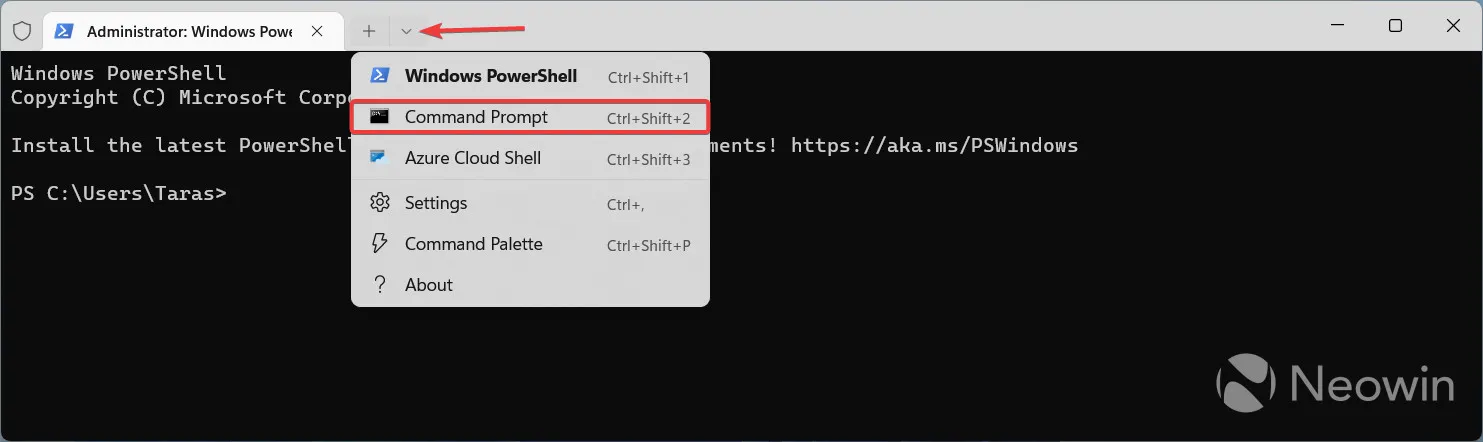
- Navegue a la carpeta que contiene los archivos de ViveTool con el comando CD . Por ejemplo, si colocó ViveTool en C:\Vive, escriba CD C:\Vive .
- Escribe vivetool /enable /id:43636169 y presiona Enter .
- Reinicia tu computadora.
En caso de que te lo hayas perdido, Microsoft introdujo recientemente nuevos widgets para monitorear el hardware. Consulte este artículo para obtener información sobre cómo agregar CPU, RAM, red y otros widgets a la placa en Windows 11.
¿Qué opinas sobre la capacidad de anclar el tablero de widgets al escritorio? Háganos saber en los comentarios.
El crédito por la identificación es para @ PhantomOfEarth



Deja una respuesta