Deduplicación de datos de Windows 11: cómo instalar y configurar
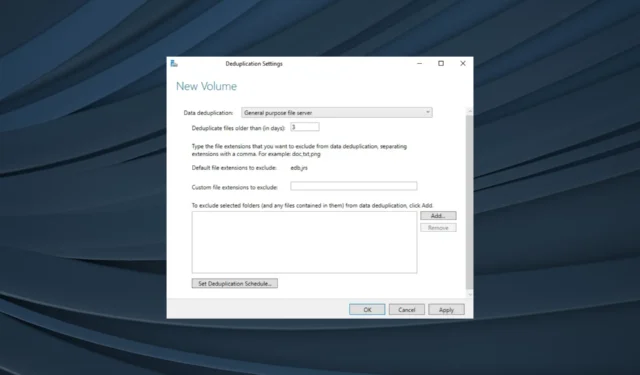
La deduplicación de datos permite a los administradores reducir el espacio consumido y ahorrar en costos de almacenamiento de datos. Si bien existen varias formas de encontrar y eliminar archivos duplicados , algunos prefieren el enfoque convencional. Ahí es donde entra en escena la deduplicación de datos de Windows 11.
También conocido como Dedup, Data Deduplication es la primera opción de los administradores de sistemas de Windows. Y el proceso es bastante simple, dado que tiene una comprensión básica de cómo funcionan las cosas en el sistema operativo. Entonces, ¡vamos a averiguarlo!
¿Cómo funciona la deduplicación de datos de Windows?
Como sugiere el nombre, la deduplicación de datos es el proceso de identificar fragmentos de datos duplicados y luego moverlos utilizando el punto de análisis , que redirigirá a la copia de archivo única.
La desduplicación es un proceso de varios pasos, que comienza con el escaneo de los archivos, los divide en fragmentos, identifica los únicos, los mueve al almacén de fragmentos y luego usa el punto de análisis.
Recuerde, cualquier cambio aquí se registra sin optimizar y el proceso se lleva a cabo la próxima vez que se ejecuta el trabajo de optimización, generalmente una vez cada hora. Aunque suena complejo en teoría, el proceso está automatizado y ocurre en segundo plano sin necesidad de interferencia manual.
Además, según Microsoft, configurar la deduplicación de datos puede ayudar a reducir los requisitos de almacenamiento hasta en un 95 % en casos de alta duplicación. El rango promedio para documentos y archivos similares es de 30 a 50 %, mientras que para bibliotecas de virtualización es de 80 a 95 %.
El proceso de deduplicación se ha desarrollado considerando dos aspectos vitales. No afecta las operaciones de escritura, y los programas que acceden al archivo deberían poder hacerlo sin problemas, ignorando por completo que estos han sido deduplicados.
¿Cuáles son los beneficios de la deduplicación y la compresión?
Estos son los principales beneficios de la deduplicación de datos:
- Reduce los requisitos de almacenamiento : al identificar y eliminar fragmentos de datos duplicados, Dedup ayuda a reducir el espacio de almacenamiento necesario. Esto también limpia el disco para otros datos.
- Disminuye los costos incurridos : con requisitos de almacenamiento reducidos, el costo de mantenimiento del hardware también se reduce significativamente, lo que garantiza que las grandes corporaciones ahorren mucho tiempo.
- Simplifica la recuperación de datos : la recuperación de datos puede ser complicada cuando existen archivos duplicados en el servidor, pero con la desduplicación de datos habilitada en Windows 11, el proceso será simple y rápido.
- Rendimiento de red mejorado : Menos archivos duplicados también se traducen en una menor transferencia de datos a través de la red, lo que libera recursos de red considerables y, a su vez, los usuarios disfrutan de una mayor velocidad de Internet en Windows 11 .
¿Cómo habilito la deduplicación en Windows?
1. Deduplicación de datos en Windows 11
1.1 Buscar archivos duplicados
- Presione Windows+ Epara abrir el Explorador de archivos y navegue hasta la carpeta donde desea ubicar los archivos duplicados.
- Ahora, ingrese el nombre del archivo en la barra de búsqueda cerca de la esquina superior derecha y espere a que se completen los resultados.
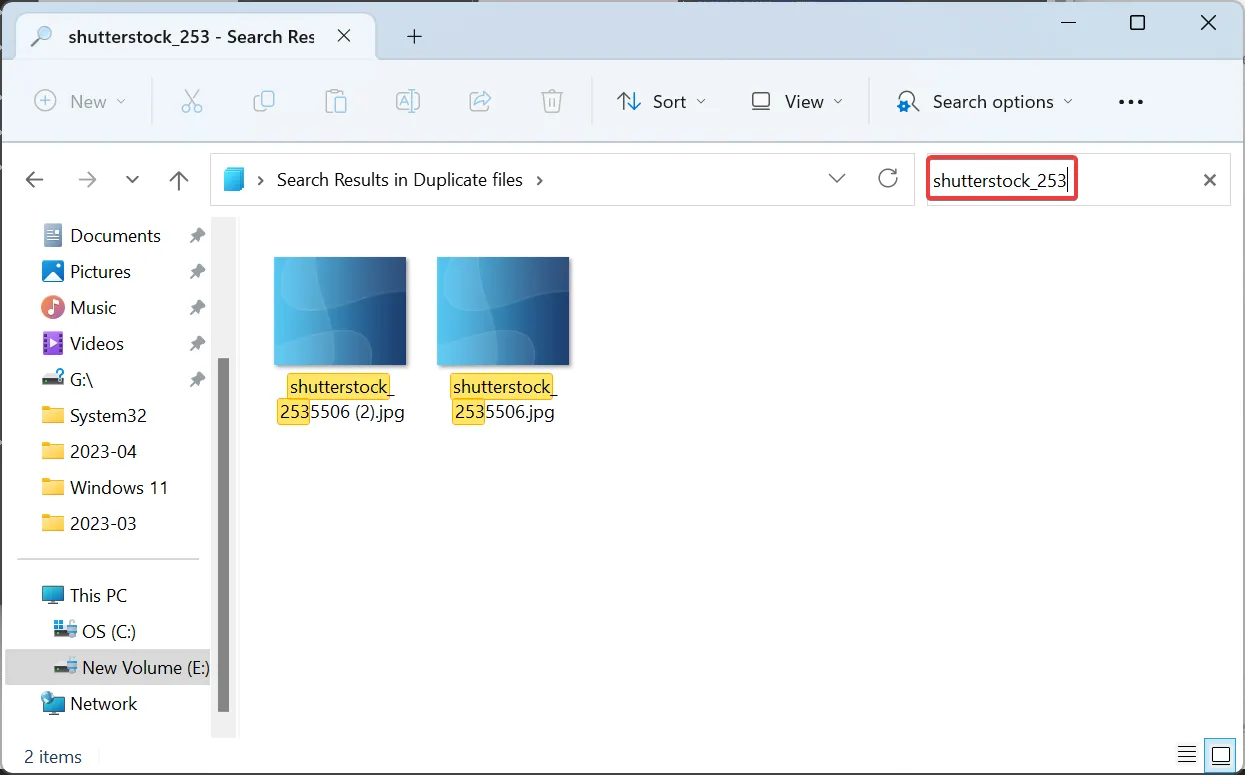
- Seleccione el archivo duplicado aquí y luego haga clic en Eliminar o presione la Del tecla.
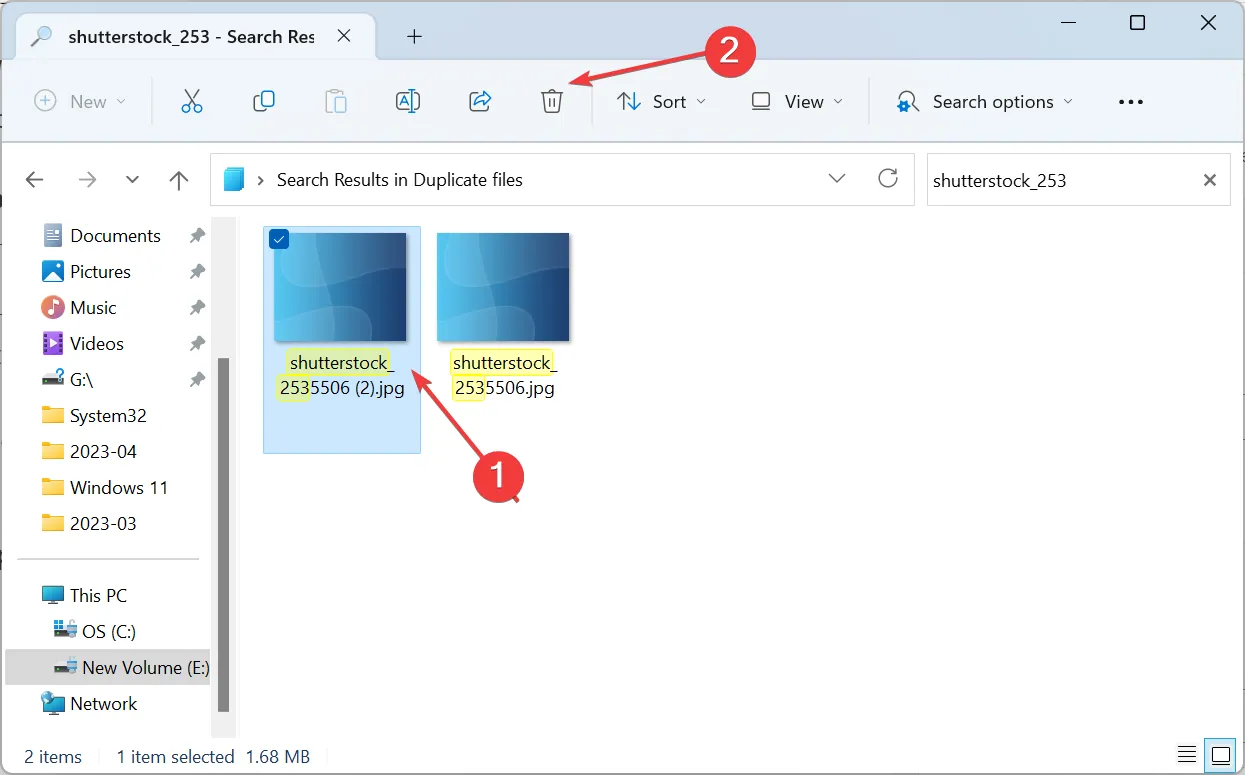
- Elija la respuesta adecuada en caso de que aparezca un mensaje de confirmación.
- De manera similar, puede realizar una búsqueda y eliminar los otros archivos duplicados.
Este es, con mucho, el método más simple para eliminar archivos duplicados en Windows 11 sin utilizar los métodos de deduplicación de datos o una herramienta de terceros. Funciona de la misma manera en la iteración anterior, lo que permite a los usuarios eliminar archivos duplicados en Windows 10.
1.2 Ordenar archivos por nombre para identificar archivos duplicados
- Presione Windows+ Epara abrir el Explorador de archivos y diríjase a la carpeta que tiene archivos duplicados.
- Haga clic en el menú Ver y seleccione Detalles de las opciones de la lista.
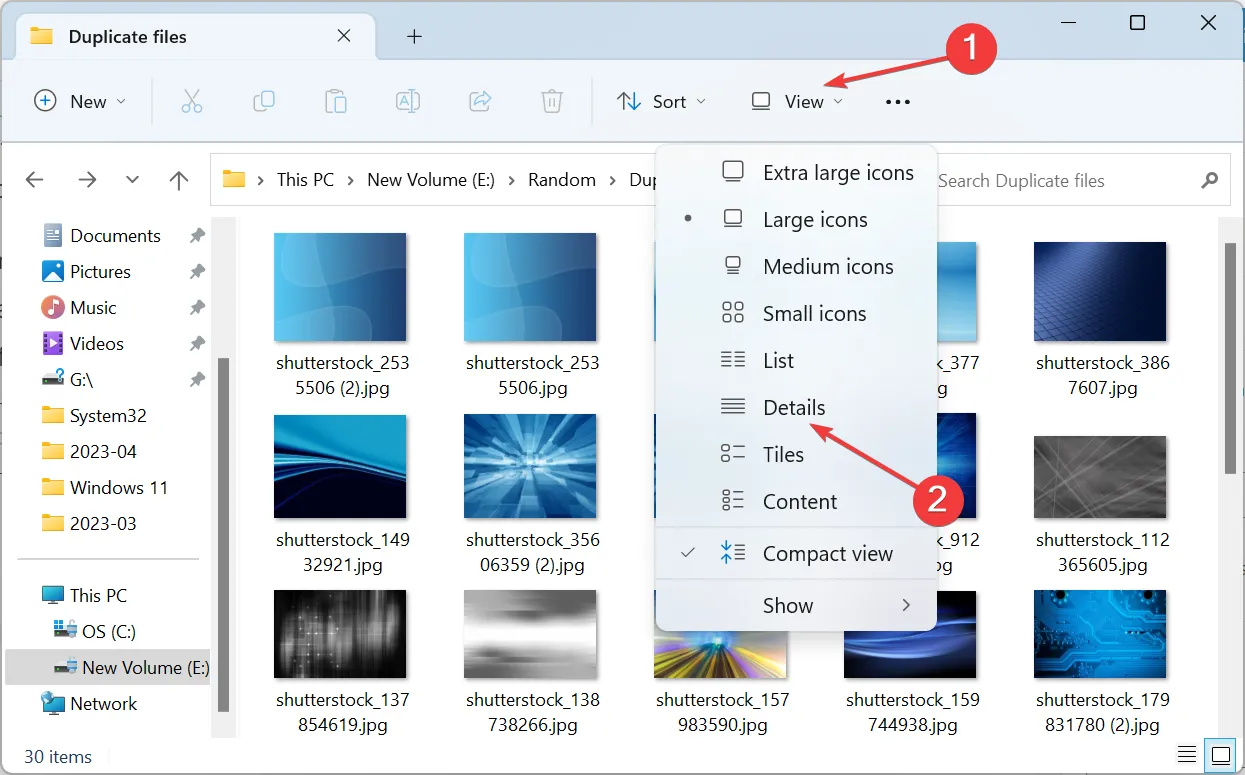
- Ahora, elija Nombre en el menú Ordenar para enumerar los archivos en orden alfabético.
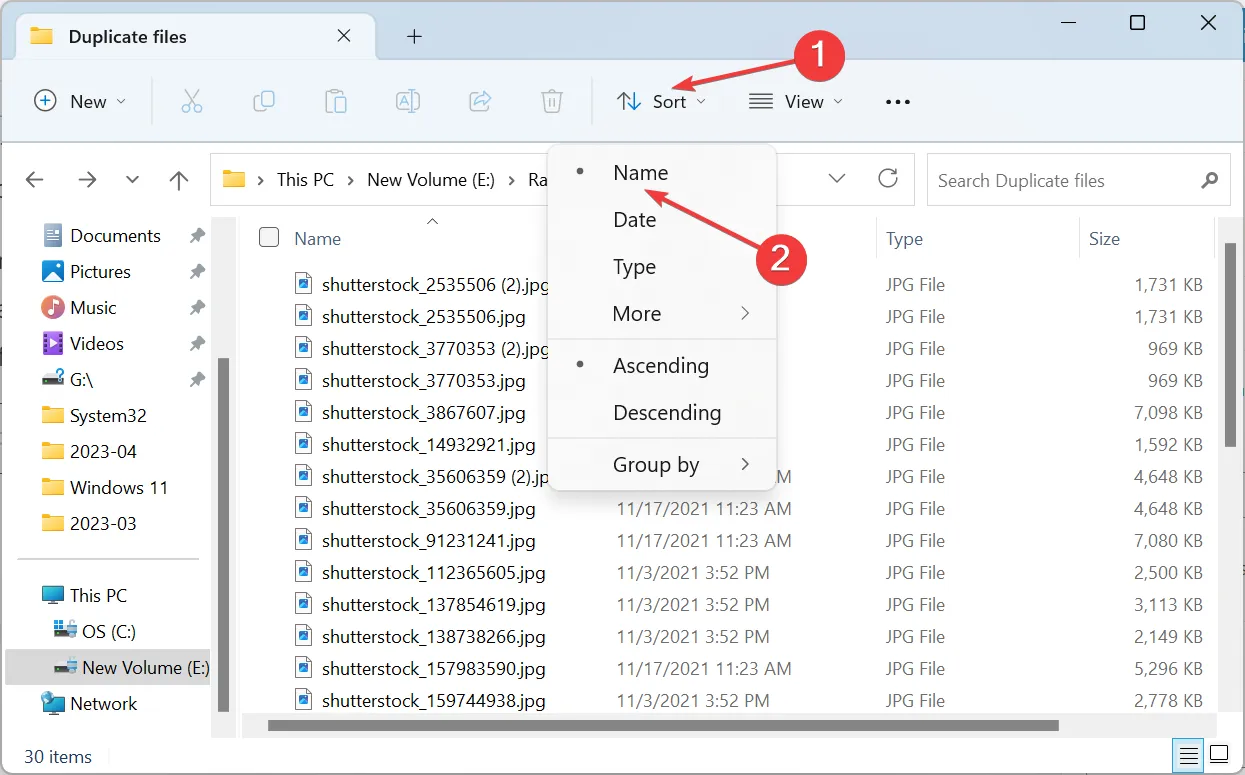
- Todos los archivos duplicados se enumerarán justo debajo de los originales, lo que facilitará su identificación.
- Para eliminarlos, seleccione uno y presione Delete. También puede seleccionar varios archivos a la vez manteniendo pulsada la Ctrl tecla.
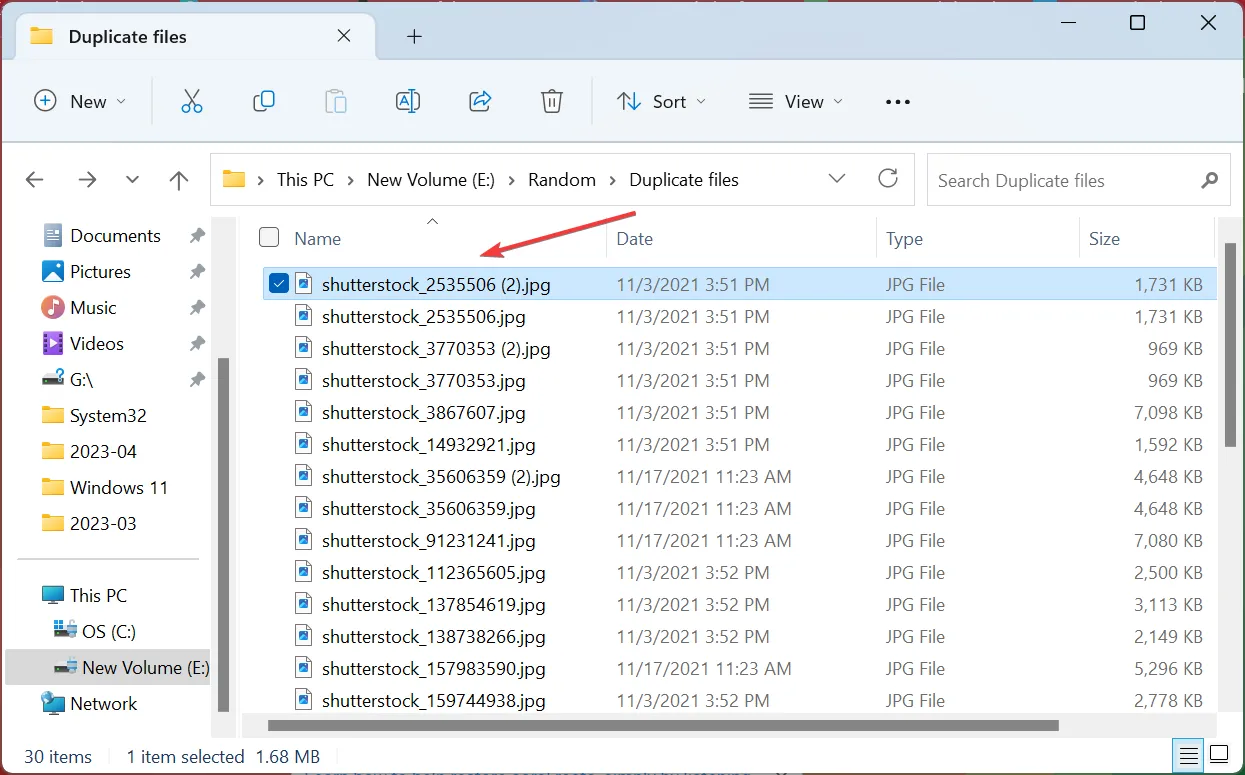
Si no está seguro del nombre del archivo duplicado, siempre existe la opción de ordenarlos y obtener los duplicados junto al original. Aunque esto es mucho más difícil que la solución de Microsoft, y si piensa lo mismo, existen algunas herramientas de deduplicación de datos para Windows 11.
1.3 Usar una herramienta de terceros
- Descargue CCleaner en su PC e inicie el software.
- Seleccione Herramientas en el panel de navegación de la izquierda y haga clic en Buscador de duplicados .
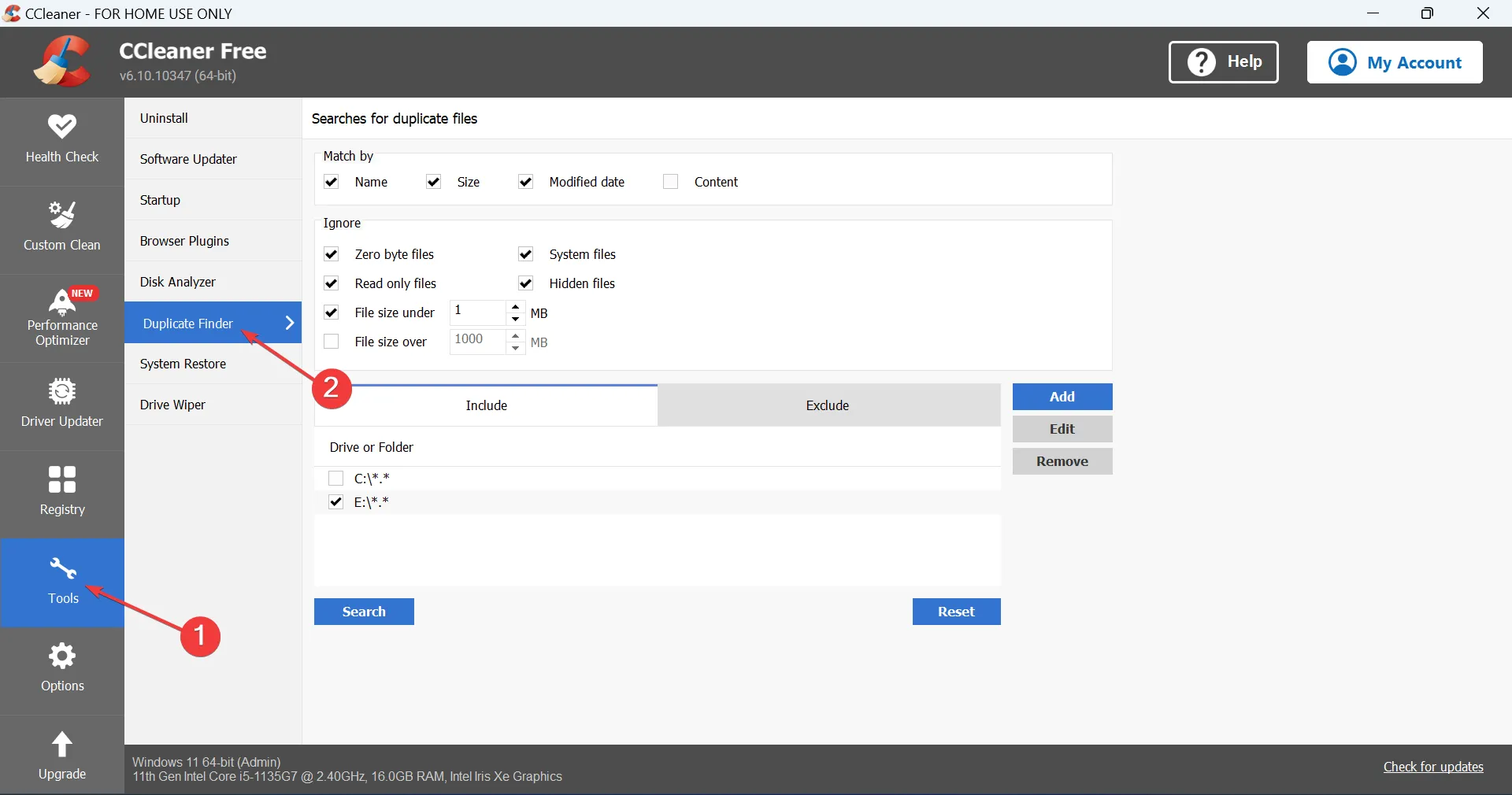
- Seleccione la unidad en la que desea encontrar los archivos duplicados y haga clic en Buscar . También puede personalizar la configuración aquí para una búsqueda modificada con diferentes parámetros y exclusiones.
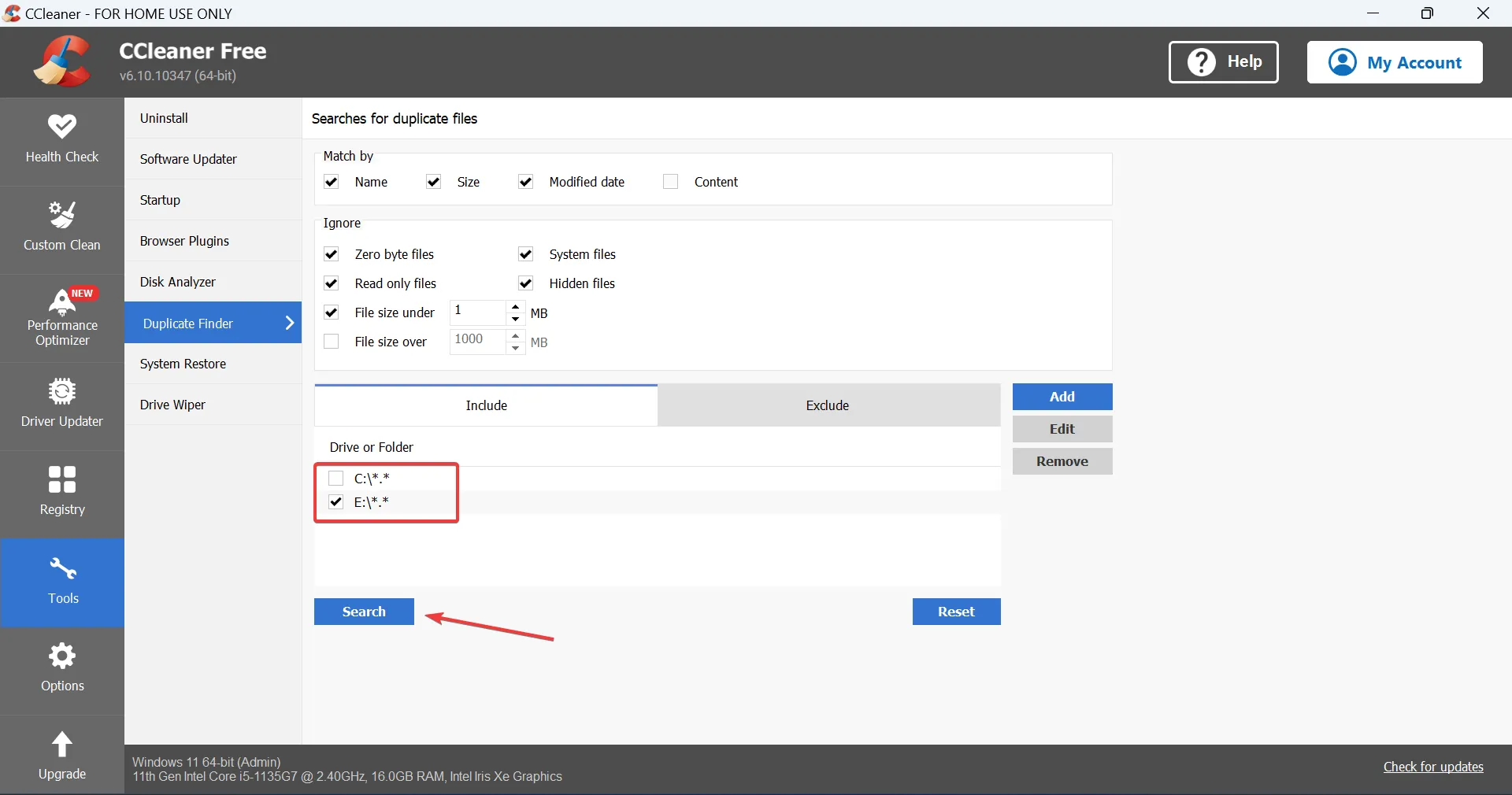
- Una vez que se encuentran los archivos duplicados, elija los que desee eliminar y luego haga clic en Eliminar seleccionados .
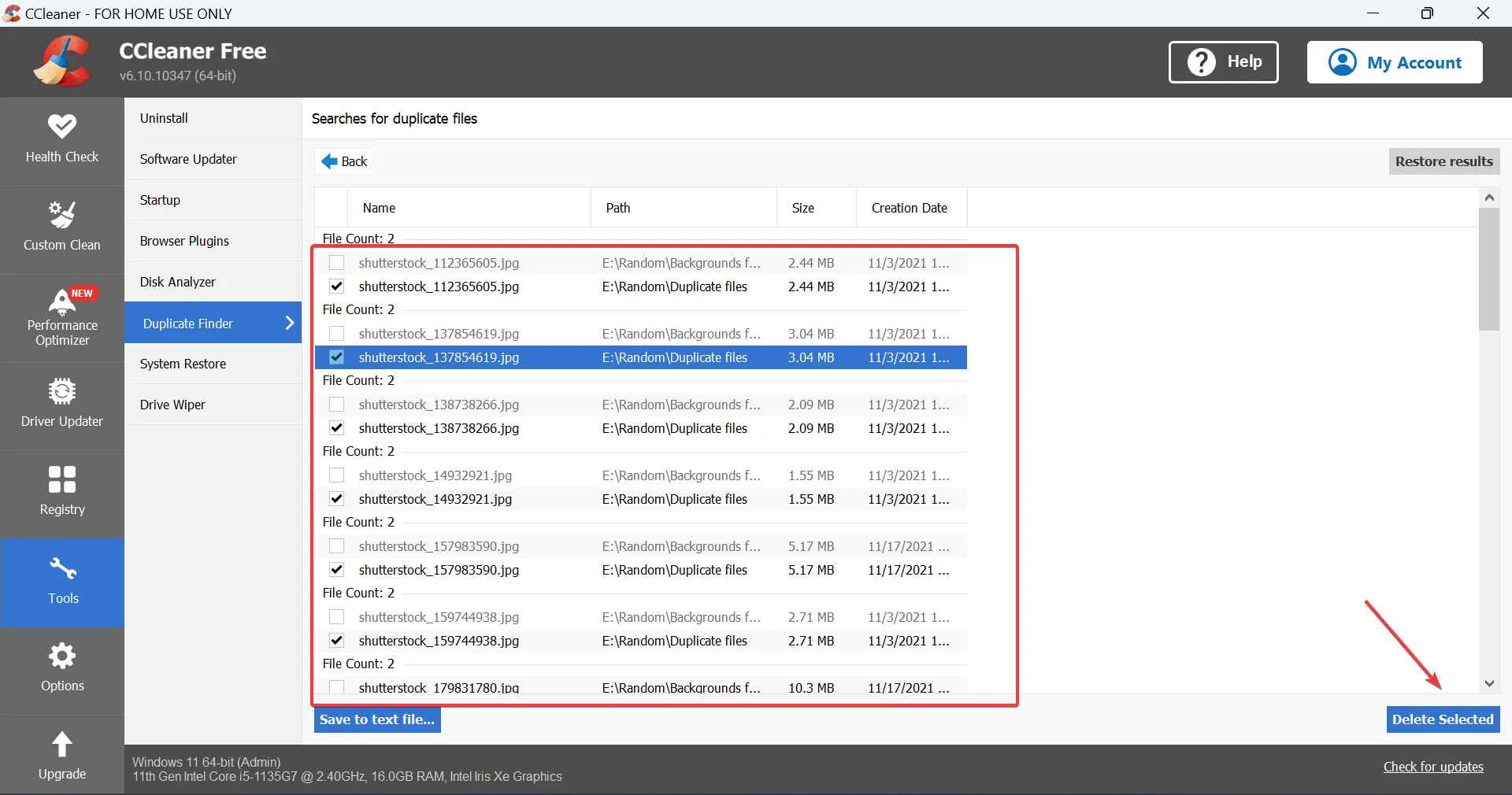
- Haga clic en Aceptar en el mensaje de confirmación.

Estos simplifican el trabajo y ayudan a encontrar y eliminar archivos duplicados en la PC en segundos sin la necesidad de instalar Windows Server y habilitar la deduplicación de datos.
⇒ Obtener CCleaner
2. Deduplicación de datos en Windows Server
2.1 Instalación de la deduplicación de datos
- Inicie el Administrador del servidor en su PC y haga clic en Agregar roles y características .
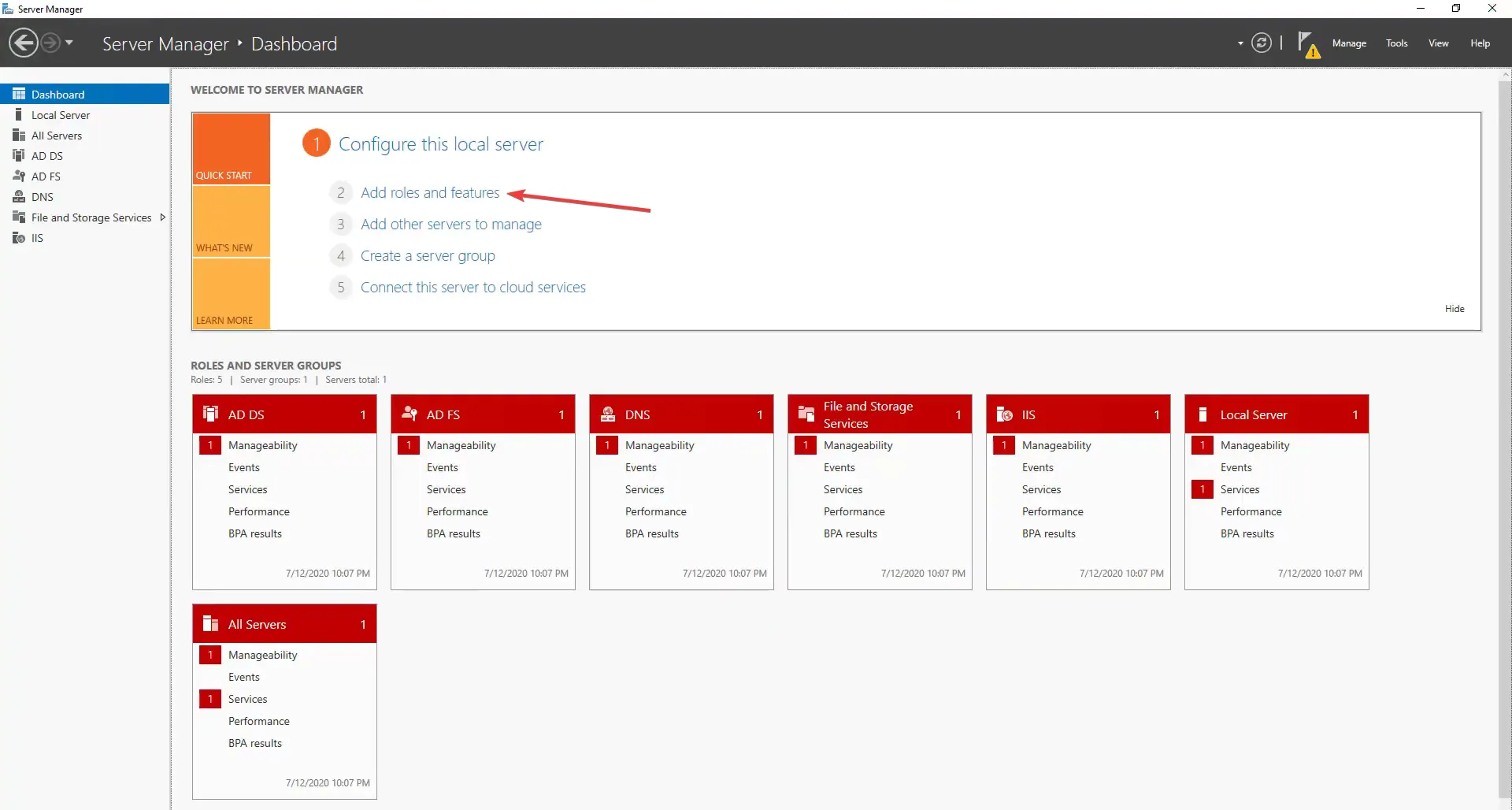
- Haga clic en Siguiente para continuar.
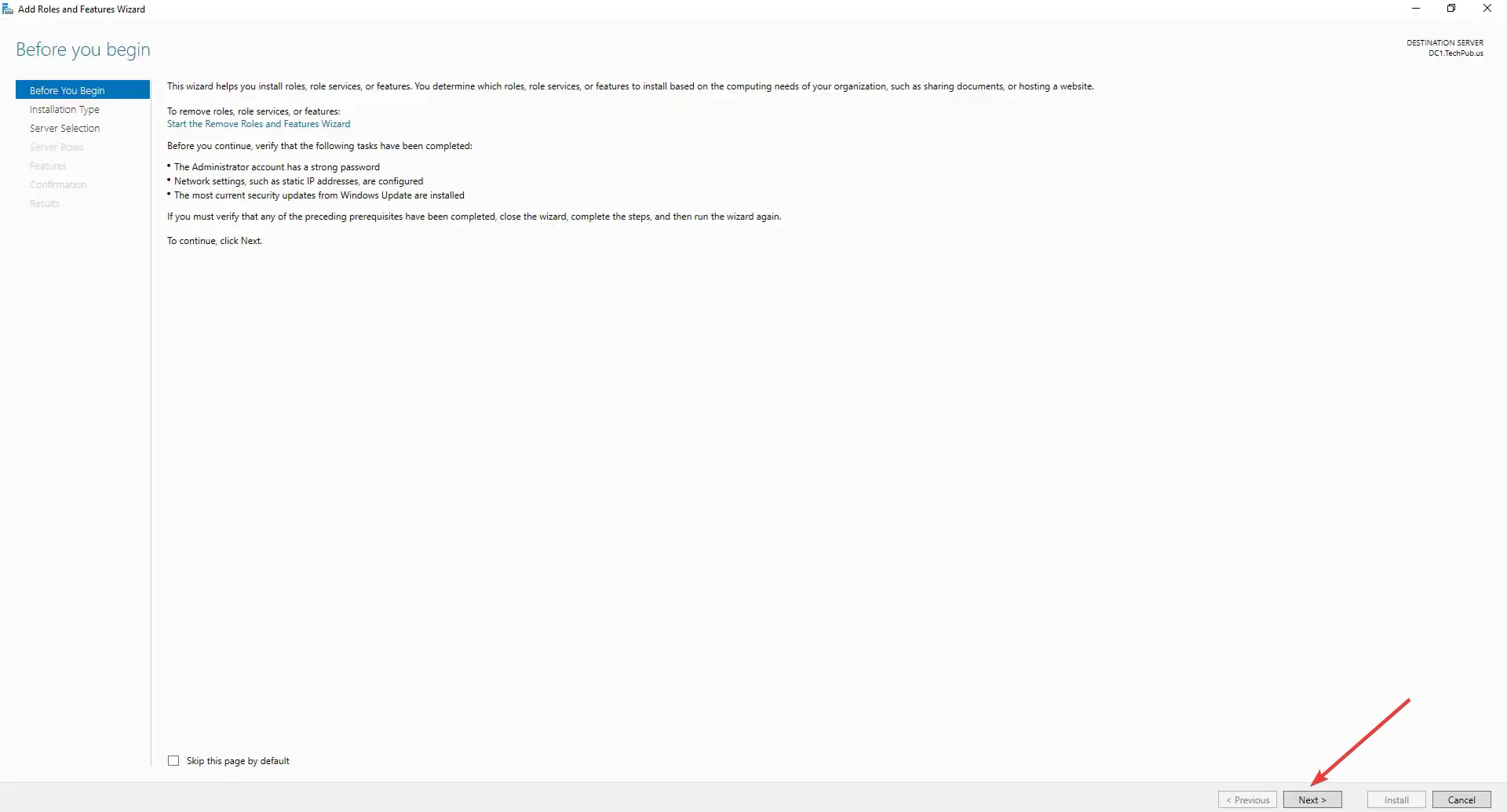
- Elija la instalación basada en funciones o basada en roles y haga clic en Siguiente.
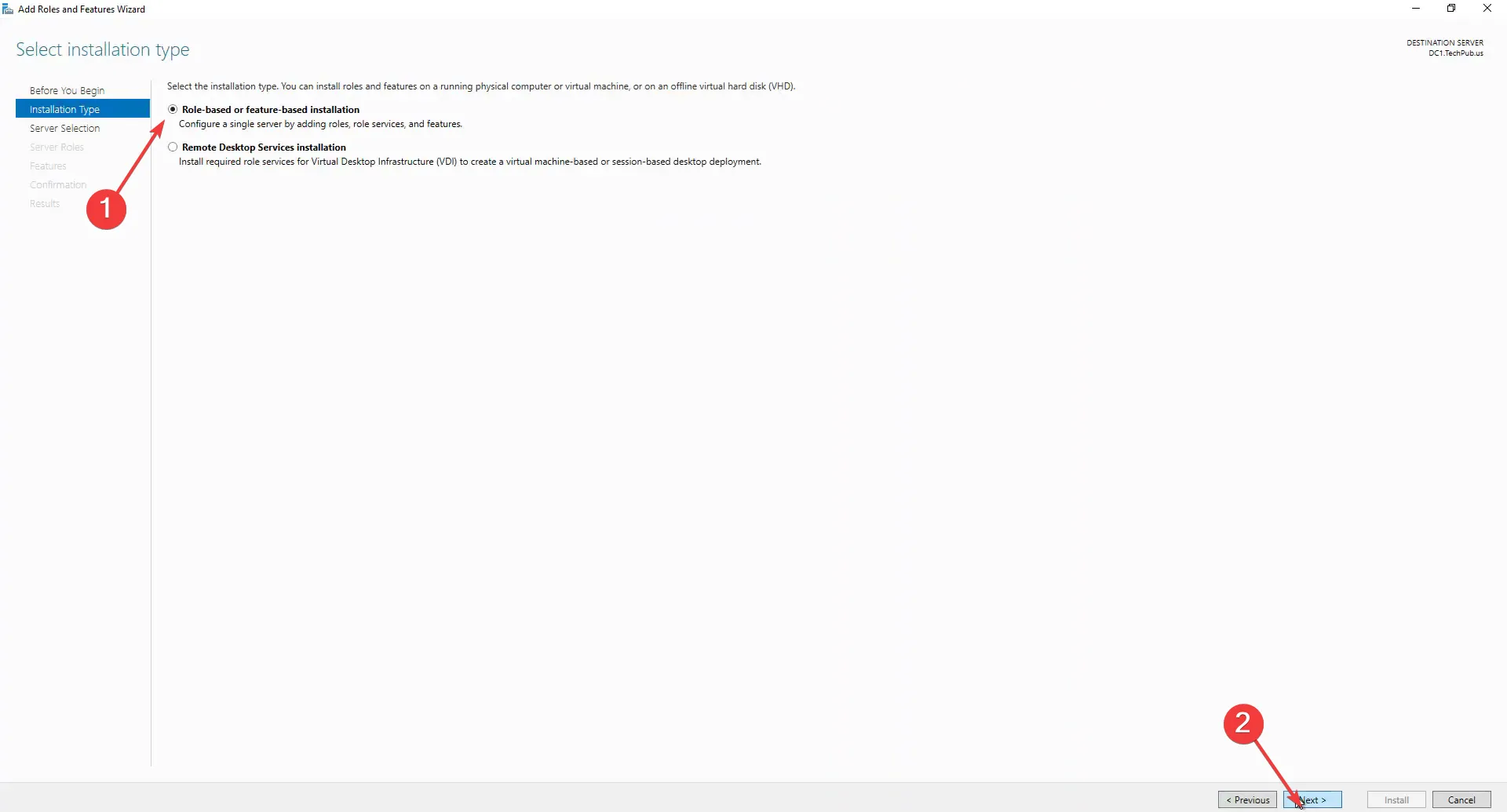
- Haga doble clic en Servicios de archivos y almacenamiento , expanda Servicios de archivos e iSCSI, luego seleccione Desduplicación de datos y continúe.
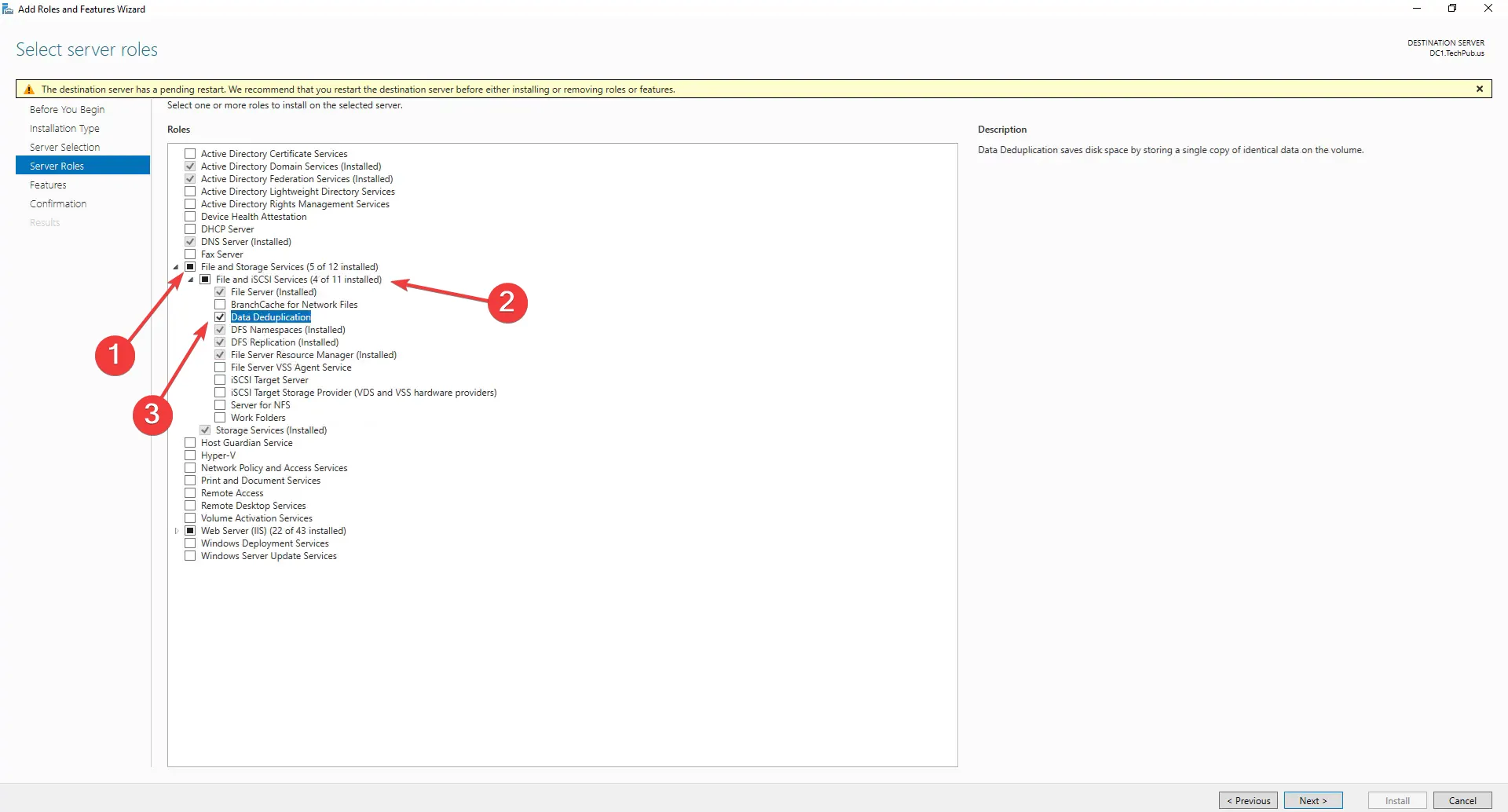
- Elija la respuesta adecuada en las próximas ventanas y haga clic en Instalar cuando vea Confirmar selecciones de instalación.
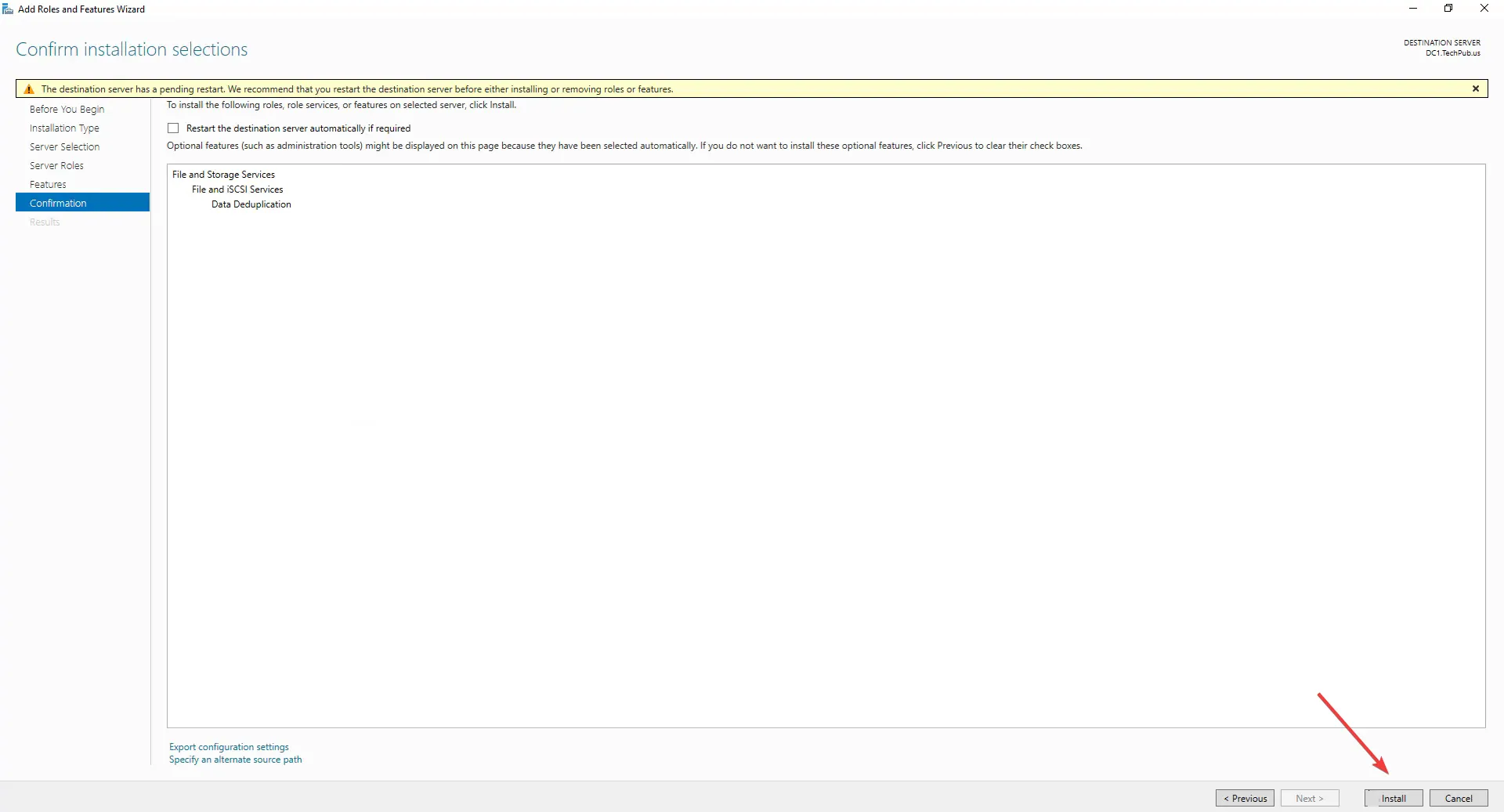
- Espere a que se complete la instalación.
2.2 Configuración de la deduplicación de datos
- Expanda Servidor local desde el panel de navegación en el Administrador del servidor y seleccione Servicios de archivo y almacenamiento
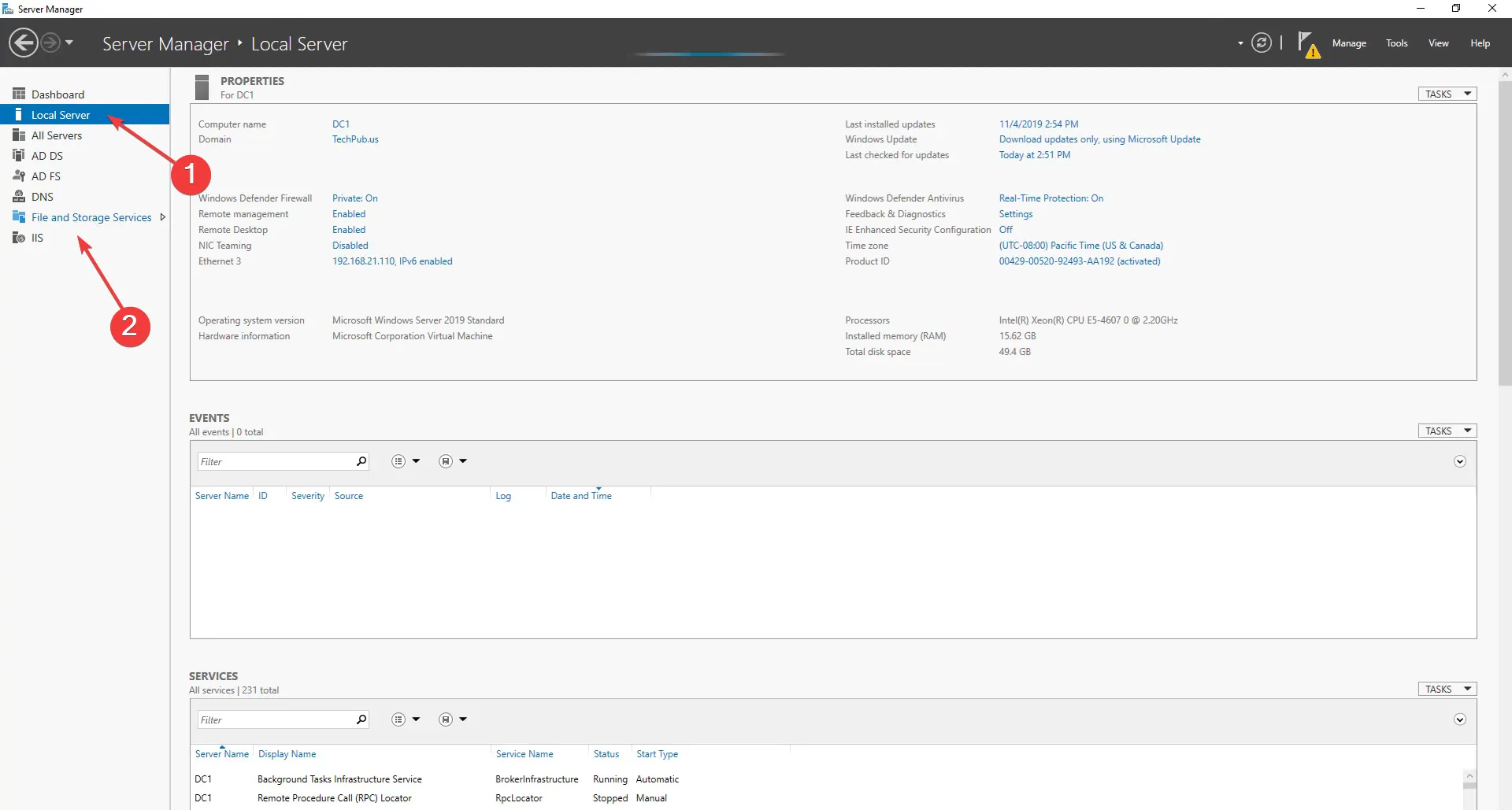
- Ahora, elija Discos en Volúmenes si el primero aún no se ha inicializado.
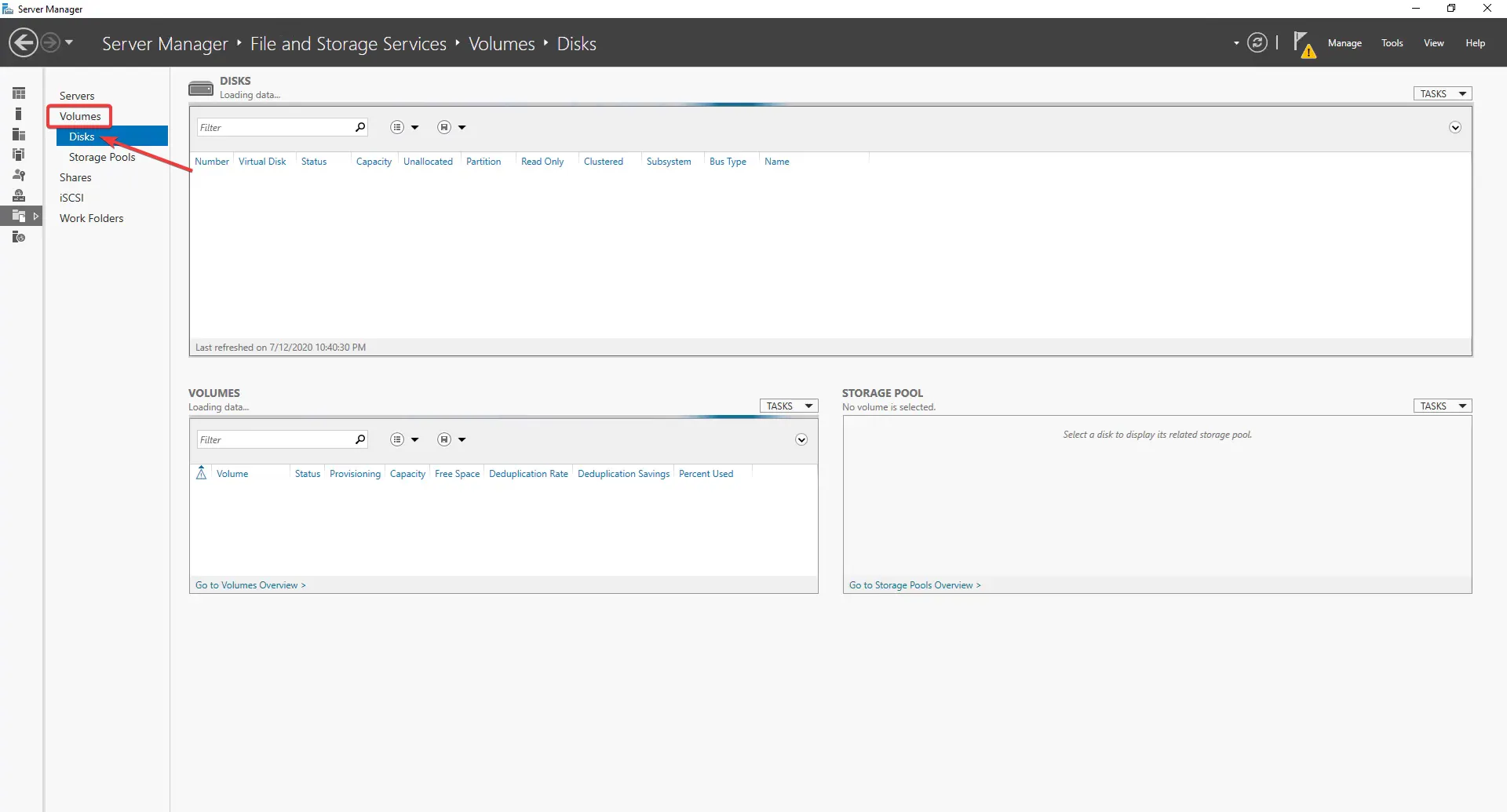
- Haga clic con el botón derecho en la unidad, seleccione Nuevo volumen , elija las opciones apropiadas y luego habilite la deduplicación de datos.
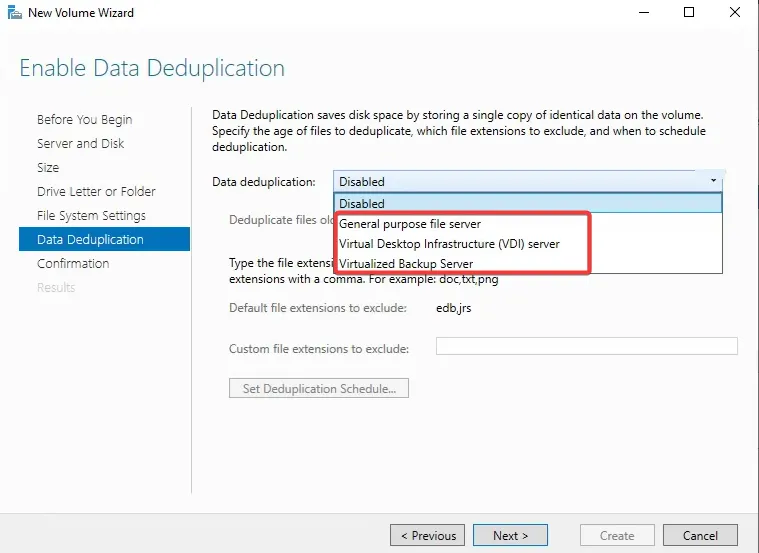
- Si desea habilitar la desduplicación de datos en una unidad que ya está inicializada, vaya a Volúmenes, haga clic con el botón derecho en la unidad y seleccione Configurar desduplicación de datos .
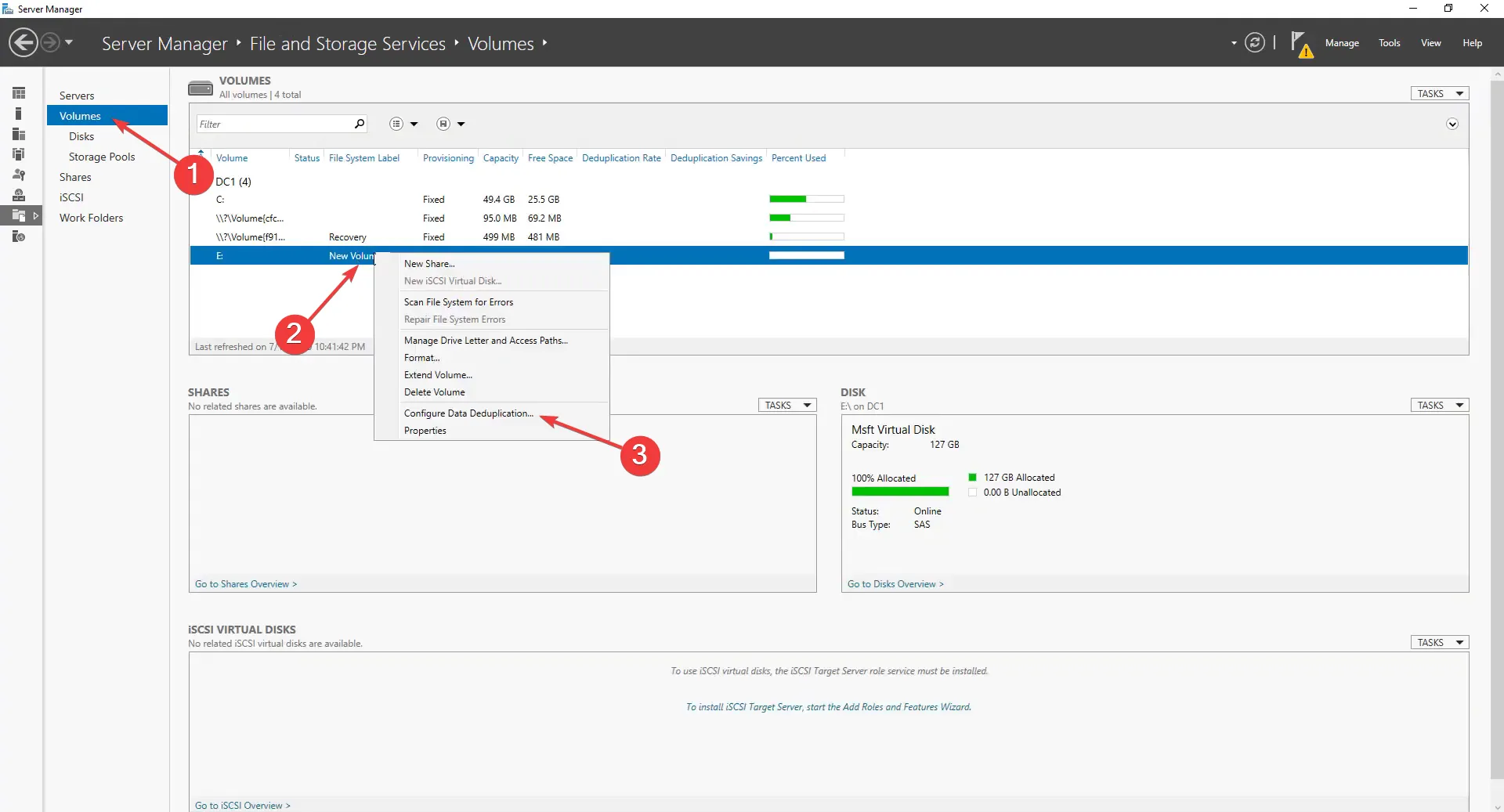
- Ahora, elija la opción adecuada del menú desplegable Deduplicación de datos , elija un período de tiempo para verificar los archivos, agregue las extensiones o carpetas excluidas, configure el Programa de deduplicación y haga clic en Aceptar una vez que haya terminado. También puede ir con la configuración predeterminada.
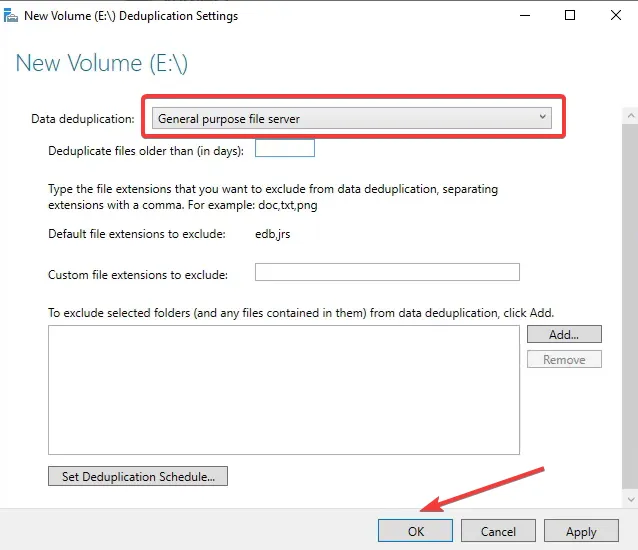
- Ahora puede esperar a que la Deduplicación de datos se ejecute automáticamente según la programación configurada o iniciarla manualmente.
2.3 Ejecución de la deduplicación de datos desde PowerShell
- Para ejecutar manualmente, presione Windows + R para abrir Ejecutar, escriba powershell y presione Ctrl ++ .ShiftEnter
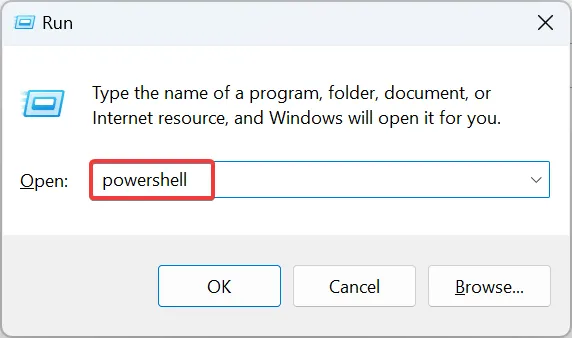
- Haga clic en Sí en el indicador de UAC.
- Pegue el siguiente comando mientras reemplaza la letra de la unidad con la que desea realizar la deduplicación y luego presione Enter:
Start-DedupJob -Volume Drive Letter: \ Optimization - Ahora mostrará una lista del progreso de la deduplicación, y lo mismo debería reflejarse en el Administrador del servidor.
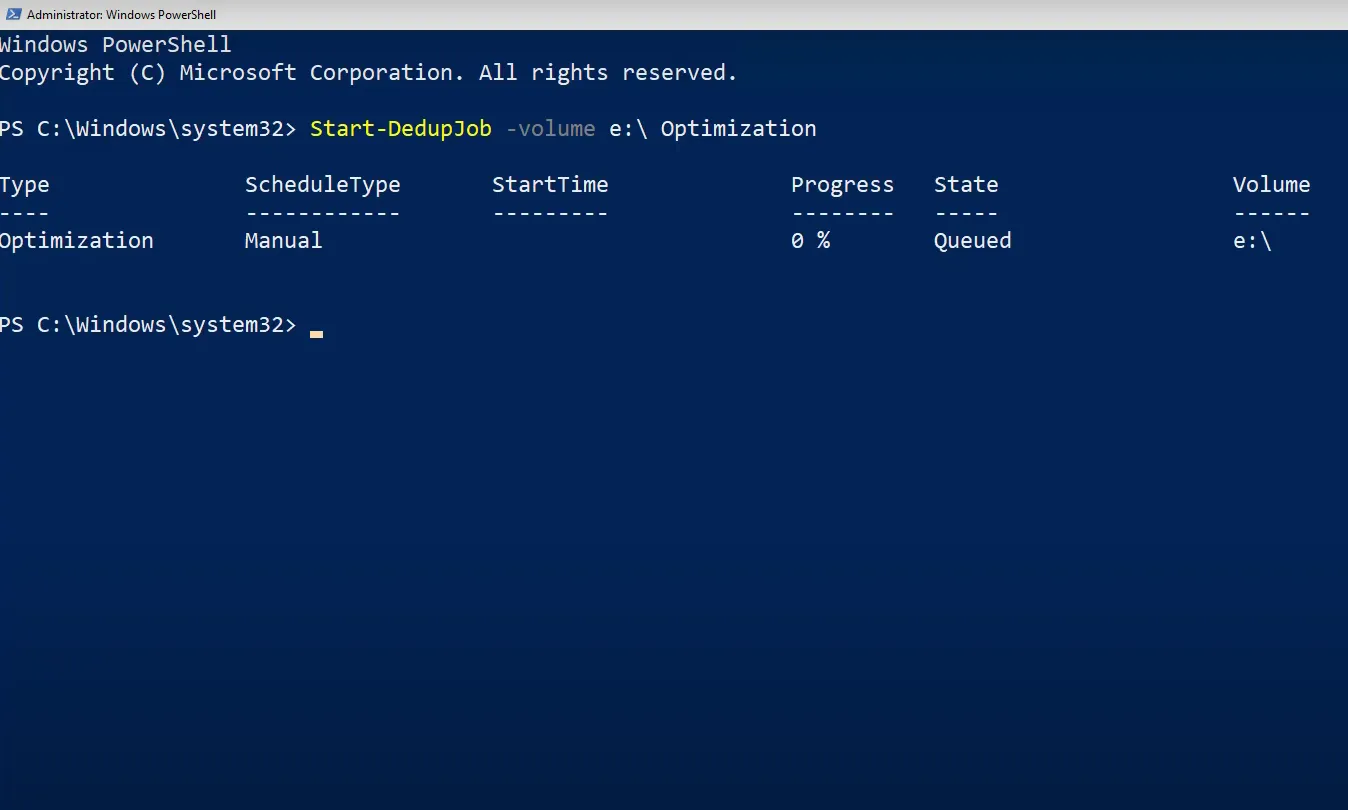
- Una vez hecho esto, puede ver los ahorros de deduplicación.
Así es como puede instalar y configurar Data Deduplication en Windows Server en cuestión de minutos. Como mencionamos anteriormente, el proceso es simple y rápido.
Además, si encuentra que Configurar deduplicación de datos está atenuado, asegúrese de no haber seleccionado la unidad del sistema, generalmente C:, porque no puede aplicar el proceso de deduplicación en ella.
¿Cuáles son las desventajas de la deduplicación de datos?
Como cualquier otra cosa, la deduplicación de datos en Windows viene con un conjunto de contras, factores básicos que afectarán el flujo de trabajo normal o los datos en los que se trabaja. Aquí hay algunos inconvenientes de la deduplicación de datos:
- No es útil cuando la duplicación es baja : a menudo nos atraen los ahorros masivos de espacio de almacenamiento al habilitar la deduplicación de datos, pero ese no es siempre el caso. Para muchos, la duplicación es bastante baja y el proceso no produce resultados significativos.
- Puede afectar el rendimiento : aunque la deduplicación de datos garantiza que las operaciones de lectura y escritura del archivo no se vean afectadas, hay ocasiones en las que los usuarios informan que Windows tarda mucho en abrir estos archivos o trabajar en ellos.
- Posibilidades de que los archivos se identifiquen incorrectamente como duplicados : aunque es raro, siempre existe la posibilidad de que un archivo se marque incorrectamente como duplicado durante el proceso de eliminación de duplicados. Y esto conducirá a una pérdida de datos.
- Mayor probabilidad de corrupción de datos : cuando cualquier parte del proceso funciona mal o la referencia no está configurada correctamente, existe una alta probabilidad de corrupción de datos. Hará que el archivo sea inútil a menos que tome medidas para corregir la corrupción del archivo .
- No funciona con datos cifrados : el cifrado y la desduplicación no funcionan juntos. Y los datos cifrados en la PC o el servidor no verán ningún ahorro de deduplicación.
¡Eso es todo en Deduplicación de datos en Windows 11 y la edición Server del sistema operativo! Ahora puede habilitar fácilmente la función o borrar archivos duplicados utilizando el método manual.
Antes de irse, encuentre algunas formas rápidas de eliminar archivos duplicados en Google Drive y borrar fotos duplicadas en la biblioteca de iCloud .
Para cualquier consulta o para compartir sus pensamientos sobre el tema, deje un comentario a continuación.



Deja una respuesta