¿El proceso crítico de Windows 11 murió? Aquí se explica cómo solucionarlo.

La pantalla azul de la muerte (BSOD) evoca mucho temor entre los usuarios de Windows, especialmente cuando va acompañada de códigos de parada irreconocibles y mensajes de error como «Proceso crítico muerto». A pesar de que no somos muchos para suspirar por los procesos muertos, el miedo a una PC devastada puede hacer que incluso los mejores de nosotros se tambaleen bajo el peso de la aprensión y las situaciones hipotéticas.
Pero, como suele ser el caso, ese miedo está en gran medida inflado. BSOD no equivale automáticamente a un sistema que colapsa hacia su desaparición inminente. En este artículo, disipamos algunos mitos sobre el error BSOD ‘Critical Process Deed’ y lo guiamos fuera del fango de la pantalla azul de regreso a una computadora en funcionamiento.
¿Qué es el código de detención ‘Proceso crítico muerto’ en Windows 11 BSOD?
El código de detención, Critical Process Died, que acompaña a la BSOD proporciona más que una indicación de lo que salió mal. Como sugiere el código de parada, el error destaca que uno o más procesos que son críticos para su sistema han fallado. Dependiendo de dónde se encuentre el problema, la solución que deberá aplicar será diferente.
Causas del error ‘Proceso crítico muerto’
Aquí hay algunas razones comunes por las que un sistema puede terminar con un BSOD y el error de detención de falla crítica del proceso:
- Falla de hardware : ya sea una computadora portátil o una computadora de escritorio, la falla de los componentes internos por cualquier motivo (a menudo solo por negligencia y uso indebido) puede interrumpir el funcionamiento y cortar los recursos para los procesos críticos del sistema.
- Sectores defectuosos del disco duro : los procesos del sistema, al igual que otros archivos, se almacenan en sectores del disco. Si estos salen mal, su sistema no tiene acceso a esos procesos y, por lo tanto, arrojará el BSOD.
- Controladores dañados o desactualizados : los malos controladores son la causa de muchos problemas. Pero la idea general para todos estos problemas, incluido el BSOD y la falla crítica del proceso, es la misma: no existe un vínculo confiable entre el hardware y el software cuando los archivos del controlador están dañados o son obsoletos.
- Programas corruptos y actualizaciones de Windows : las aplicaciones de terceros, así como algunas actualizaciones de Windows que no se descargan correctamente o que están completamente corruptas, pueden afectar la ejecución adecuada de los procesos del sistema.
- Virus o malware : otra razón común no solo para los errores BSOD, sino también para una variedad de otros fenómenos no deseados sobre los que es posible que no tenga control hasta que los persiga y los extermine.
- Overclocking : cada vez que overclockea su procesador, corre el riesgo de ejercer una presión indebida en el sistema y hacer que aparezca el temido BSOD con mensajes de falla del proceso.
Qué hacer cuando aparece ‘Proceso crítico muerto’ en Windows 11
En el momento en que recibe el código de detención ‘Proceso crítico muerto’, no hay nada que pueda hacer excepto reiniciar su PC con un reinicio completo (mantenga presionado el botón de encendido hasta que el sistema se apague y luego vuelva a encenderlo). Luego, puede intentar usar las correcciones proporcionadas en secciones posteriores para resolver el problema y evitar que BSOD se repita.
Pero si está atrapado en un bucle de arranque, es posible que esas correcciones no estén disponibles hasta que de alguna manera obtenga acceso al sistema operativo. Hay un par de cosas que puedes hacer en tal escenario:
1. Ejecute Reparación de inicio
La reparación de inicio es una herramienta del entorno de recuperación de Windows (WinRE) que soluciona los problemas que impiden que su PC se inicie. Llegar a WinRE es fácil si ya ha iniciado. Pero si el sistema no arranca, tendrá que confiar en los reinicios completos para lograrlo.
Reiniciar dos o tres veces en un lapso de un par de minutos cargará WinRE. Para hacerlo, mantenga presionado el botón de encendido hasta que la computadora se apague. Púlselo de nuevo para encenderlo. A las primeras señales de que su computadora se está iniciando, presione y mantenga presionado el botón de encendido nuevamente para apagarla. Luego vuelva a encenderlo. Después de 2 o 3 intentos fallidos de inicio, en lugar de intentar iniciar Windows, verá Windows » Preparando reparación automática «.

En la siguiente pantalla, haz clic en Opciones avanzadas .
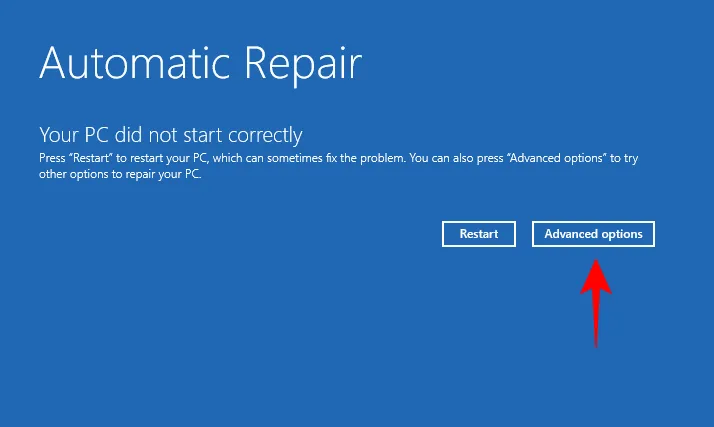
Haga clic en Solucionar problemas .

Seleccione Opciones avanzadas .
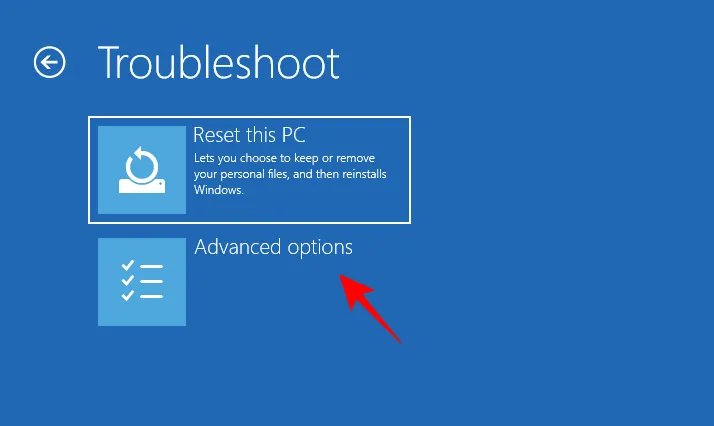
Haz clic en Reparación de inicio .
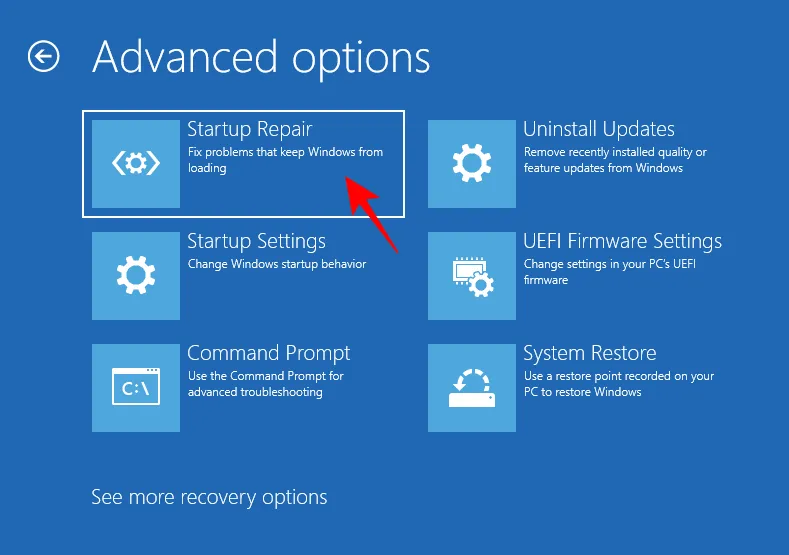
Espere a que la computadora se reinicie y que la reparación de inicio haga lo suyo.
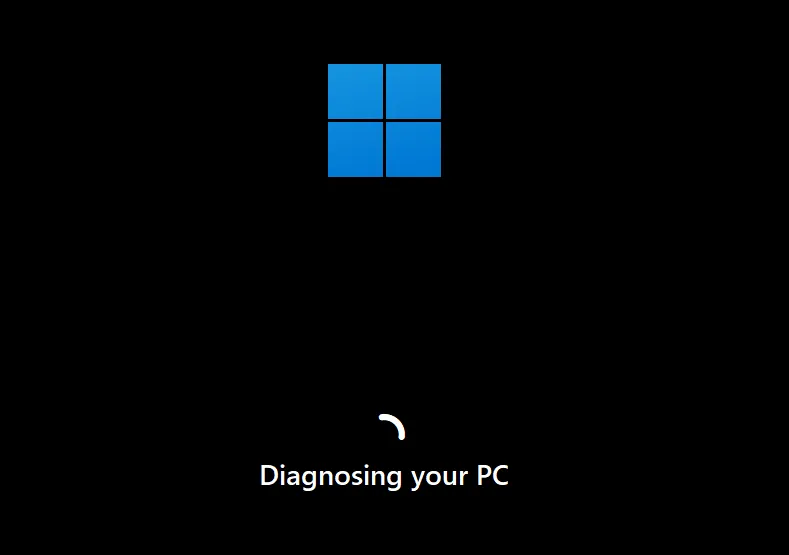
Si la reparación de inicio no puede reparar su PC, deberá acceder al modo seguro y luego aplicar las correcciones desde allí.
2. Acceder al modo seguro
WinRE también se puede usar para acceder al modo seguro. Para hacerlo, haga clic en Solucionar problemas .
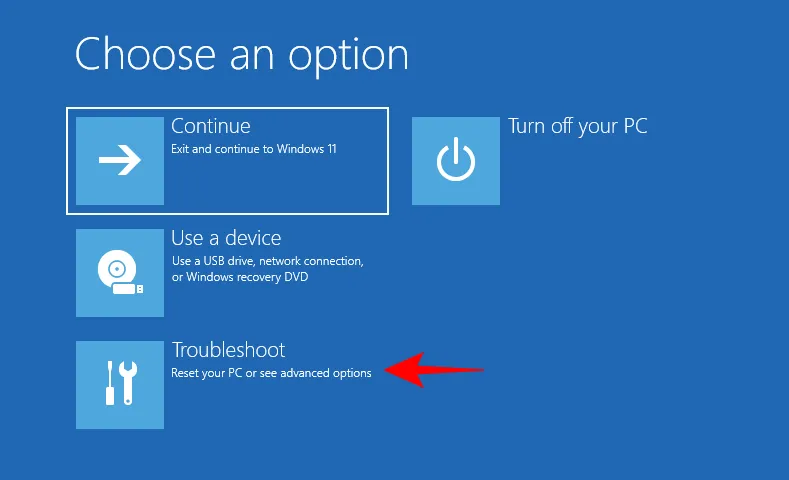
Luego Opciones avanzadas .
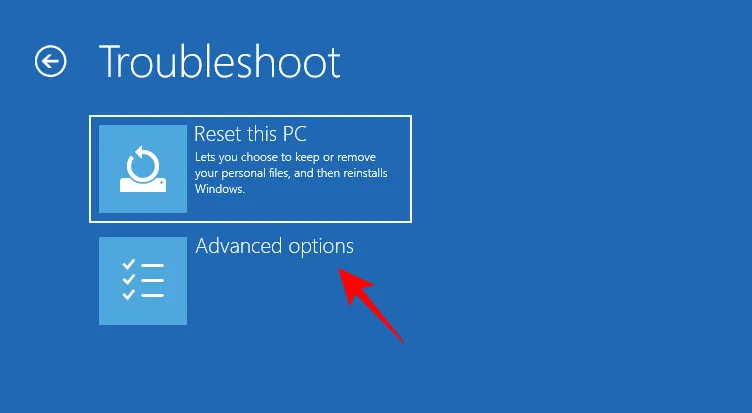
A continuación, seleccione Configuración de inicio .
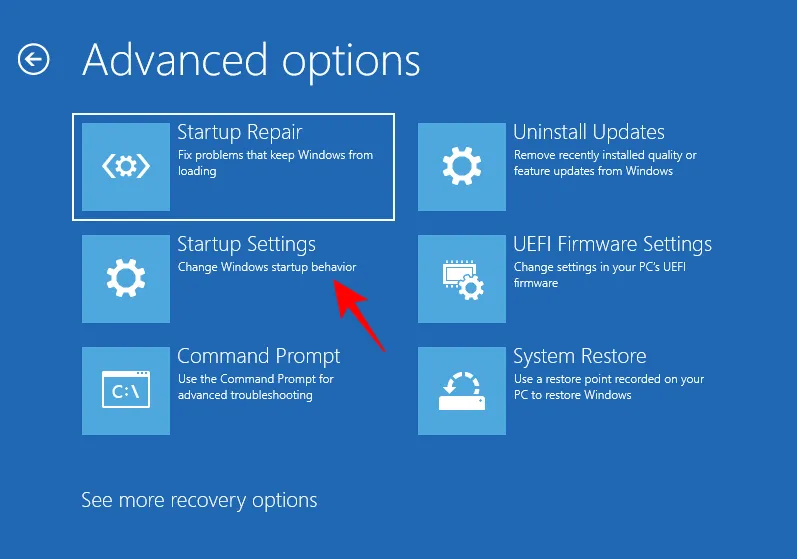
Haz clic en Reiniciar .
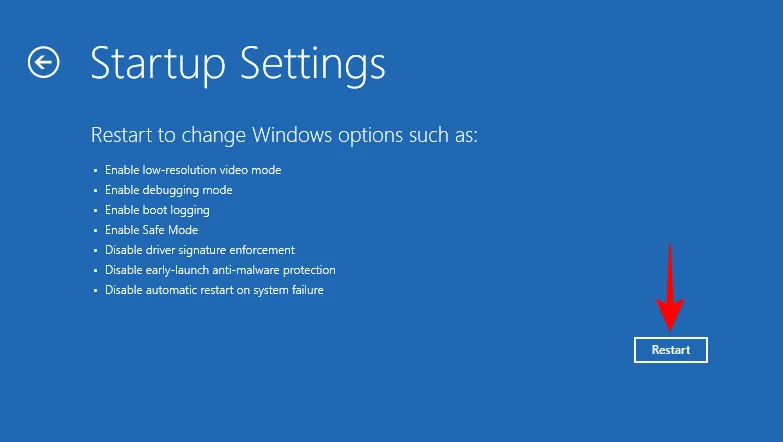
Presiona el número 4 para iniciar en modo seguro.
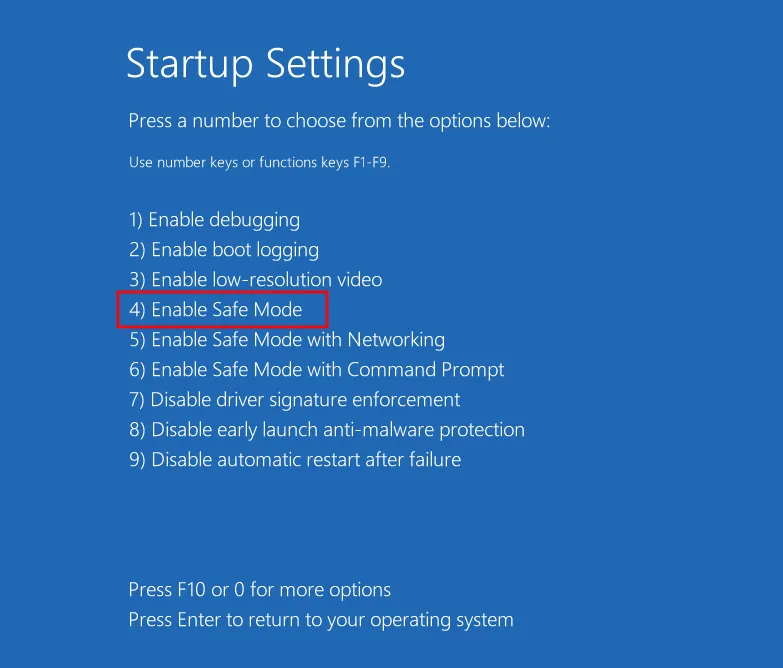
Una vez que esté en modo seguro, verá una pantalla negra con las palabras «Modo seguro» en las cuatro esquinas de la pantalla.
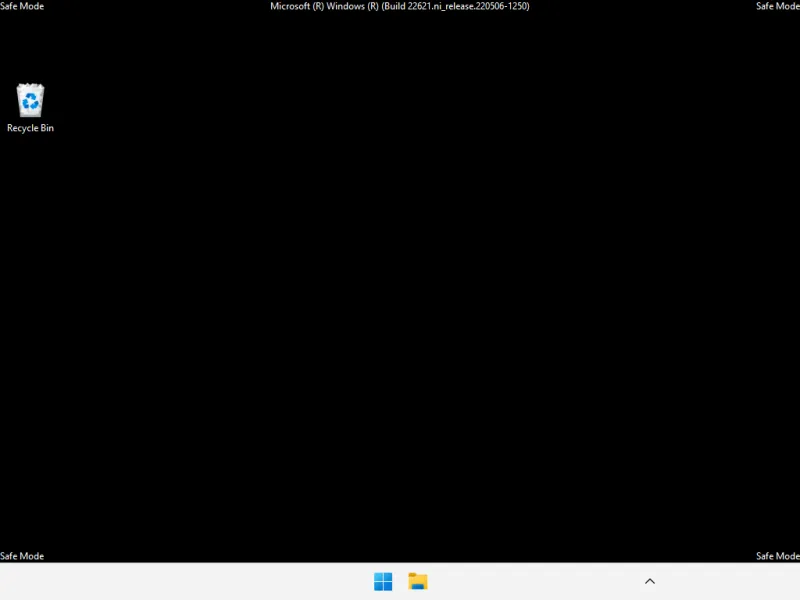
De aquí en adelante, puede comenzar a aplicar las correcciones que se proporcionan en la siguiente sección.
Cómo corregir el error BSOD Critical Process Died
Las siguientes correcciones se pueden aplicar con facilidad, independientemente de si está en modo seguro o si ha iniciado Windows correctamente. De hecho, en determinadas situaciones es mejor estar en modo seguro ya que es más fácil aplicarlas desde una versión simplificada de Windows. Por lo tanto, si no puede ejecutar una solución por cualquier motivo, aplique lo mismo desde el modo seguro.
Con eso fuera del camino, veamos las posibles soluciones al problema subyacente que está provocando la falla de los procesos críticos.
Método 1: Desconecte los dispositivos externos defectuosos
A menudo, la causa del problema se encuentra fuera de su PC, con dispositivos externos defectuosos, como USB. Si el dispositivo externo está dañado de tal manera que también puede dañar potencialmente su PC, tan pronto como el sistema intente acceder a él, recibirá una señal de retorno que provocará el error BSOD «proceso crítico muerto». Es posible que esto no siempre suceda con unidades defectuosas. Pero se sabe que las malas unidades son las principales causas que conducen a los BSOD.
En resumen, intente desconectar todos y cada uno de los dispositivos externos, cables USB, teclados, ratones, etc. para comprobar si Windows arranca y funciona correctamente sin ellos. Si es así, lo más probable es que el problema resida en el dispositivo y será necesario reemplazarlo.
Método 2: actualice o reinstale los controladores
Los controladores incompatibles, dañados o desactualizados son causas comunes de muchos problemas, incluida la falla crítica del proceso y el BSOD resultante. Para solucionar esto, deberá actualizar los controladores que están causando problemas o reinstalarlos. Para saber qué controladores actualizar, verifique si se mencionan en los registros de fallas de BSOD. O si los controladores se actualizaron recientemente, elimínelos de su sistema. Así es como se hace:
Haga clic derecho en Inicio y seleccione Administrador de dispositivos .
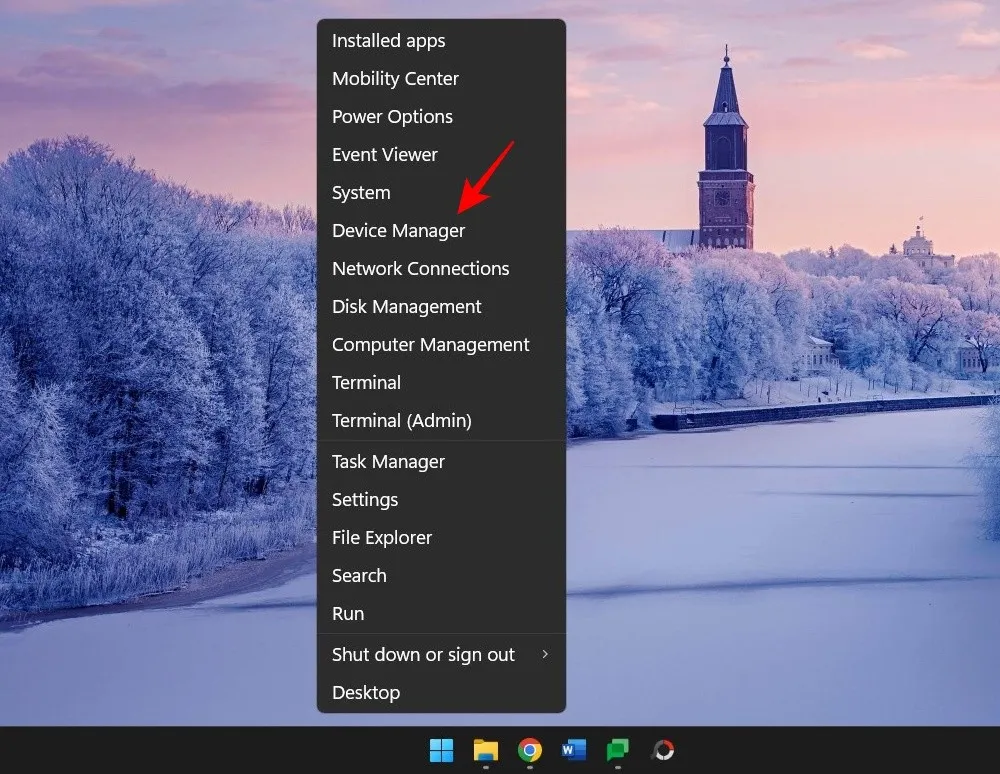
Ahora seleccione una categoría de dispositivo para expandirla.
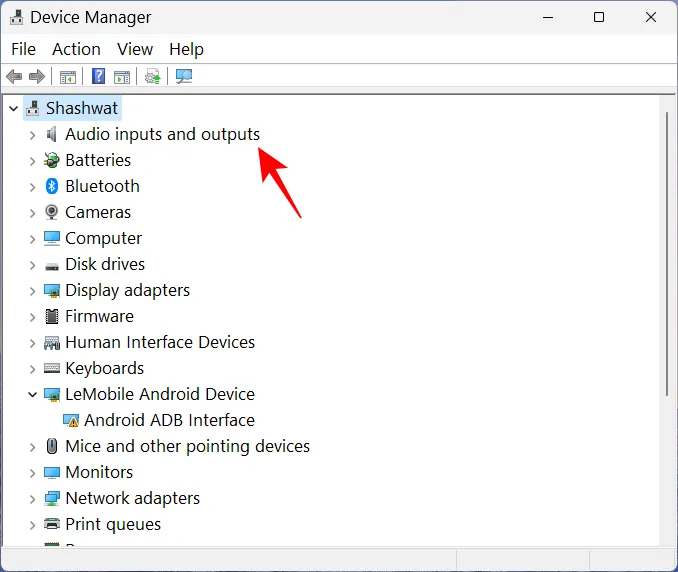
Haga clic con el botón derecho en el controlador que sospecha que es la causa raíz del problema y seleccione Actualizar controlador .
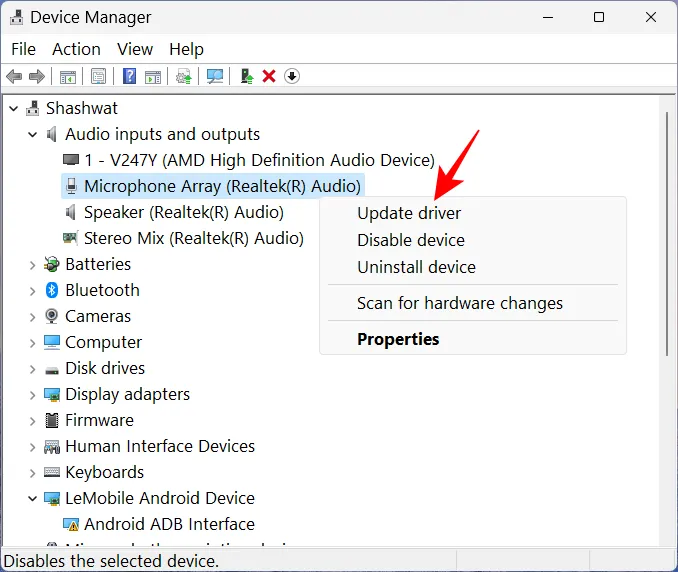
Aquí, puede dejar que Windows busque los controladores correctos o elegir uno usted mismo. Para dejar que Windows se haga cargo, haga clic en Buscar controladores automáticamente .
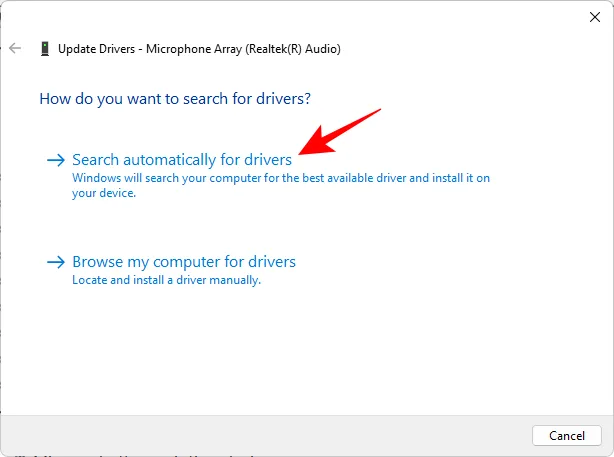
Alternativamente, haga clic en Buscar controladores en mi computadora .
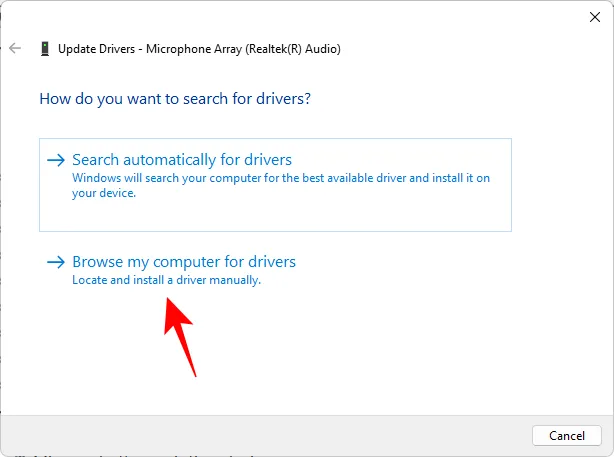
Si descargó el archivo del controlador del sitio web del fabricante, puede buscarlo haciendo clic en Examinar .
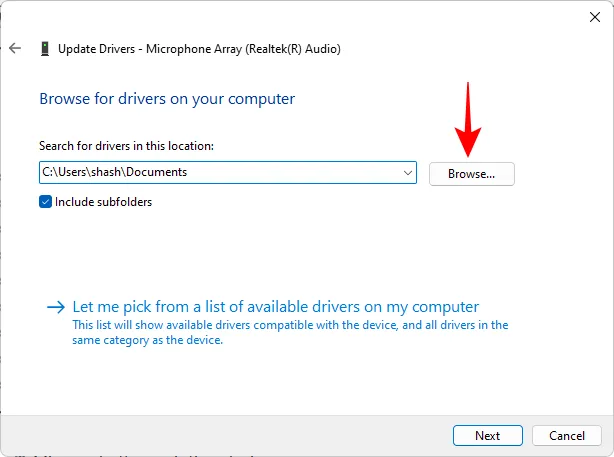
O elija Permitirme elegir de una lista de controladores disponibles en mi computadora .

Elija entre el hardware compatible disponible. Luego haga clic en Siguiente .
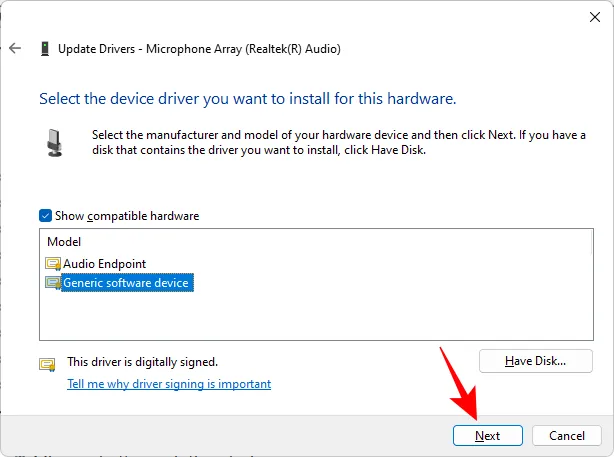
El controlador se actualizará al instante.
También puede desinstalar el controlador y luego dejar que Windows instale uno automáticamente. Para hacerlo, haga clic derecho en el dispositivo en el Administrador de dispositivos y seleccione Desinstalar dispositivo.
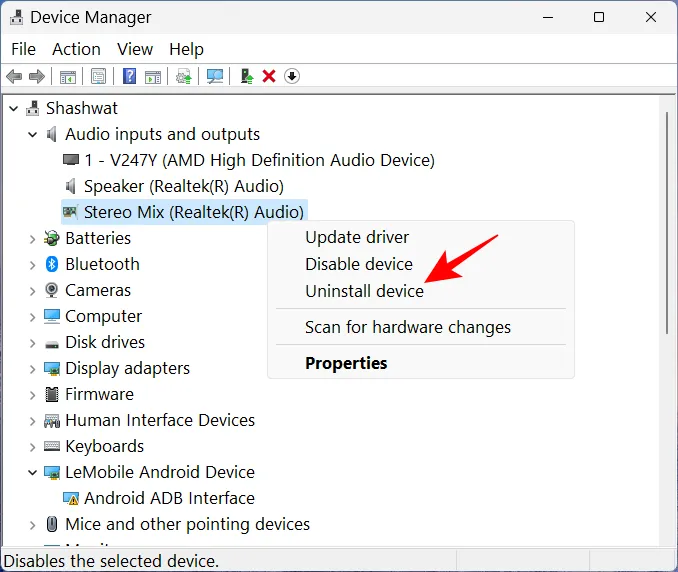
Cuando se le solicite, haga clic en Desinstalar .
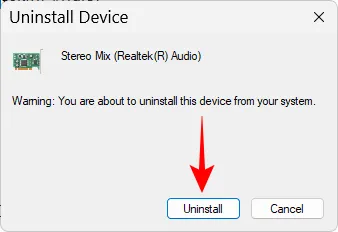
Ahora reinicie su PC. Al iniciar, Windows buscará los controladores disponibles y los instalará automáticamente.
Método 3: Ejecute el solucionador de problemas de hardware y dispositivos desde Configuración
Presione Win+Rpara abrir el cuadro de comando EJECUTAR. Luego escribe lo siguiente y presiona Enter:
msdt.exe -id DeviceDiagnostic
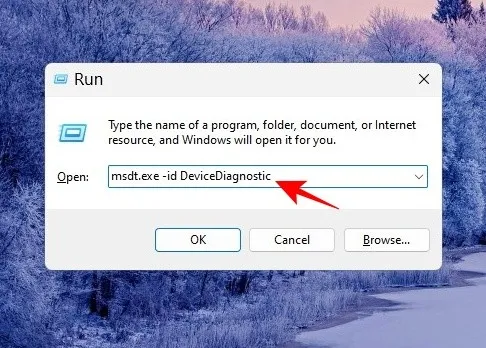
Esto abrirá el solucionador de problemas de hardware y dispositivos. Haga clic en Siguiente .

Espere a que el proceso termine de identificarse.
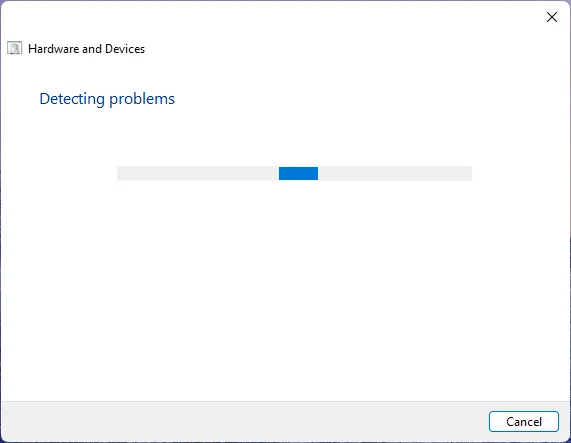
Si se diagnostica un dispositivo con errores, selecciónelo para solucionarlo.
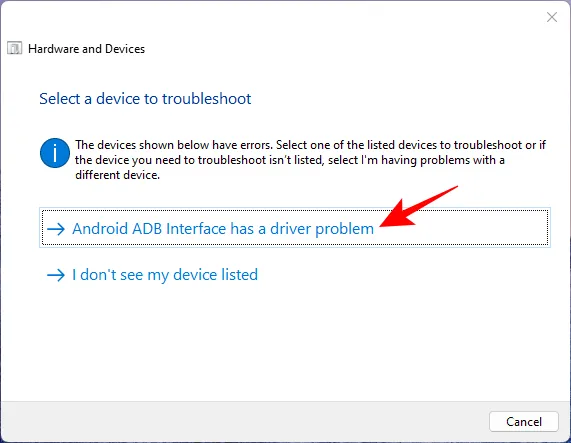
Espere a que el solucionador de problemas haga lo suyo.
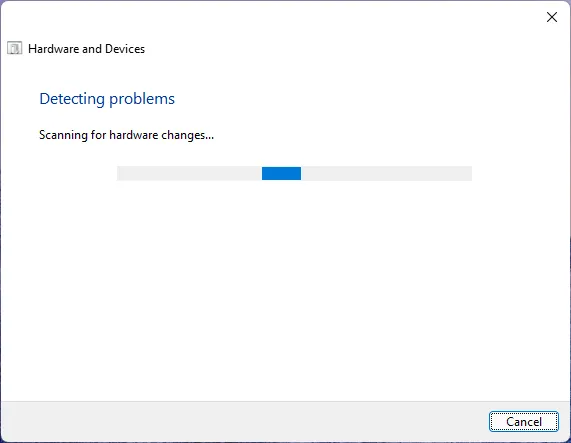
Aplicar los cambios sugeridos.
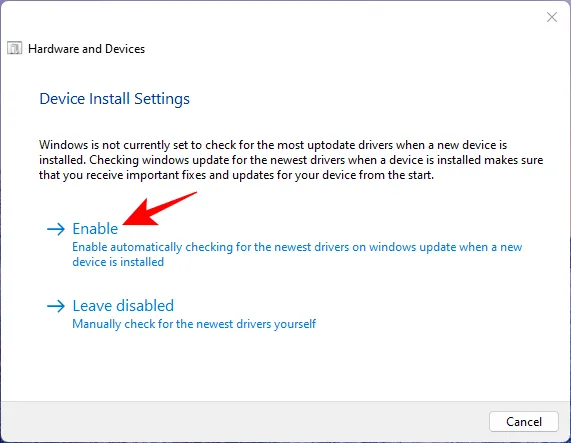
Una vez hecho esto, cierre el solucionador de problemas.
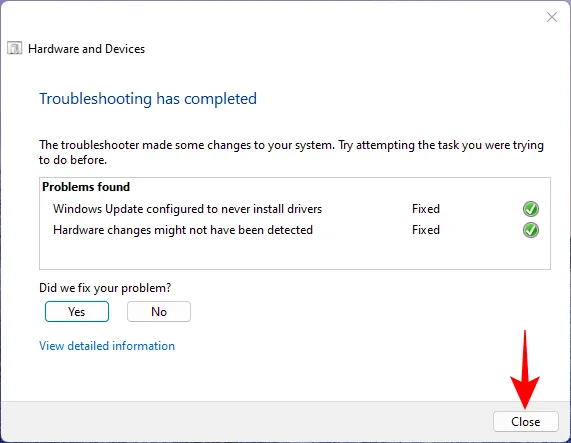
Método 4: Buscar virus y malware
Para asegurarse de que no haya virus o malware que interfieran con los archivos y procesos críticos del sistema, deberá ejecutar un análisis completo del sistema. La mayoría de los programas antivirus tienen la opción de ejecutar análisis completos desde el panel de la aplicación o la página de inicio.
Pero para aquellos que no tienen instalado ningún programa de este tipo, Windows Security es la mejor opción. Aquí se explica cómo usarlo para ejecutar un análisis completo y eliminar virus y malware:
Presione Inicio, escriba «seguridad» y seleccione Seguridad de Windows .
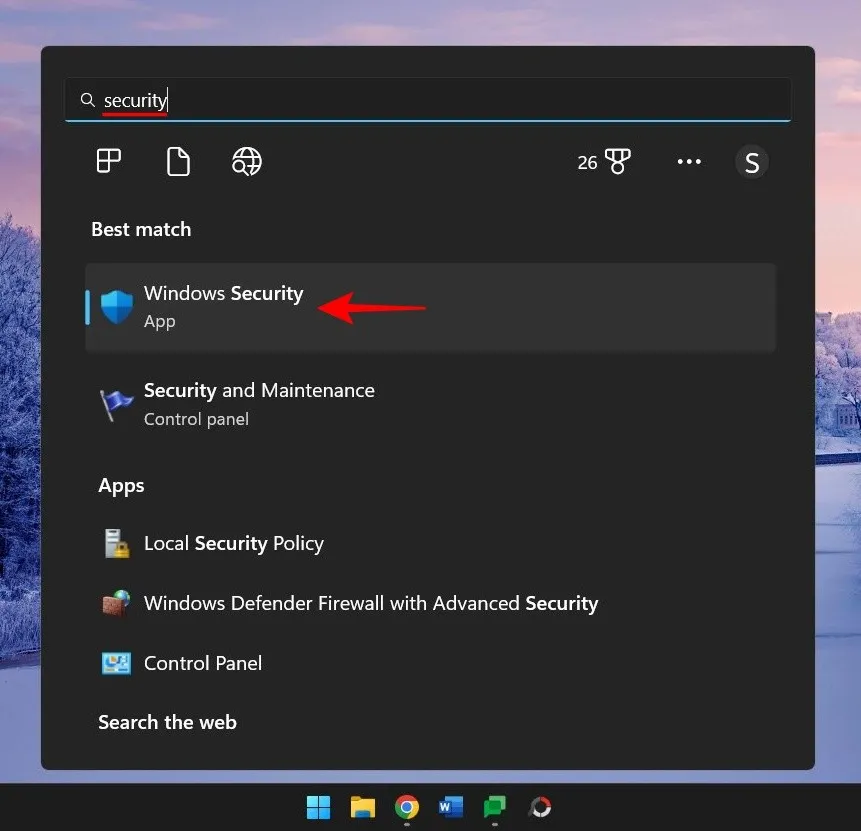
Haga clic en Protección contra virus y amenazas .
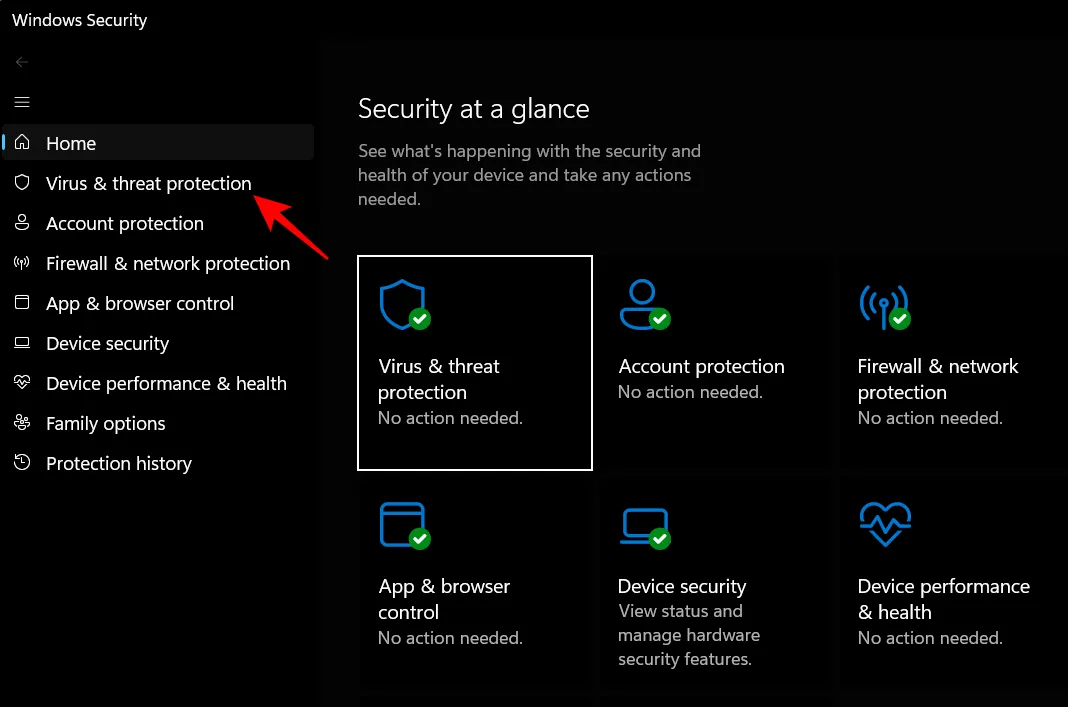
Haz clic en Opciones de escaneado .
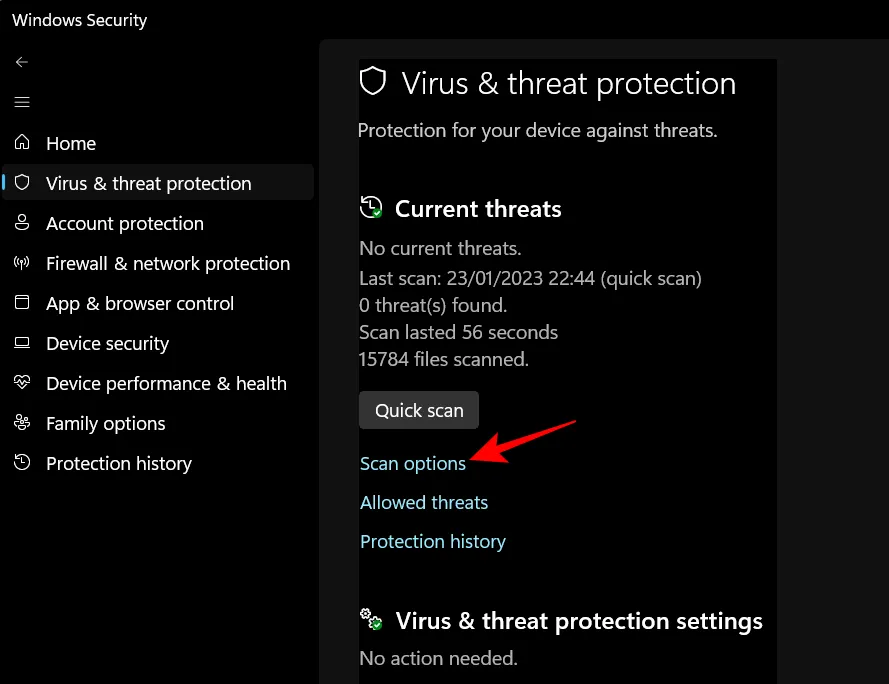
Seleccione Escaneo completo y haga clic en Escanear ahora en la parte inferior para comenzar a escanear.
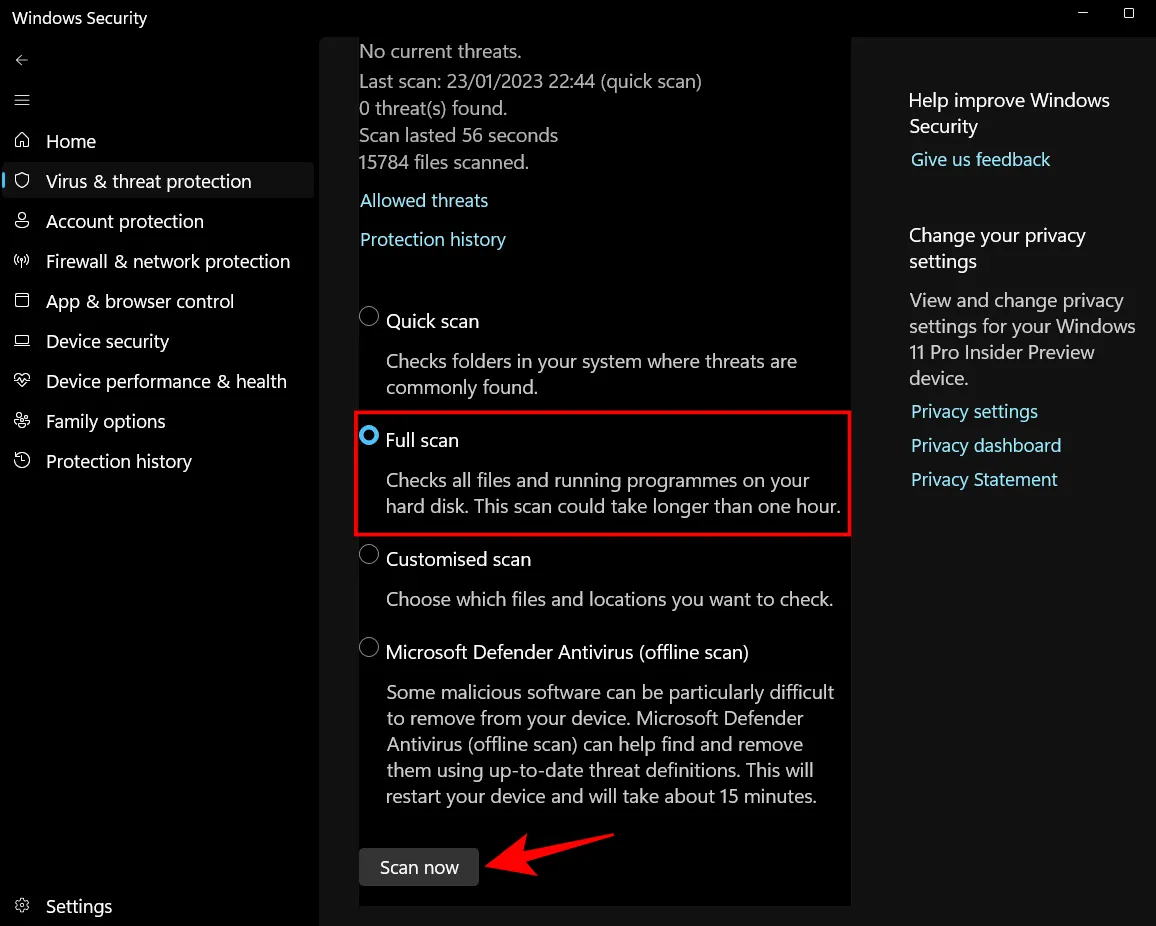
Espere a que finalice el escaneo. Esto puede llevar algo de tiempo, pero es importante que lo lleves a cabo.
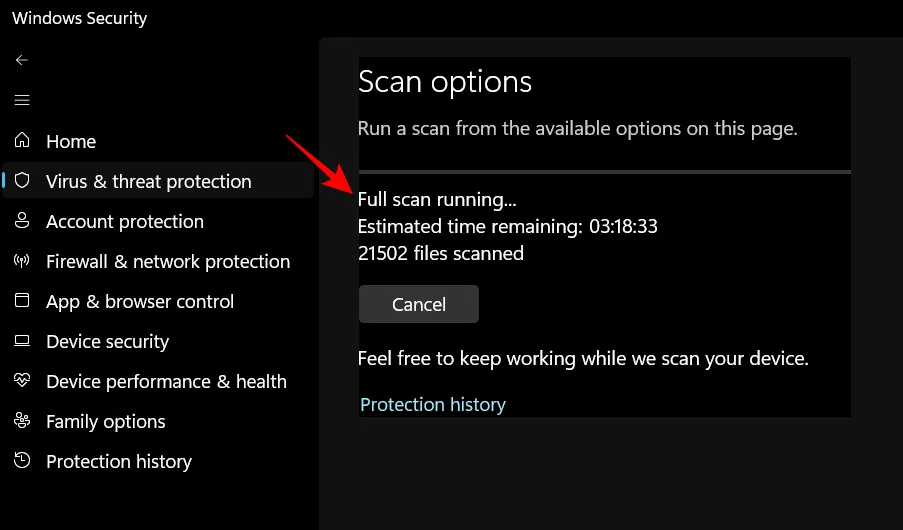
Elimine cualquier virus encontrado y debería estar listo para comenzar.
Método 5: ejecutar escaneos SFC, DISM y CHKDWe
Lo siguiente que puede hacer es ejecutar escaneos de archivos nativos que verifiquen si hay daños en la imagen del sistema, el archivo y el disco. Cualquiera de estos podría conducir a una falla crítica del proceso, por lo que es imperativo que ejecute tres herramientas de línea de comandos: Comprobador de archivos del sistema (SFC), Administración y mantenimiento de imágenes de implementación (DISM) y el escaneo Checkdisk (CHKDWe) – y aplicar las correcciones automáticamente. He aquí cómo abordarlos:
Presiona Inicio, escribe cmd , luego haz clic derecho sobre él y selecciona Ejecutar como administrador .
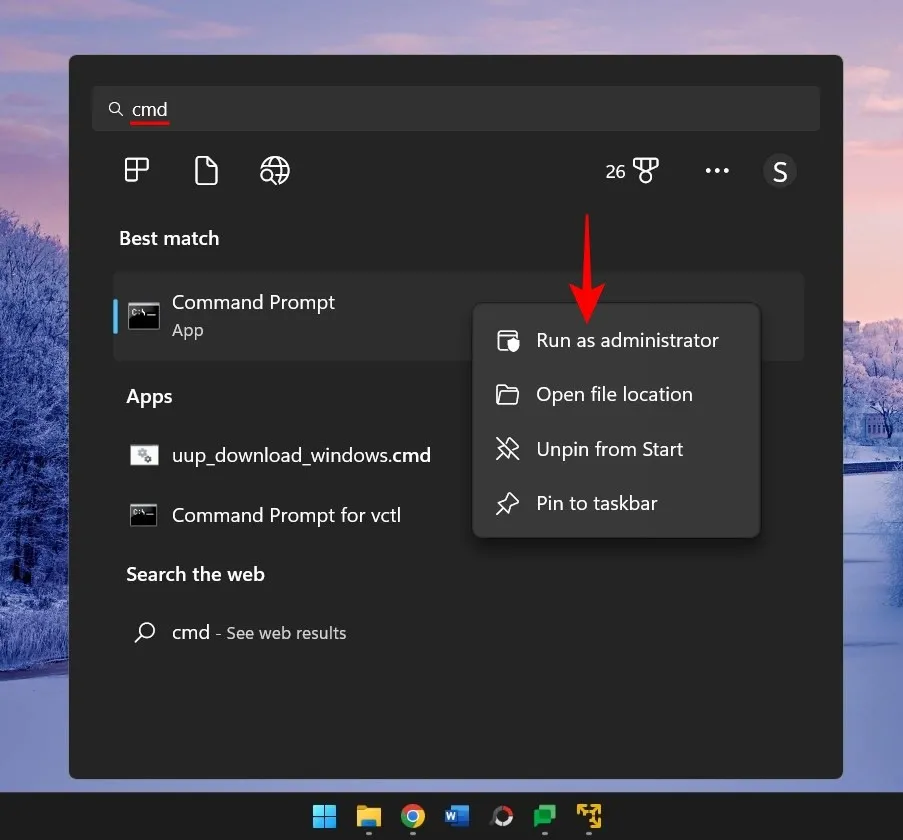
Ahora, en primer lugar, ejecute el escaneo SFC con el siguiente comando:
sfc /scannow
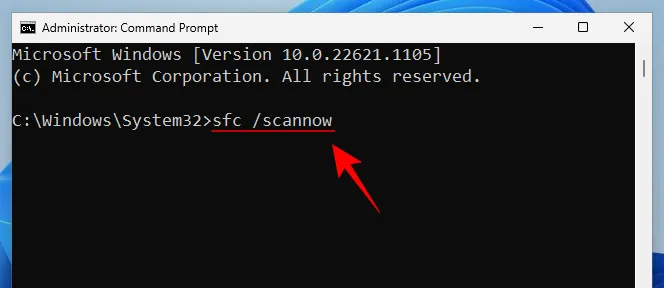
Presiona Enter y espera a que termine el escaneo.
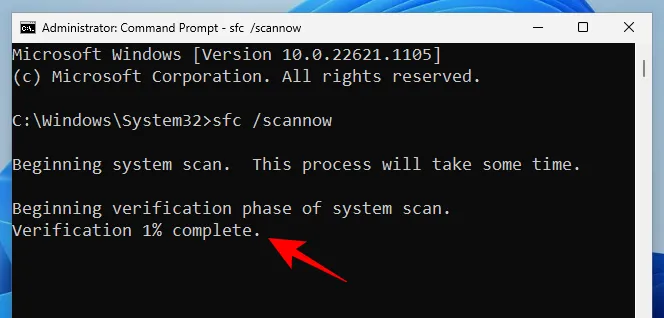
Si se encuentran y solucionan errores, reinicie su computadora.
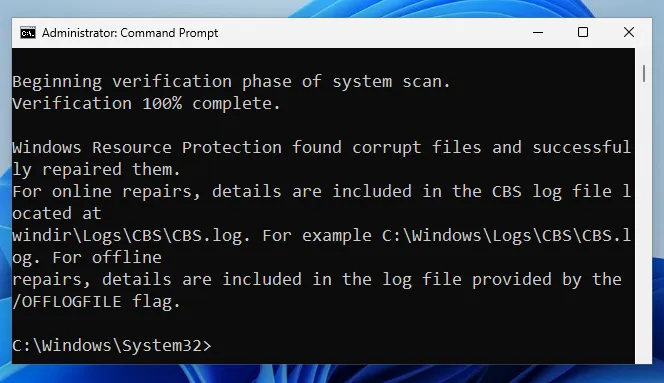
El siguiente es DISM. Estos son los tres comandos que debe ingresar uno por uno:
dism /online /cleanup-image /checkhealth
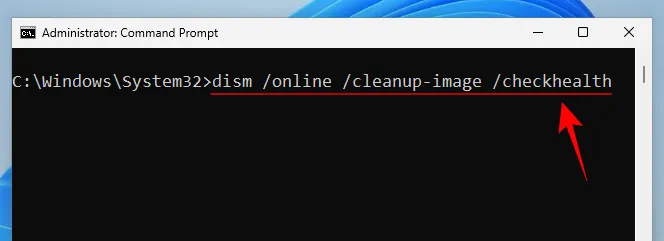
Pulsa Enter. Ahora escribe esto:
dism /online /cleanup-image /scanhealth
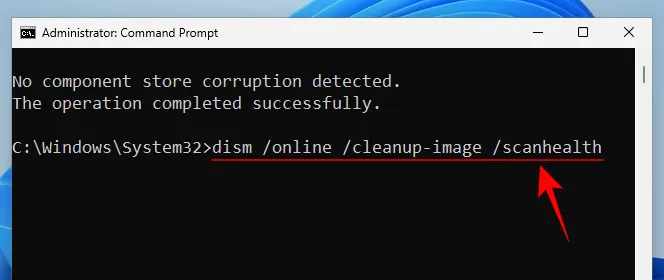
Luego presione Entrar nuevamente.
dism /online /cleanup-image /restorehealth
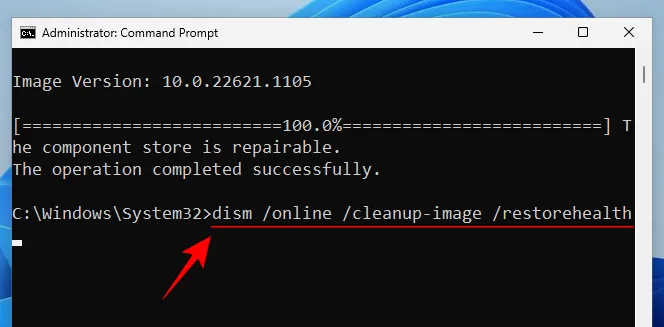
Presiona Enter y espera hasta que se complete cada escaneo.
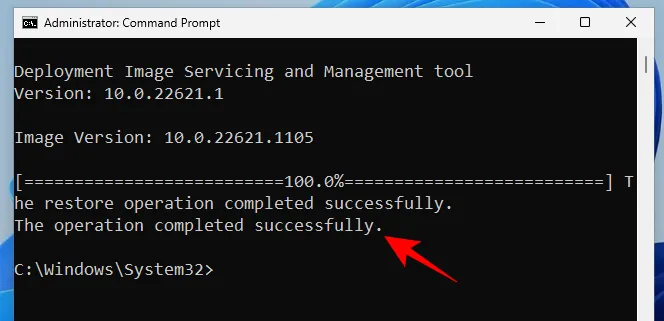
Reinicie su computadora por si acaso.
Por último, verifique si hay errores en el disco de su sistema con el escaneo CHKDWe:
chkdsk C: /f
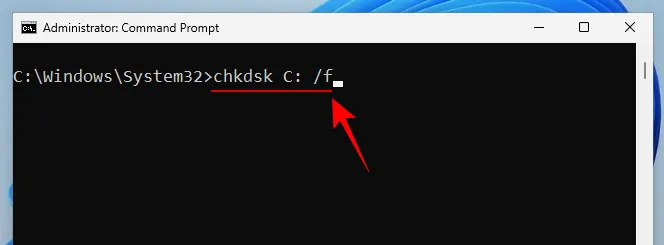
Aquí, ‘C’ es la letra de la unidad que desea verificar, que en este caso es la unidad del sistema. Pulsa Enter.
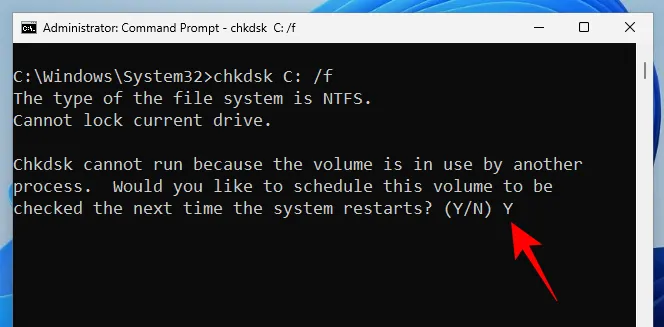
Cuando se le solicite, ingrese YSí y programe la verificación del disco en el reinicio.
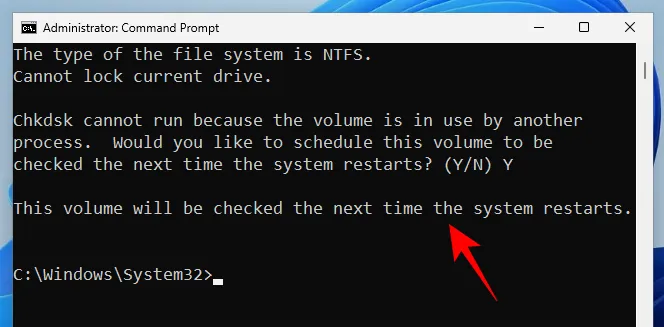
Ahora reinicie su computadora para que el escaneo del disco de verificación comience a diagnosticar y solucionar cualquier problema presente.
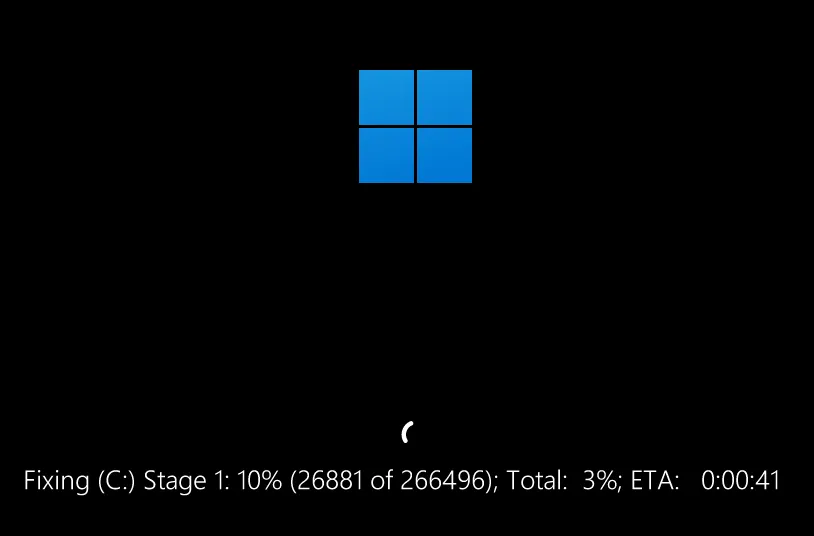
Método 6: desinstalar programas instalados recientemente
Si aparece el mensaje «proceso crítico muerto» después de instalar un programa recientemente, es muy probable que esa sea la causa del bloqueo de BSOD. Los programas de terceros a veces pueden introducir archivos problemáticos que interrumpen los procesos y controladores del sistema. Querrás desinstalar esas aplicaciones.
Para desinstalar una aplicación, presione Win+Iy abra Configuración. Luego haga clic en Aplicaciones en el panel izquierdo.
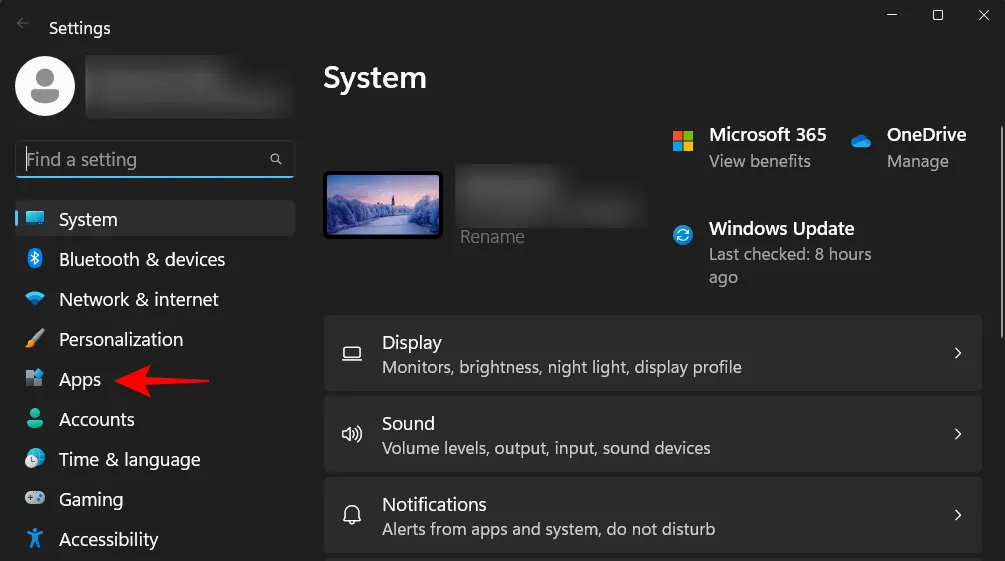
Selecciona Aplicaciones instaladas .
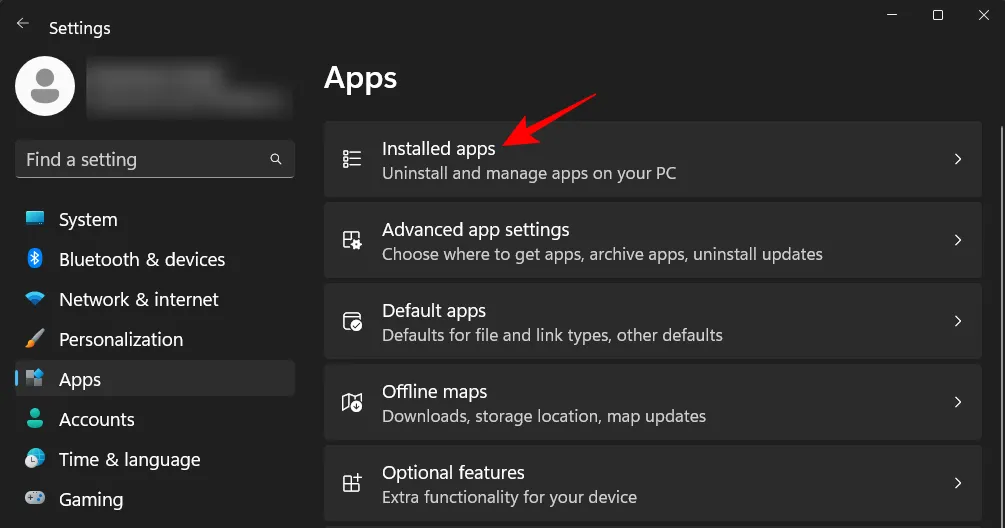
Desplácese hacia abajo en la lista de aplicaciones y busque la aplicación que desea eliminar. Haga clic en el icono de tres puntos al lado.
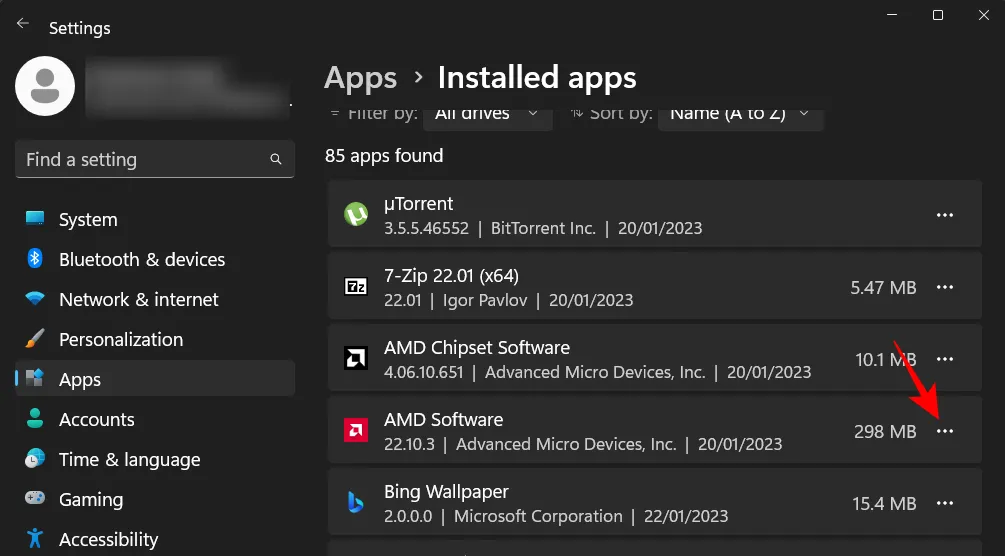
Seleccione Desinstalar .
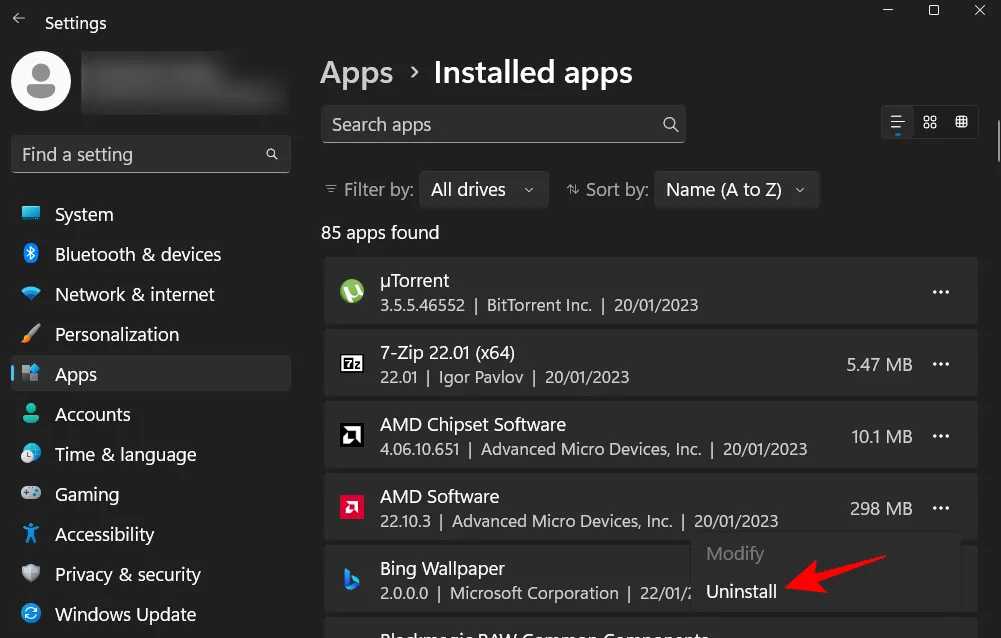
Haga clic en Desinstalar nuevamente.
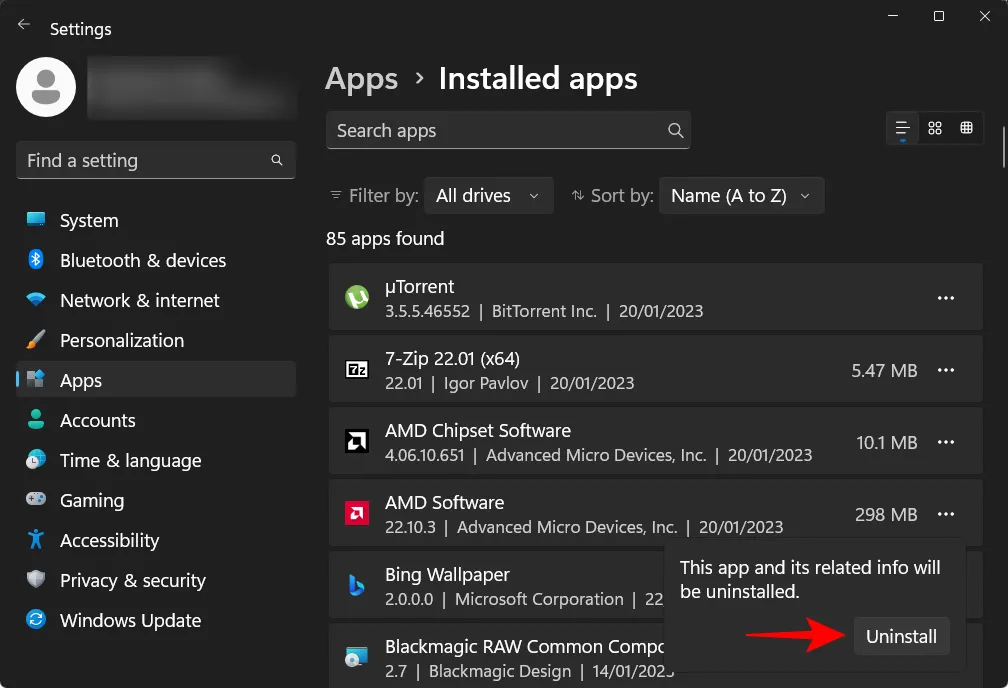
Una vez que haya eliminado todas las aplicaciones potencialmente problemáticas, reinicie su computadora por si acaso.
Método 7: desinstalar actualizaciones de Windows
Al igual que los programas, los archivos de actualización de Windows también pueden provocar un bloqueo del sistema, especialmente si el paquete no se descargó e instaló correctamente. Cuando se busca solucionar la causa raíz del error ‘proceso crítico muerto’, esta es otra potencialidad a investigar. Si se instaló recientemente una actualización de Windows en el momento del bloqueo, desinstálela, así:
Presiona Win+Iy abre la aplicación Configuración. Luego haga clic en Windows Update en el panel izquierdo.
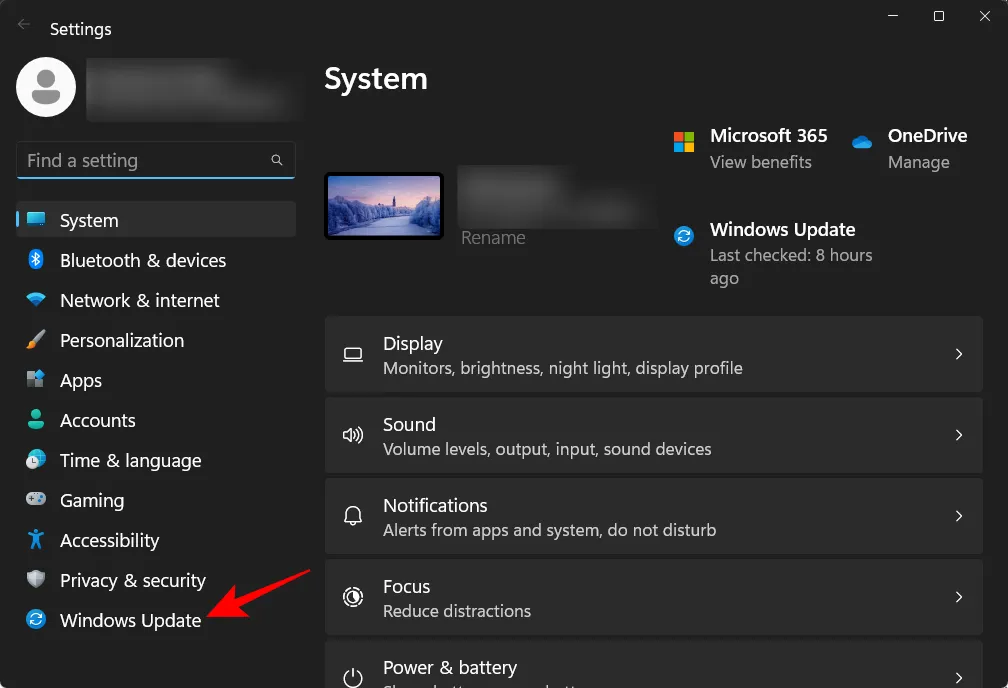
Haga clic en Actualizar historial a la derecha.
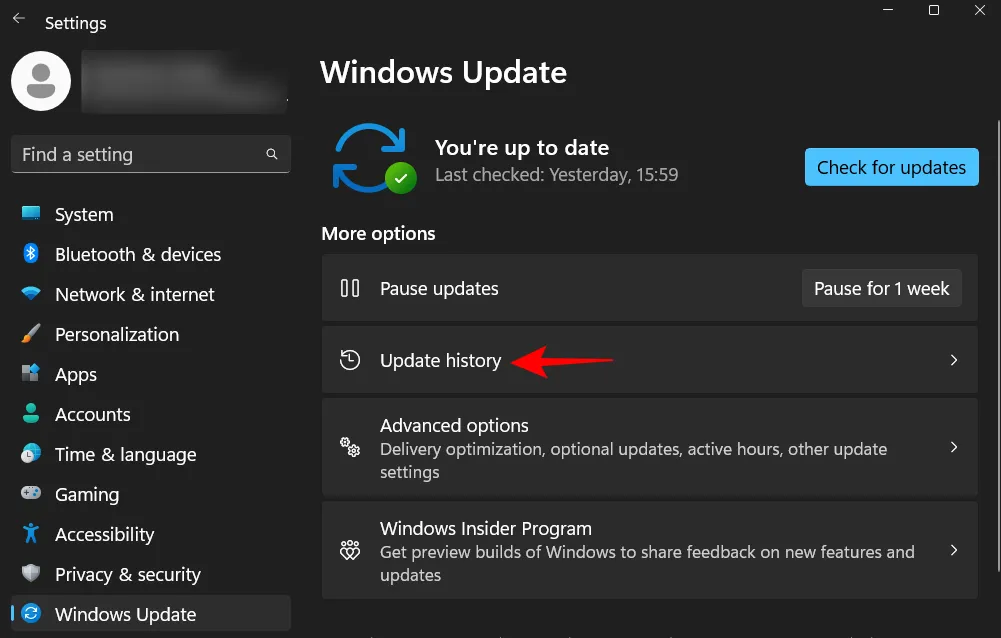
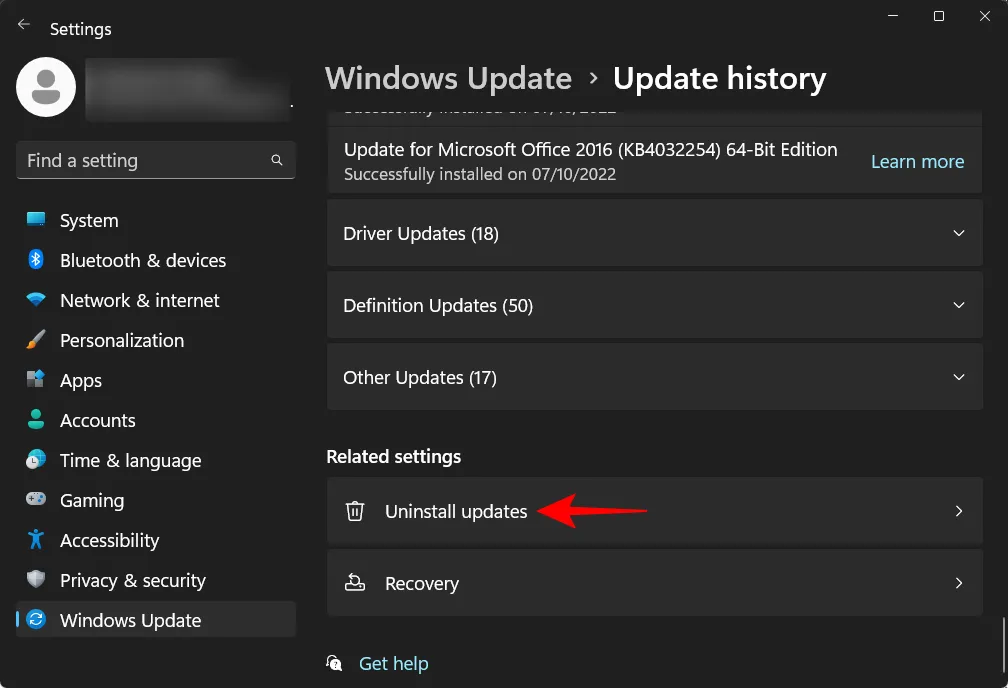
Haga clic en Desinstalar para obtener la última actualización.
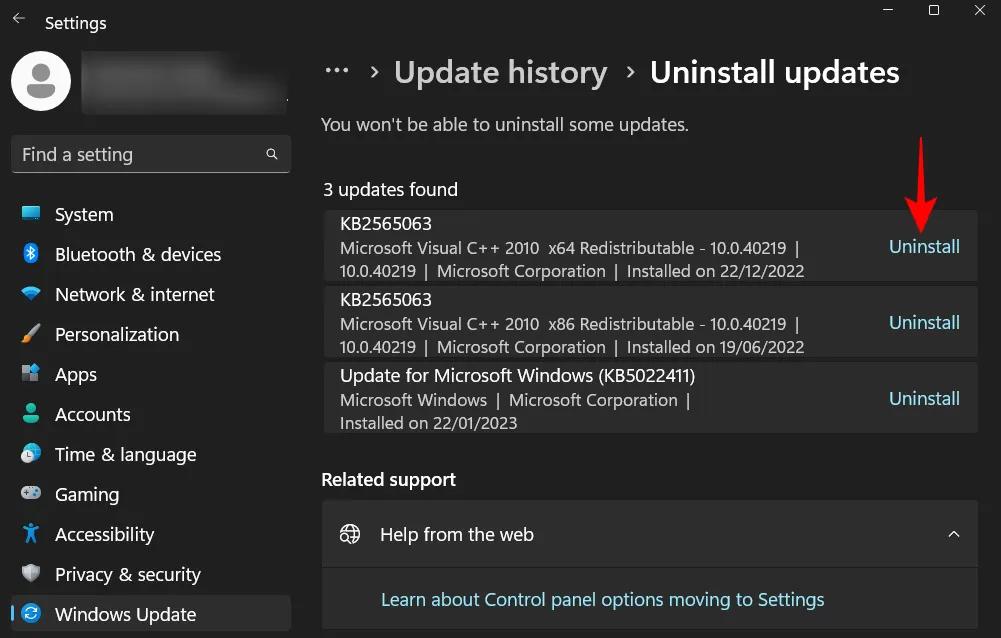
Haga clic en Desinstalar nuevamente.
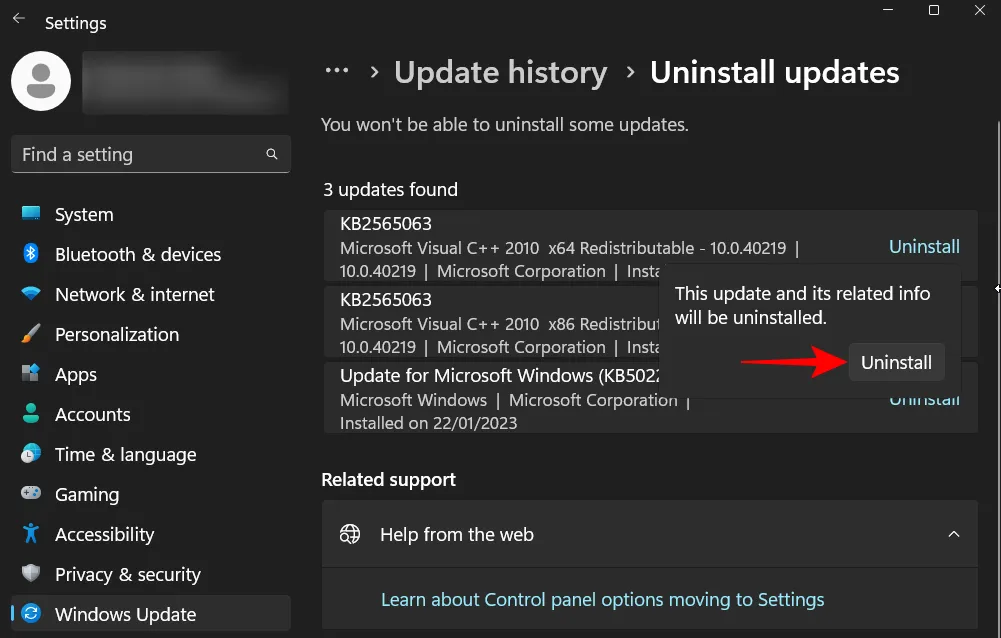
Su computadora se reiniciará una vez que se elimine la actualización de Windows.
Método 8: usar la restauración del sistema
Si continúa recibiendo los mismos bloqueos de BSOD y los mensajes de error de proceso crítico muerto, es posible que deba recurrir a algunas medidas drásticas. El más simple de estos consiste en restaurar su sistema y su configuración a un punto anterior en el tiempo. He aquí cómo hacerlo:
Presione Inicio, escriba «restauración del sistema» y seleccione Crear un punto de restauración .
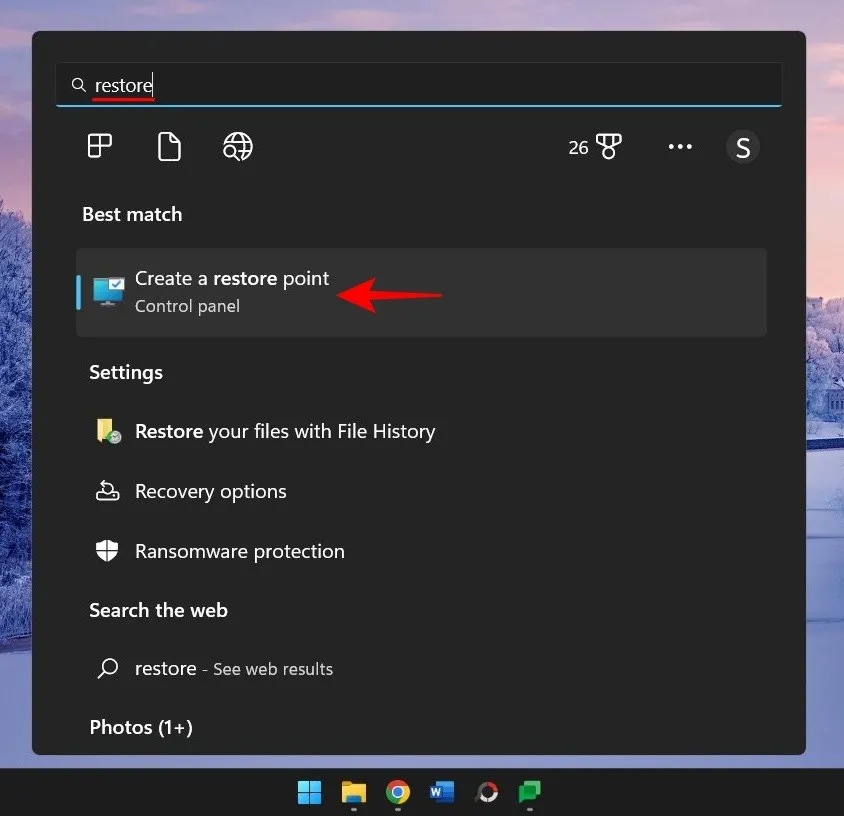
Ahora haga clic en Restaurar sistema .
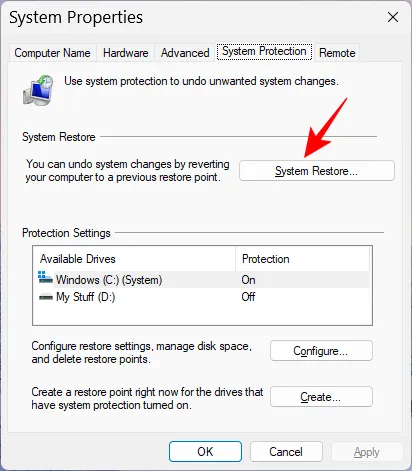
Haga clic en Siguiente .
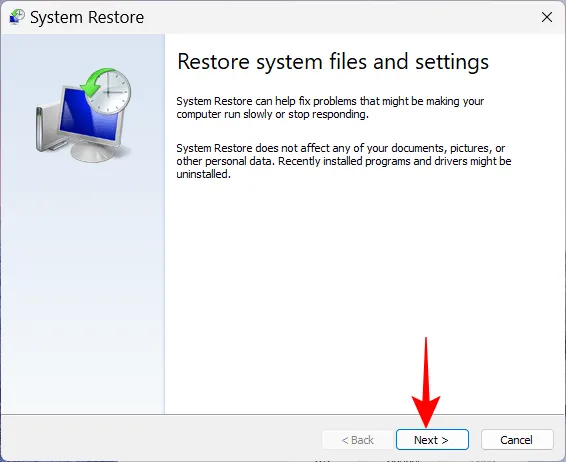
Seleccione el evento antes del cual desea restaurar el sistema.
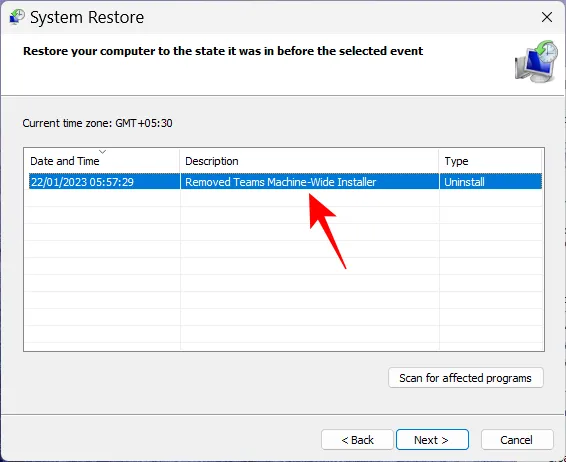
Para obtener más información sobre los cambios en el programa y el controlador por los que pasará su sistema con la restauración, haga clic en Buscar programas afectados .
O simplemente haga clic en Siguiente para continuar.
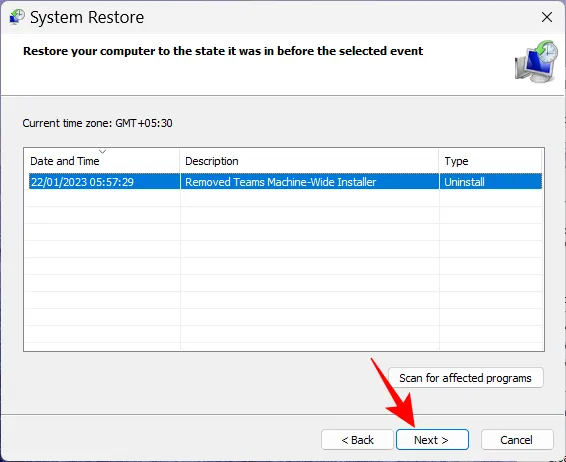
Finalmente, haga clic en Finalizar para comenzar a restaurar.
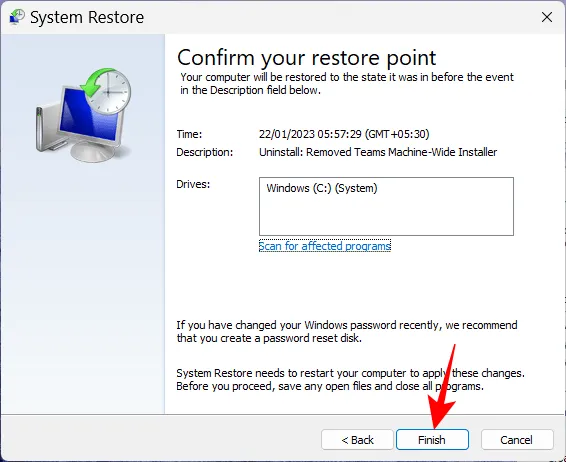
Método 9: Reparar archivos de arranque
Si la causa de sus problemas radica en los archivos de arranque, puede terminar con un bucle de arranque. Para solucionar esto, siga los pasos que se indican a continuación:
Reinicie su PC dos o tres veces consecutivas (como se muestra anteriormente). Una vez que su sistema arranque en Reparación de inicio, haga clic en Opciones avanzadas .

Luego seleccione Solucionar problemas .
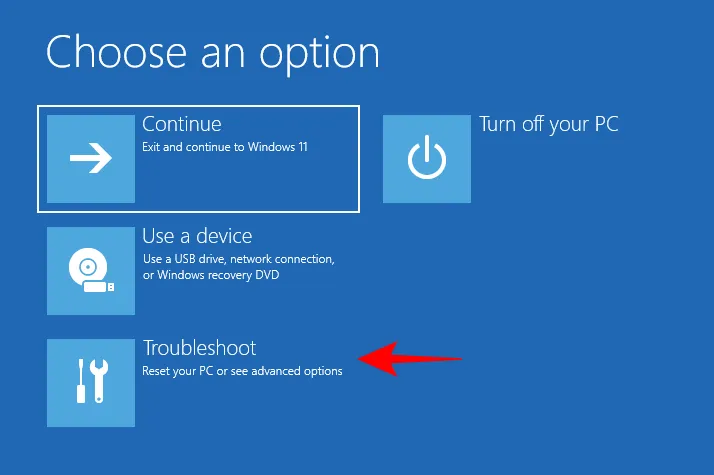
Seleccione Opciones avanzadas de nuevo.
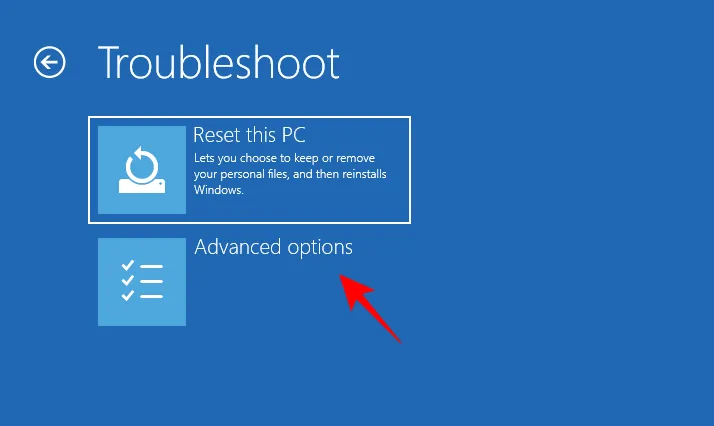
Luego haga clic en Símbolo del sistema .
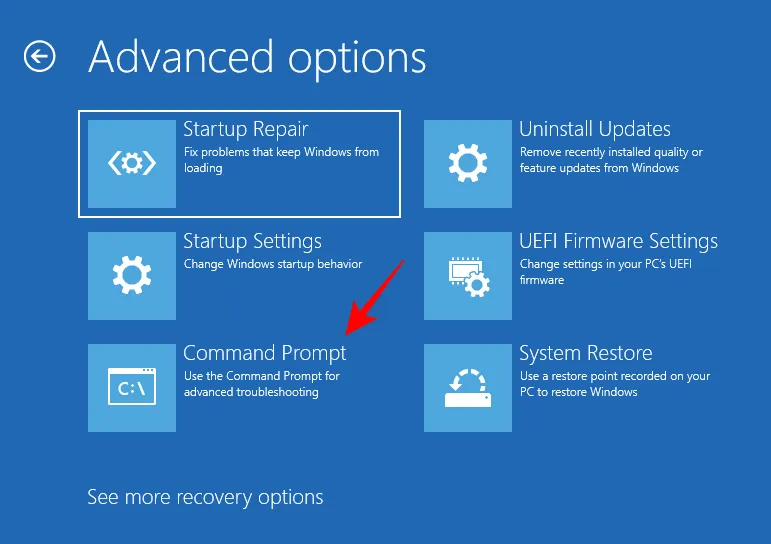
Ahora escriba el siguiente comando en el símbolo del sistema:
diskpart
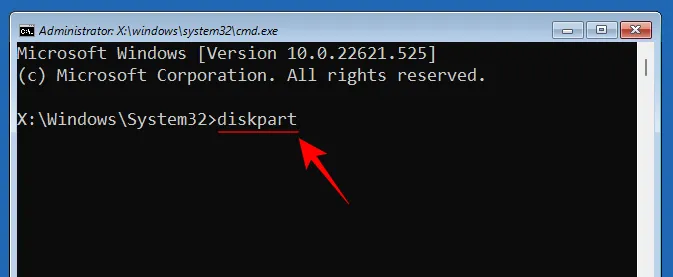
Pulsa Enter. Espere a que se ejecute el comando.
Luego escribe esto:
select disk 0
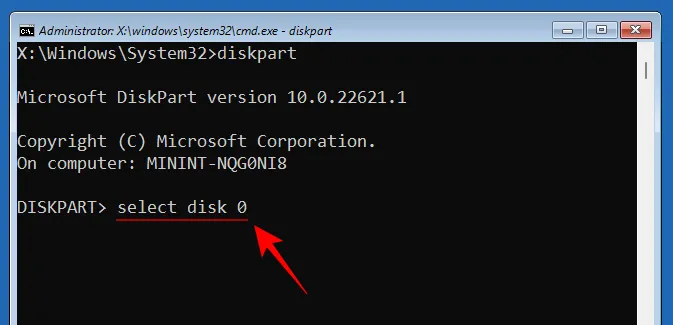
Pulsa Enter.
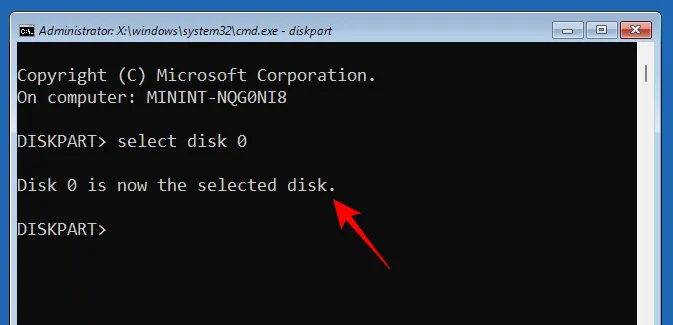
Ahora escribe lo siguiente:
list partition
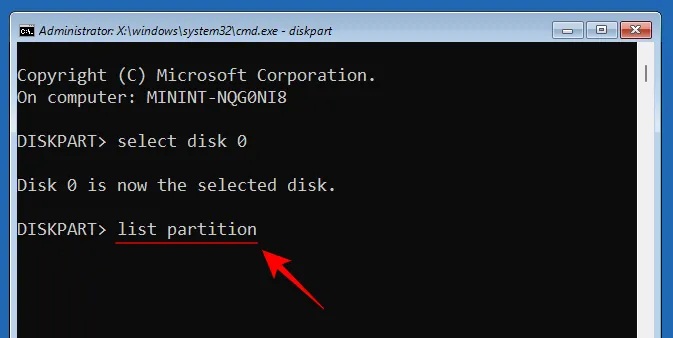
Tome nota del tipo de partición «Sistema» y su tamaño (generalmente 100 MB).
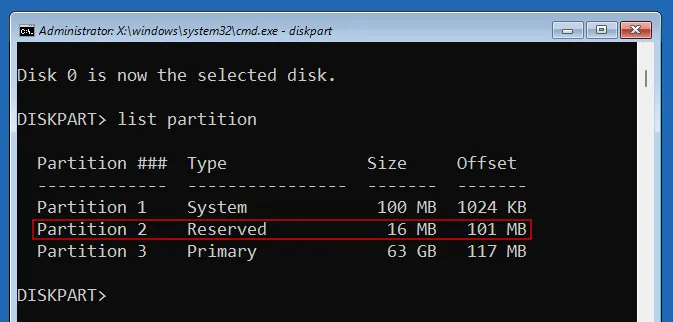
A continuación, averigüe el número de volumen de esta partición del sistema, así como la letra de la unidad donde está instalado su Windows, escribiendo lo siguiente:
list volume
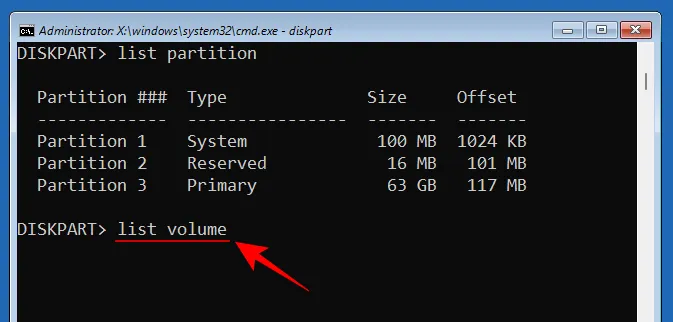
Y presiona Entrar. Encuentre el volumen que tiene un tamaño de 100 MB. Ese es el volumen de partición del sistema.
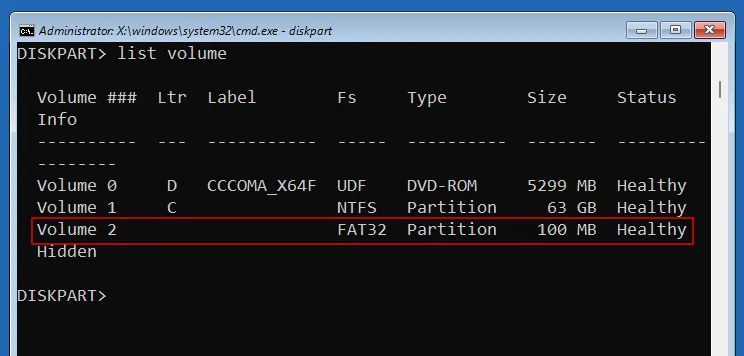
Al volumen donde está instalado Windows comúnmente se le asigna la letra C.
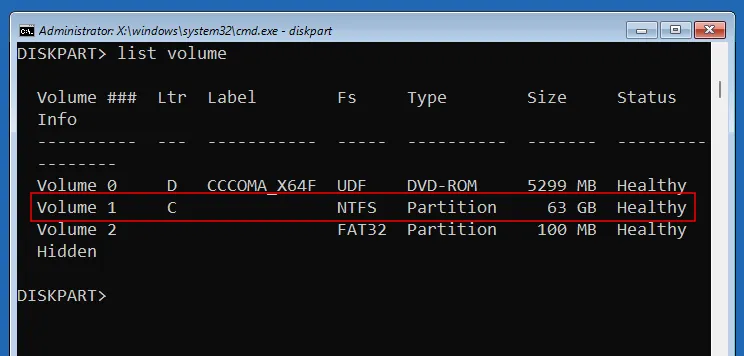
Ahora, escriba el siguiente comando con el número de volumen de la partición de su sistema (2 en nuestro caso):
select volume 2

Pulsa Enter. Una vez seleccionado, asígnele una nueva letra de unidad (por ejemplo, Z) con el siguiente comando:
assign letter=Z
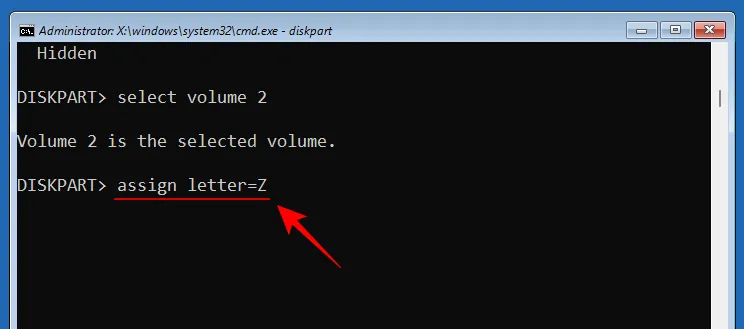
Pulsa Enter. Una vez que esté asignado, escriba exit, presione Entrar y salga de Diskpart.
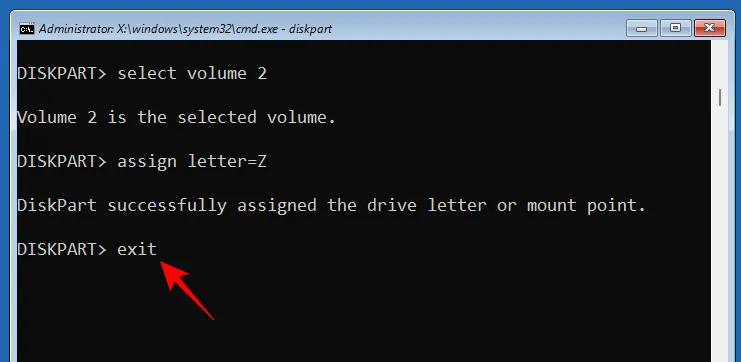
Por último, escribe el siguiente comando:
bcdboot C:\windows /s Z: /f UEFI
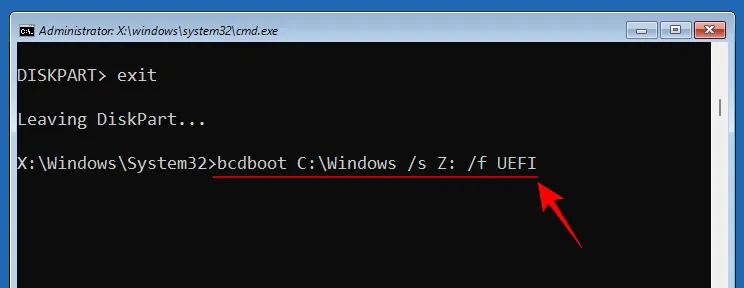
Pulsa Enter.
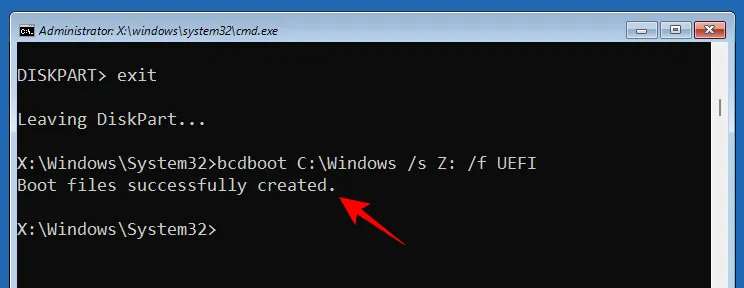
Una vez que los archivos de arranque se hayan creado correctamente, cierre el símbolo del sistema y haga clic en Continuar para reiniciar su PC normalmente.
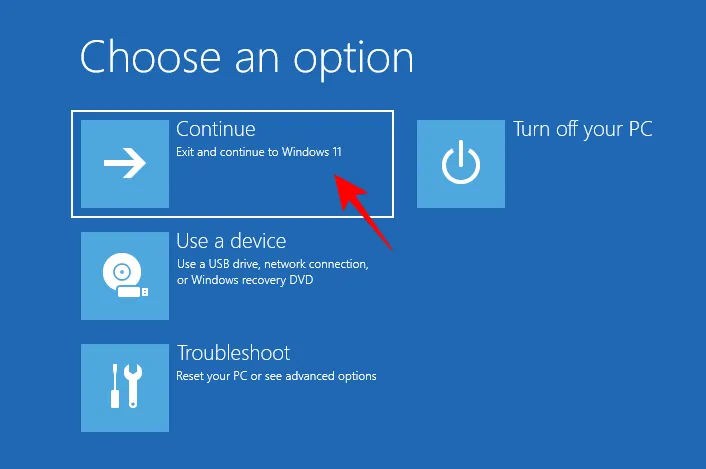
Método 10: aplicar correcciones en modo seguro
Si alguna de las correcciones mencionadas anteriormente no funciona como se muestra, es posible que deba cambiar al modo seguro y probarlas allí. Menos procesos y servicios interrumpirán sus acciones en modo seguro, lo que le permitirá ejecutar las correcciones sin problemas. Para iniciar en Modo seguro, acceda a WinRE y seleccione Modo seguro en Configuración de inicio como se mostró anteriormente.
Método 11: Restablecer Windows
Cuando todo lo demás falla para evitar que los procesos críticos fallen continuamente, restablecer Windows es el último recurso disponible para usted. Asegúrese de hacer una copia de seguridad de los archivos importantes. Luego presione Win+Ipara abrir la aplicación Configuración. Desplácese hacia abajo a la derecha y seleccione Recuperación .
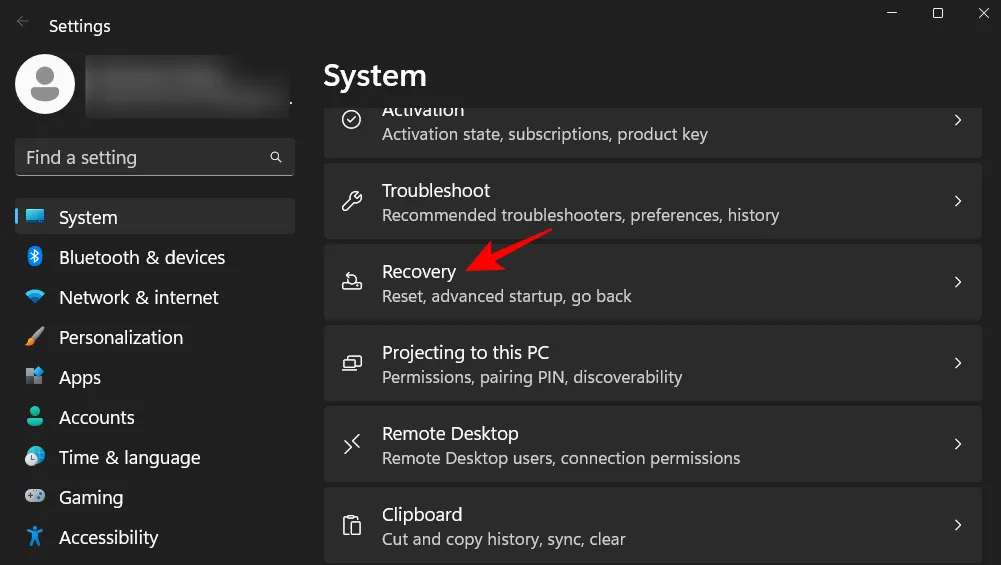
Luego seleccione Restablecer PC junto a «Restablecer esta PC».
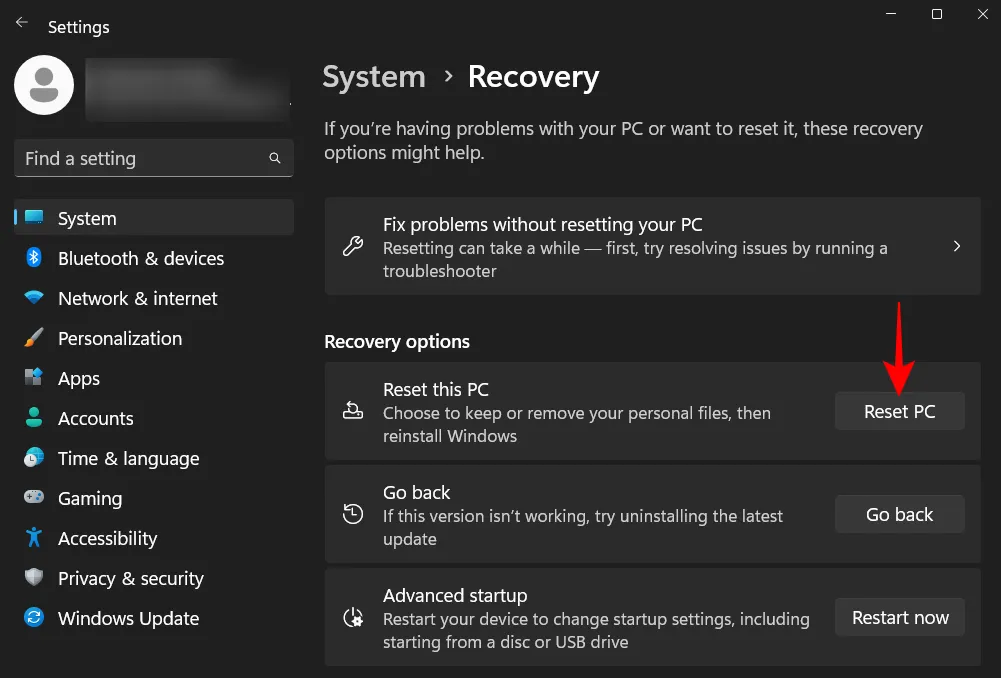
Cuando se le solicite elegir, seleccione Conservar mis archivos .
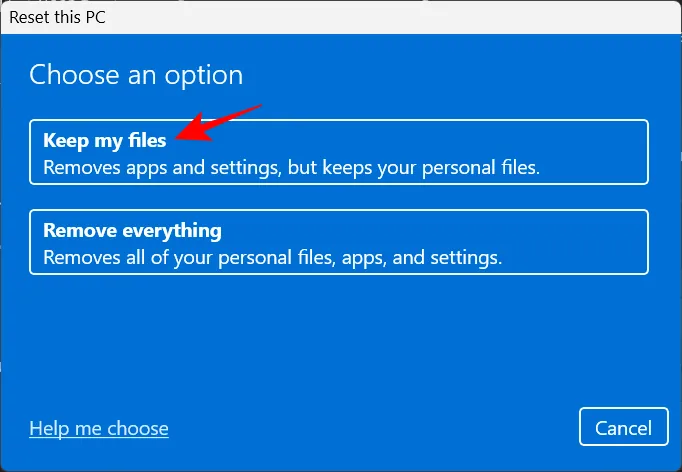
Seleccione si desea «Descargar en la nube» (desde Internet) o hacer una «Reinstalación local» (si tiene un disco de instalación de Windows 11). Hemos seleccionado el primero.

Revise sus opciones y haga clic en Siguiente .
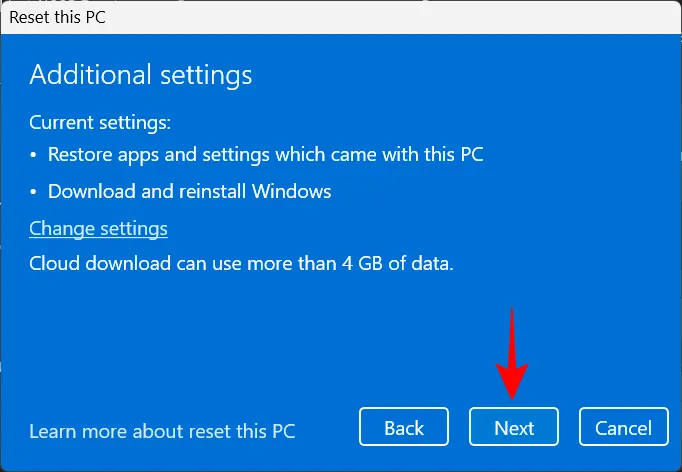
Finalmente, haga clic en Restablecer para comenzar a restablecer Windows.
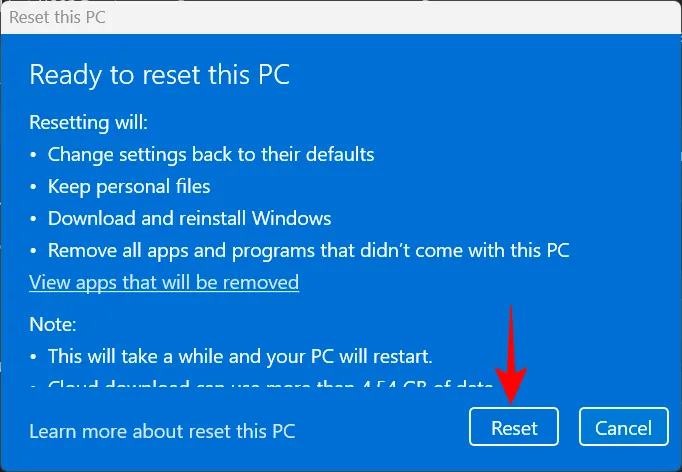
preguntas frecuentes
En esta sección, respondemos algunas preguntas frecuentes sobre el código de detención Critical Process Died.
¿Por qué sigo muriendo el proceso crítico?
Si sigue recibiendo el error Critical Process Died y la pantalla azul que lo acompaña, significa que lo que sea que lo esté causando, ya sean controladores defectuosos, malware o procesos corruptos, no desaparecerá sin una intervención manual. Sin embargo, con una serie de posibles causas raíz, es más fácil decirlo que hacerlo. Por eso, para asegurarse de que es minucioso al encontrar la solución adecuada, le recomendamos que aplique todas las correcciones posibles disponibles para usted. Consulte nuestra guía para obtener un desglose paso a paso de estos.
¿Pueden los errores BSOD dañar mi computadora?
Aunque el BSOD en sí mismo no es dañino para la computadora, el reinicio completo requerido para salir de él posiblemente puede dañar el disco duro de su PC (no SSD). Los errores BSOD en sí mismos solo indican que su sistema tuvo un problema. El mensaje de error que lo acompaña es mucho más importante, ya que da una pista de lo que podría haber salido mal.
¿Cómo soluciono el bucle de arranque muerto del proceso crítico?
Si reinicia su computadora con fuerza para salir del error de muerte del proceso crítico solo para regresar a la misma pantalla de error, se encuentra en el desafortunado escenario de un ciclo de arranque. Incluso para comenzar a solucionarlo, primero deberá acceder al modo seguro. Se puede acceder a esto desde el entorno de recuperación de Windows. Hacer dos o tres reinicios completos consecutivos enviará automáticamente el sistema a «Reparación de inicio» desde donde puede acceder fácilmente a WinRE. Consulte nuestra guía anterior para saber más.
¿Dónde se almacenan los registros de fallas de BSOD?
Windows mantiene un registro de cada vez que su computadora falla. A este se puede acceder desde C:\Windows\Minidump.
Una pantalla azul de la muerte nunca es una buena señal. Pero dependiendo del mensaje de error que se muestre, su causa puede variar. Esperamos que haya podido salir de la pantalla de error «Proceso crítico muerto» y solucionar el problema de raíz.



Deja una respuesta