Cómo solucionar el problema de que el calendario de Windows 11 no se abre en el monitor secundario
Notas clave
- Mantenga Windows 11 actualizado para posibles correcciones.
- Verifique la configuración de pantalla correcta para monitores duales.
- Ajuste la configuración de la barra de tareas para permitir la visibilidad en todos los monitores.
Solución del problema del calendario de Windows 11 en dos monitores: una guía completa
Muchos usuarios con configuraciones de dos monitores notan que el Calendario de Windows 11 no aparece en su pantalla secundaria. Esta guía ofrece pasos para solucionar este problema de manera eficiente.
Solución de problemas del calendario de Windows 11 en un segundo monitor
¿Tiene problemas con el Calendario de Windows 11 que aparece solo en la pantalla principal? En esta sección se describen los pasos a seguir para solucionar este problema de manera eficaz.
Paso 1: Sugerencias preliminares
Comience por asegurarse de que su Windows 11 se actualice periódicamente, ya que es posible que se publiquen soluciones para estos problemas a través de actualizaciones.
También puede considerar reiniciar el Explorador de Windows a través del Administrador de tareas, lo que puede ayudar a resolver problemas menores relacionados con la barra de tareas.
Consejo profesional: Adquiera el hábito de buscar actualizaciones de Windows con frecuencia para evitar perderse correcciones críticas.
Paso 2: Verificar la configuración de la pantalla
Accede a la aplicación Configuración presionando Win + I. Navega hasta Sistema y luego selecciona Pantalla.
Asegúrese de que la opción Extender estas pantallas esté habilitada, lo que permitirá que Windows reconozca ambos monitores como pantallas separadas.
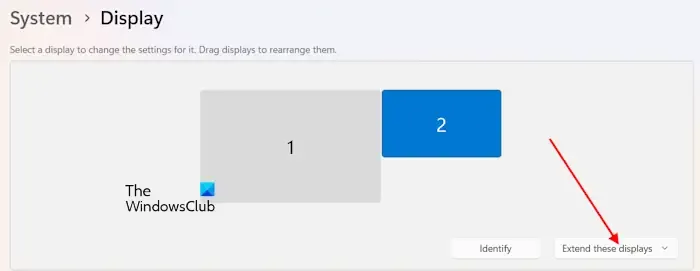
Paso 3: Verifique la configuración de la barra de tareas
Haga clic con el botón derecho en la barra de tareas y seleccione Configuración de la barra de tareas. Desplácese hacia abajo en el panel derecho para buscar Comportamientos de la barra de tareas y asegúrese de que la opción Mostrar la barra de tareas en todas las pantallas esté activada.
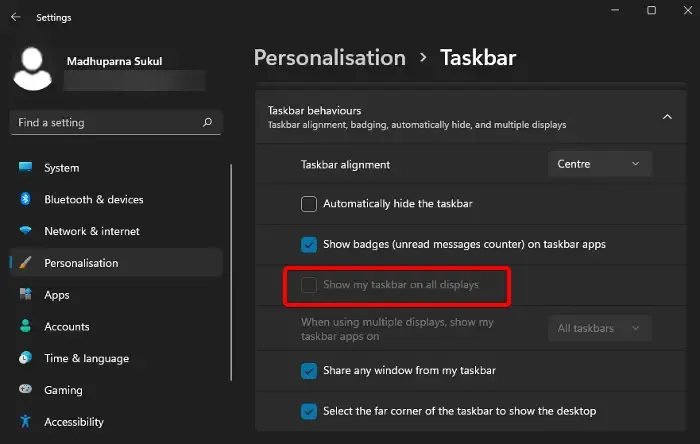
Paso 4: Enviar comentarios a Microsoft
Si los problemas persisten, puede enviar comentarios a Microsoft. Esto puede impulsarlos a solucionar el problema en futuras actualizaciones. Use el acceso directo Win + F para iniciar la herramienta de comentarios y siga las indicaciones.
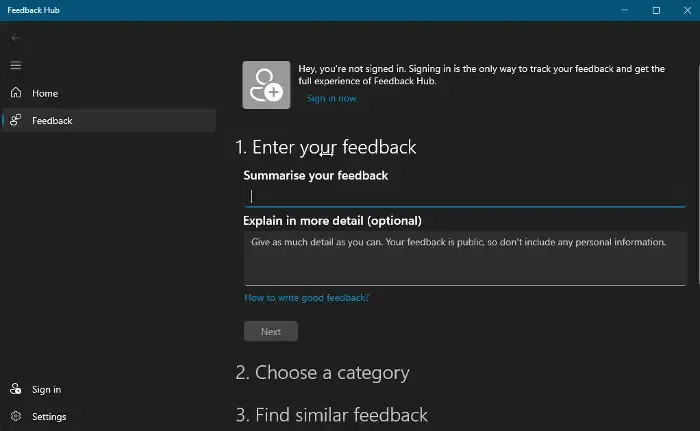
Paso 5: Utilice un reloj secundario en la barra de tareas
Para los usuarios que enfrentan problemas persistentes con el reloj de la barra de tareas principal, considere usar ElevenClock, que le permite tener un reloj de la barra de tareas en su monitor secundario.
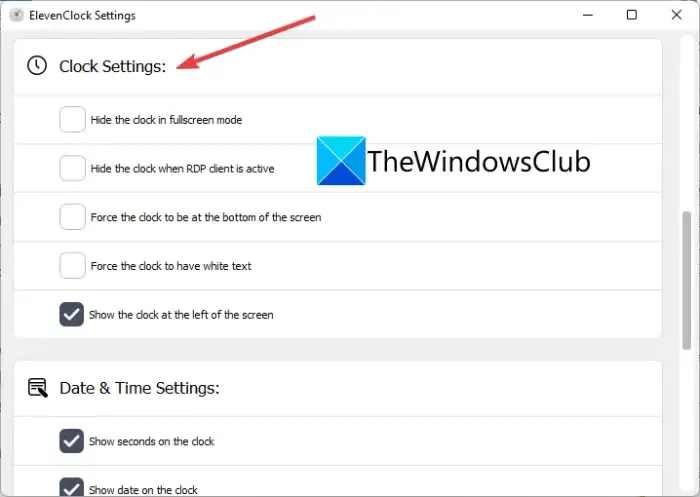
Resumen
Esta guía proporciona métodos para solucionar el problema del calendario de Windows 11 que no aparece en los monitores secundarios, incluida la verificación de la configuración de la pantalla y la barra de tareas, el envío de comentarios y el uso de aplicaciones alternativas.
Conclusión
Si sigue estos pasos para solucionar problemas, debería poder resolver el problema de visualización del calendario en su segundo monitor en Windows 11. Las actualizaciones y los ajustes periódicos de la configuración pueden mejorar significativamente su experiencia con dos monitores.
Preguntas frecuentes (FAQ)
¿Qué debo hacer si el calendario aún no se abre después de seguir los pasos?
Si el problema persiste, considere comunicarse con el soporte técnico de Microsoft para obtener ayuda, ya que pueden ofrecer soluciones personalizadas.
Publicaciones relacionadas:
- La mejor configuración de micrófono para un audio claro en Windows 11
- Cómo desactivar las notificaciones de anuncios excesivos de Xbox Game Pass para PC en Windows 11
- Solución de problemas persistentes de Internet DHCP y Wi-Fi en Windows 11 24H2 para administradores de sistemas
- Solucionar el error de cámara 0xA00F42A0 de Windows 11: Error al cambiar de escena
- Guía paso a paso para desactivar permanentemente el icono “Obtener más información sobre esta imagen” en Windows 11
