Windows 11 build 23451 mejora significativamente las pestañas en el Explorador de archivos
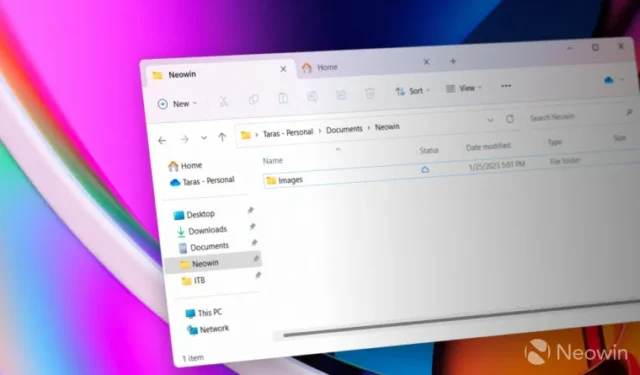
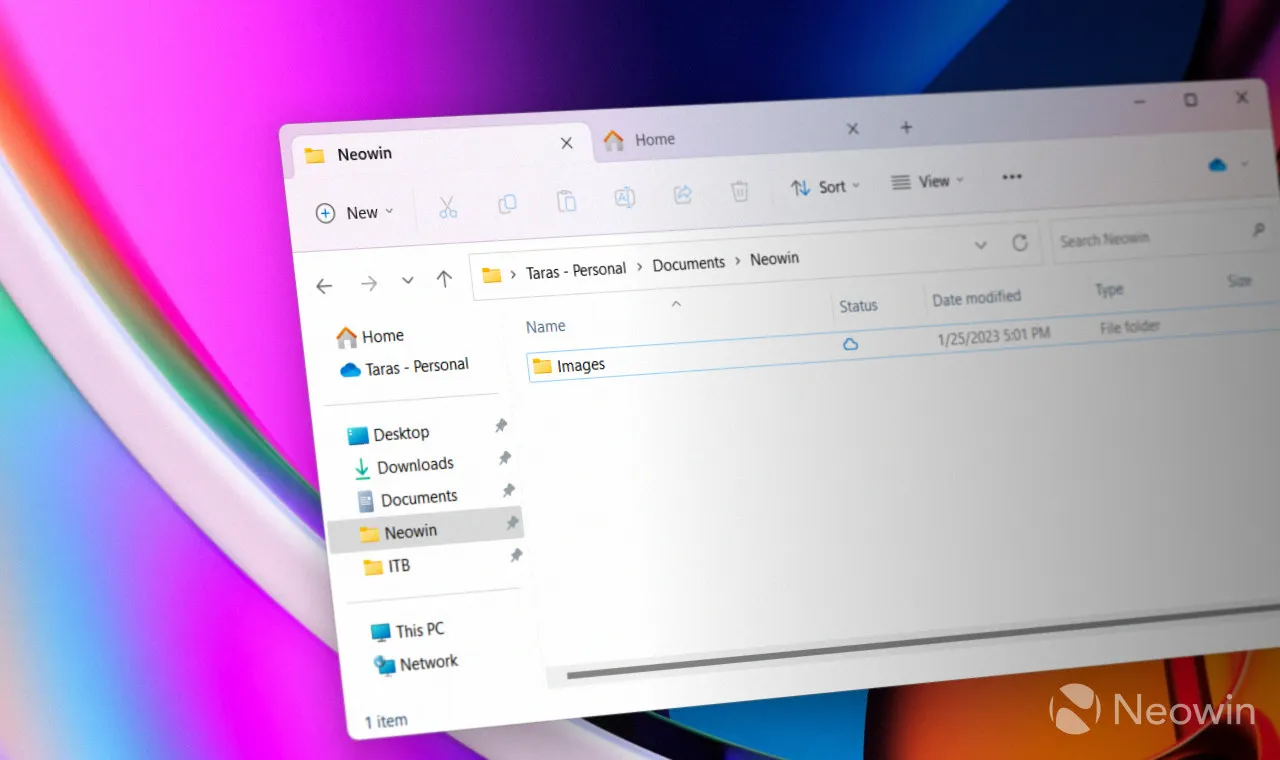
A principios de este año, una de las compilaciones de vista previa de Windows 11 introdujo un montón de mejoras para el Explorador de archivos . La aplicación finalmente permitió a los usuarios arrastrar pestañas para crear nuevas ventanas del Explorador y moverlas entre las existentes. Aún así, la implementación fue aproximada, y solo la última versión de Windows 11 Dev hace que la administración de pestañas en el Explorador de archivos sea más agradable.
Microsoft no ha mencionado las mejoras del Explorador de archivos en las notas oficiales de la versión para la compilación 23451. Son una de esas características ocultas que los usuarios descubren después de investigar las actualizaciones tan pronto como están disponibles. Según lo informado por @PhantomOfEarth en Twitter, el nuevo Explorador de archivos basado en WinAppSDK presenta una experiencia de administración de pestañas mucho más ágil. Aquí se explica cómo habilitarlo usando la aplicación ViveTool.
Build 23451 reintroduces better File Explorer tab dragging, including the ability to drag tabs between windows and drag a tab out to open it in its own window!
Now with a less weird implementation and one that works with the WASDK File Explorer, still hidden though. pic.twitter.com/OHBGRuFBNm
— PhantomOcean3 🌳 (@PhantomOfEarth) May 4, 2023
Precaución : las características no anunciadas suelen ser incompletas, inestables o casi inutilizables. Realice una copia de seguridad de los datos importantes antes de habilitarlos. Recuerde que el uso de compilaciones estables de Windows 11 es la mejor manera de garantizar que su sistema permanezca lo más libre de errores posible.
¿Cómo habilitar el Explorador de archivos actualizado en Windows 11 compilación 23451?
- Descargue ViveTool de GitHub y descomprima los archivos en una carpeta conveniente y fácil de encontrar.
- Presione Win + X y seleccione Terminal (Administrador) .
- Cambie la Terminal de Windows al perfil del símbolo del sistema con el acceso directo Ctrl + Shift + 2 o haciendo clic en el botón de flecha hacia abajo en la parte superior de la ventana.

- Navegue a la carpeta que contiene los archivos de ViveTool con el comando CD . Por ejemplo, si colocó ViveTool en C:\Vive, escriba CD C:\Vive .
- Escribe vivetool /enable /id:39661369 y presiona Enter . Puede revertir los cambios reemplazando /habilitar con /deshabilitar en el comando.
- Reinicia tu computadora.
Otros cambios relacionados con Explorer en la compilación 23451 de Windows 11 incluyen un nuevo panel de detalles para acceder rápidamente a la actividad de los archivos, la colaboración, el contenido relacionado, etc. Puede encontrar más detalles en las notas de la versión .



Deja una respuesta