Windows 11 build 23435 tiene una función oculta de ajuste de ventana inteligente, así es como se habilita

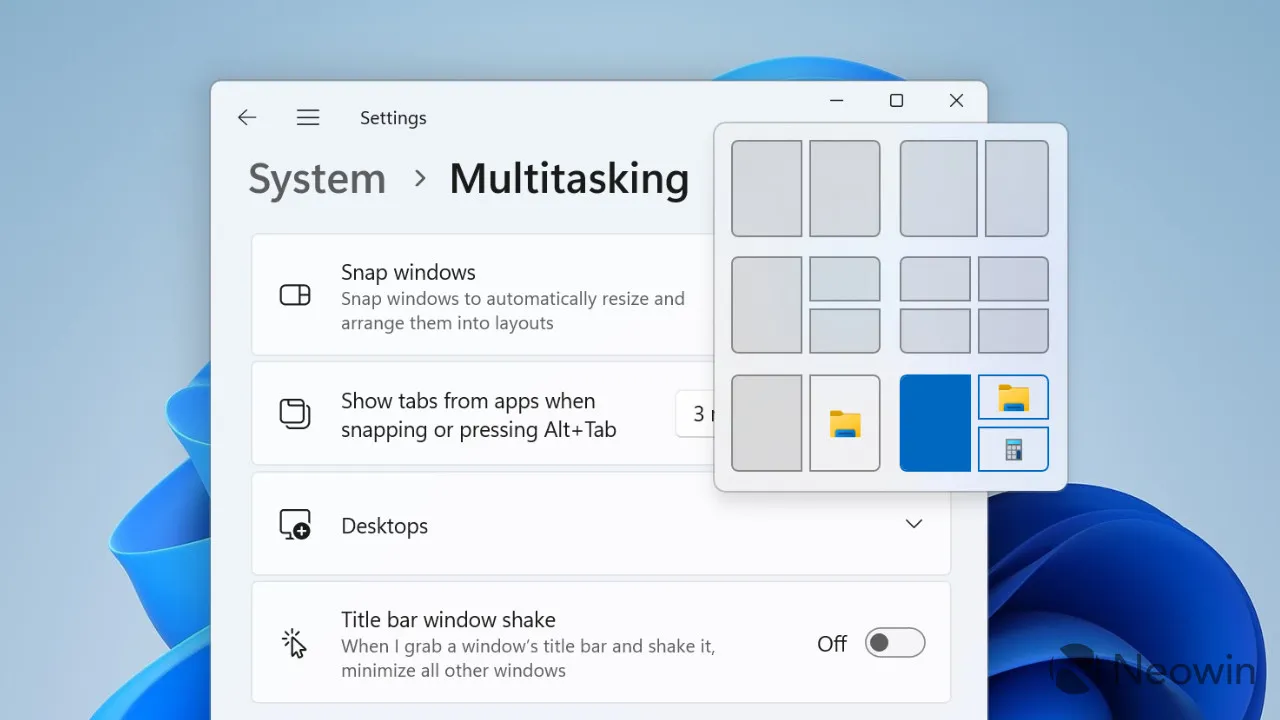
En febrero de 2023, un nuevo informe reveló los planes de Microsoft para actualizar Snap Layouts de Windows 11 con magia de IA. Según la filtración, Windows 11 (o su sucesor) usaría el aprendizaje automático para predecir qué aplicaciones y en qué orden desea organizar el usuario. Aunque Microsoft aún no ha anunciado los Snap Layouts impulsados por IA, la última versión de Windows 11 del Dev Channel le permite probar un nuevo ajuste de ventana inteligente, lo que le da una idea de lo que está por venir.
Habilitación de dos funciones ocultas en la compilación 23435 de Windows 11 (los créditos por la búsqueda van a siempre dando @PhantomOfEarth ) permite que el sistema operativo genere ajustes preestablecidos, lo que brinda la capacidad de organizar aplicaciones abiertas con un solo clic. Estos conjuntos aparecen debajo de los diseños de instantáneas actuales, por lo que aún tiene más libertad sobre el posicionamiento de las ventanas. Aquí hay un vistazo rápido a la nueva alineación inteligente:

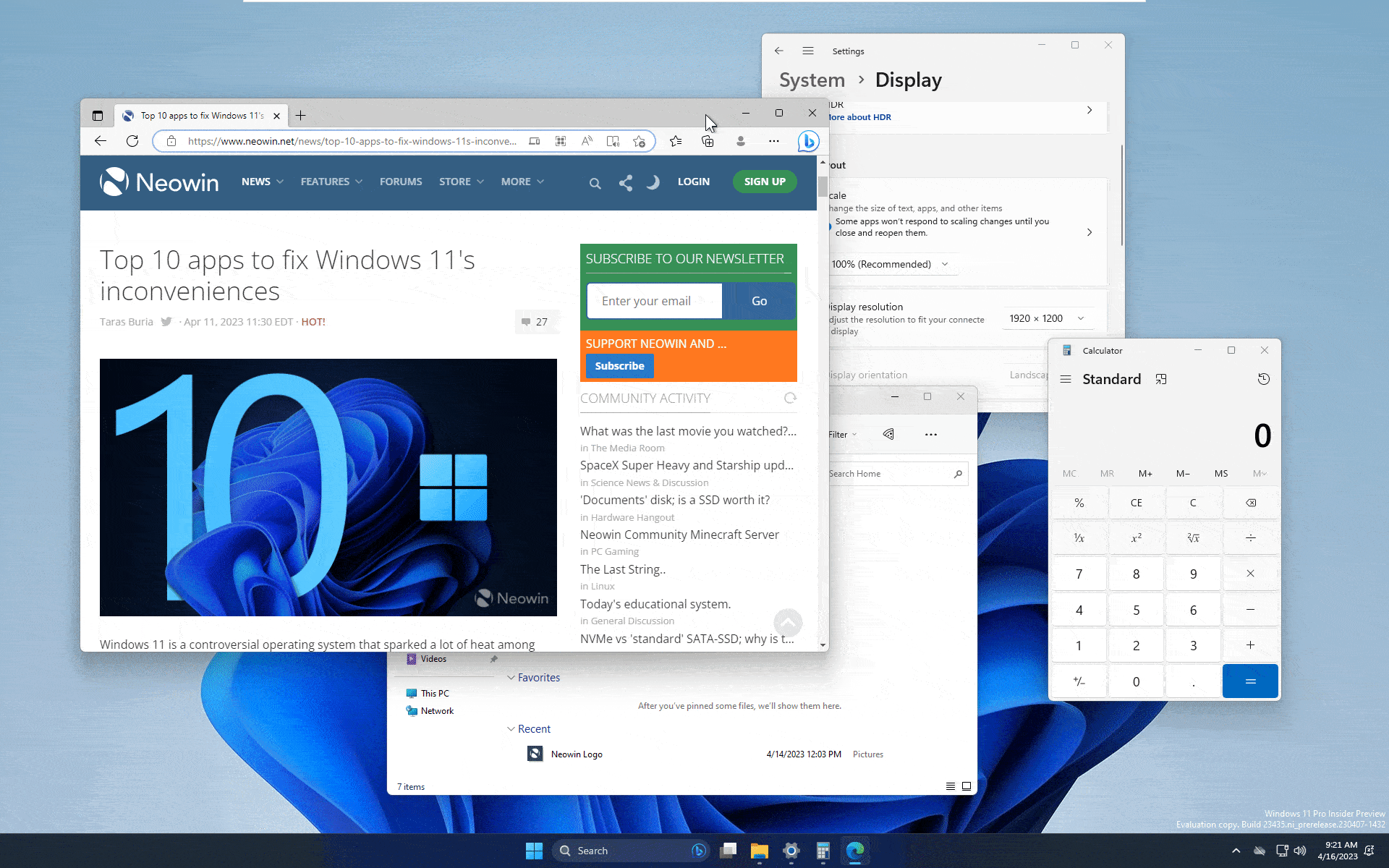

A partir de ahora, las «predicciones instantáneas» solo funcionan cuando pasas el cursor sobre el botón «Maximizar». Snap Assist, un panel en la parte superior de la pantalla que aparece cuando mueve una ventana por la pantalla, actualmente no admite predicciones. Otra limitación es que no puede seleccionar qué aplicaciones aparecen en las sugerencias, y aparentemente Windows no considera el contexto de su flujo de trabajo actual.
Importante : siempre haga una copia de seguridad de sus datos antes de habilitar funciones experimentales con la aplicación ViVeTool o utilidades similares. La búsqueda de cambios no anunciados con frecuencia da como resultado inestabilidades, bloqueos y errores, así que tenga cuidado.
¿Cómo habilitar los diseños de Snap actualizados en Windows 11 compilación 23435?
- Descargue ViveTool de GitHub y descomprima los archivos en una carpeta conveniente y fácil de encontrar.
- Presione Win + X y seleccione Terminal (Administrador) .
- Cambie la Terminal de Windows al perfil del símbolo del sistema con el acceso directo Ctrl + Shift + 2 o haciendo clic en el botón de flecha hacia abajo en la parte superior de la ventana.
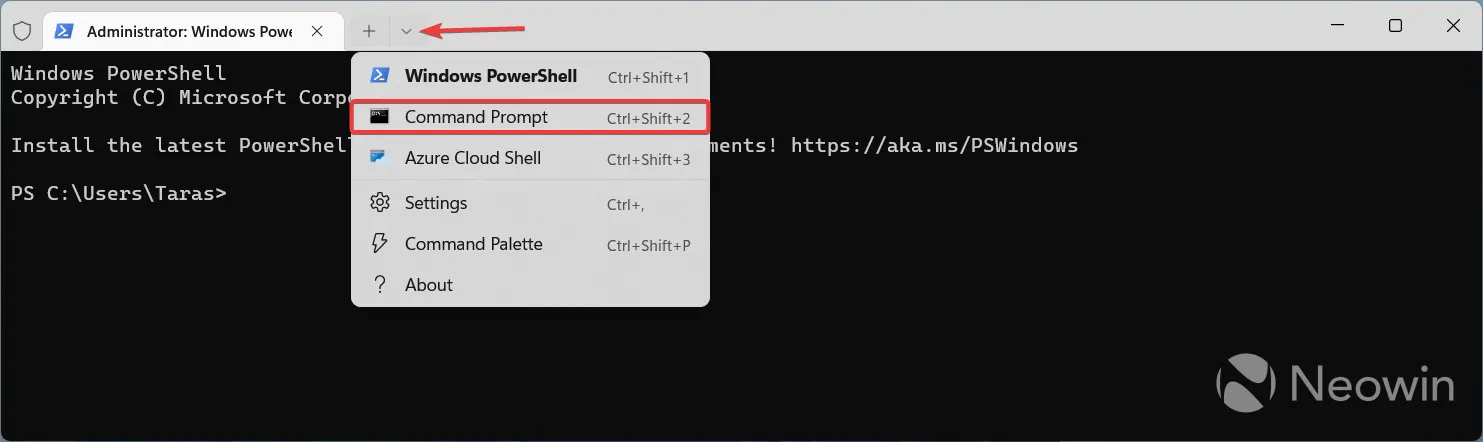
- Navegue a la carpeta que contiene los archivos de ViveTool con el comando CD . Por ejemplo, si colocó ViveTool en C:\Vive, escriba CD C:\Vive .
- Escribe vivetool /enable /id:41863571,42589465 y presiona Enter .
- Reinicia tu computadora.
¿Qué opinas sobre los diseños de Snap mejorados? Comparte tu opinión en los comentarios.



Deja una respuesta