Pantalla azul de Windows 11 cuando está inactivo [Solucionar]
![Pantalla azul de Windows 11 cuando está inactivo [Solucionar]](https://cdn.thewindowsclub.blog/wp-content/uploads/2023/09/windows-11-blue-screen-when-idle-1-640x350.webp)
Una pantalla azul repentina en la pantalla de la computadora que comienza con el mensaje de error Su PC tuvo un problema y necesita reiniciarse puede ser común en las computadoras con Windows. También conocida como Pantalla Azul de la Muerte (BSOD) o Errores de Detención , se caracterizan por una cara triste y la pantalla muestra un código o mensaje de error. Estas pantallas azules pueden ocurrir aleatoriamente y también se sabe que ocurren cuando el sistema está inactivo . La solución eficaz de este error implica un estudio detallado del mensaje de error y las posibles causas.
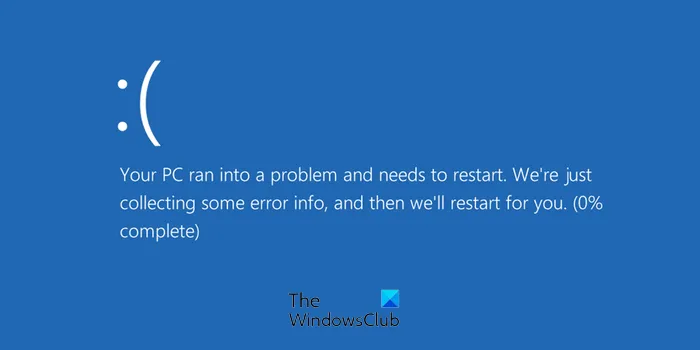
¿Qué causa una pantalla azul cuando el sistema está inactivo?
- Conflictos que surgen de la administración de energía: casi todas las computadoras de escritorio y portátiles tienen funciones efectivas de administración de energía que aumentan cuando el sistema está inactivo. Estas características pueden variar con controladores de dispositivo o hardware específicos, lo que provoca la aparición del error.
- Mal funcionamiento del hardware: los componentes de hardware defectuosos de un sistema informático que no están conectados correctamente también pueden causar el error. En ocasiones, el sistema puede intentar acceder a ellos mientras está inactivo, lo que provoca problemas de comunicación.
- Controladores de dispositivos defectuosos o inestables: es posible que los controladores de dispositivos defectuosos o inestables no estén habilitados para manejar estados inactivos en ocasiones, por lo que el sistema operativo podría fallar, lo que indica el error mencionado anteriormente.
- Aplicaciones de software erróneas: las aplicaciones de software instaladas en la computadora pueden intentar acceder a recursos específicos del sistema mientras están inactivas. En tales escenarios pueden surgir conflictos de software que posteriormente provoquen el error.
- Sobrecalentamiento de los componentes de hardware: Por inverosímil que parezca, un flujo de aire defectuoso o restringido atribuido al funcionamiento inadecuado del procesador o de los ventiladores SMPS puede provocar un sobrecalentamiento de los componentes de hardware, lo que provocará el error.
- Errores del disco duro: en su difícil situación de acceder a un sector particular del disco duro que podría dañarse o corromperse mientras está inactivo, el sistema también puede activar la pantalla azul cuando está inactivo.
Reparar la pantalla azul de Windows 11 cuando está inactivo
Si aparece una pantalla azul con frecuencia cuando su computadora con Windows 11/10 ha estado inactiva, aquí hay algunas sugerencias de solución de problemas para ayudarlo. Algunos de ellos necesitarán permiso de administrador para cambiar la configuración.
- Resolver problemas de administración de energía
- Resolver problemas de hardware
- Reparar controladores de dispositivos defectuosos
- Solucionar problemas de sobrecalentamiento
- Otras sugerencias para solucionar problemas
- Verifique los registros del sistema y los volcados de memoria.

1]Resolver problemas de administración de energía
Para abordar y posteriormente resolver los problemas de administración de energía en busca de una solución para el error de pantalla azul o BSOD, se pueden seguir los pasos que se mencionan a continuación:
Cambiar la configuración de energía

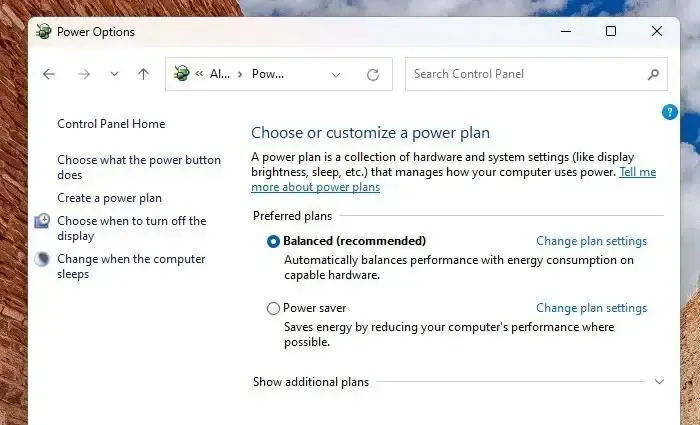
Volver al plan de energía predeterminado o elegir equilibrar el rendimiento del sistema y el consumo de energía puede ser una solución eficaz para el error comentado.
Cambiar la configuración de suspensión selectiva de USB
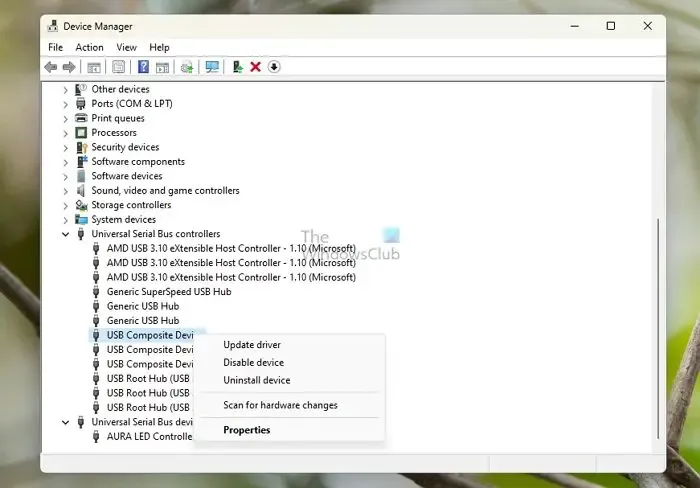
La suspensión selectiva de USB se refiere a la suspensión temporal de la conexión de alimentación de un puerto USB en particular que ha estado inactivo durante un tiempo, ahorrando así energía. Sin embargo, por otro lado, esto ocasionalmente podría provocar un conflicto con el dispositivo, lo que provocaría un error de pantalla azul. Para eliminar la posibilidad del error BSOD, desactive la suspensión selectiva de USB y consulte.
Verifique la configuración de energía desde BIOS/UEFI
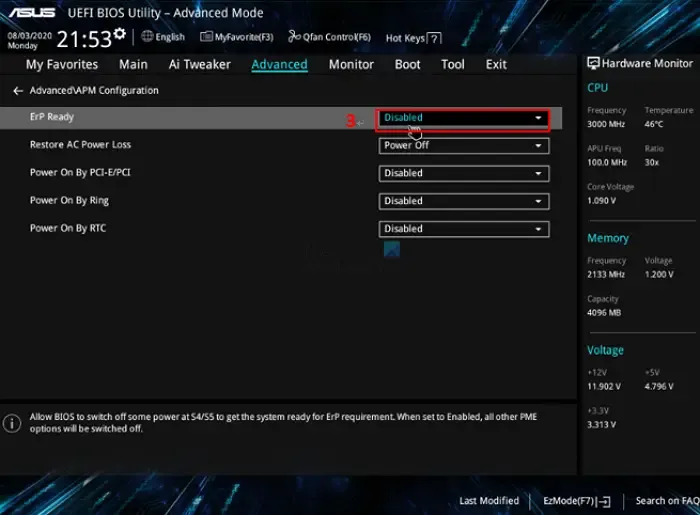
Verificar la configuración de energía registrada en el BIOS o UEFI también puede ser una medida eficaz para solucionar el problema de BSOD.
Dado que la interfaz y los nombres de las opciones varían según el fabricante, se recomienda consultar el manual de la placa base correspondiente y seguir lo mismo. Restaurar la configuración predeterminada de BIOS/UEFI también puede servir como medida correctiva.
2]Resolver problemas de hardware
El hardware defectuoso o que funciona mal también puede contribuir en gran medida a la causa del error BSOD y, por lo tanto, se deben tomar medidas correctivas para resolverlo, como se detalla a continuación:
Vuelva a colocar los componentes de hardware
Es posible que se desalojen los componentes de hardware si se mueve o transporta el sistema. Por lo tanto, se puede optar por volver a colocar los componentes de hardware, si es necesario, como medida correctiva.
Memoria defectuosa
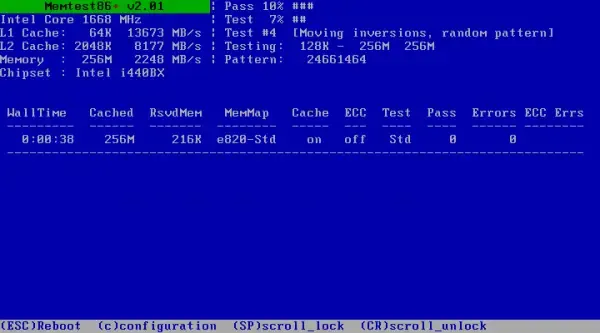
Una memoria temporal o RAM defectuosa también puede causar el error de pantalla azul y, por lo tanto, se pueden usar aplicaciones de prueba de memoria de terceros como MemTest86 , disponibles en línea, para verificar el estado del hardware en cuestión.
3]Reparar controladores de dispositivos defectuosos
Dado que el usuario desconoce el controlador de dispositivo exacto que podría estar causando el error, se pueden adoptar los pasos que se mencionan a continuación para anular los efectos del mal funcionamiento del controlador del dispositivo.
Actualizar controladores de dispositivos
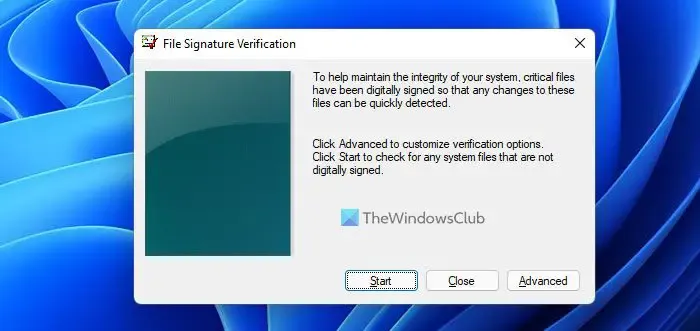
Actualice la unidad y vea si eso ayuda a solucionar el problema. Esta publicación le mostrará cómo encontrar qué controlador está causando la pantalla azul .
Revertir los controladores instalados recientemente
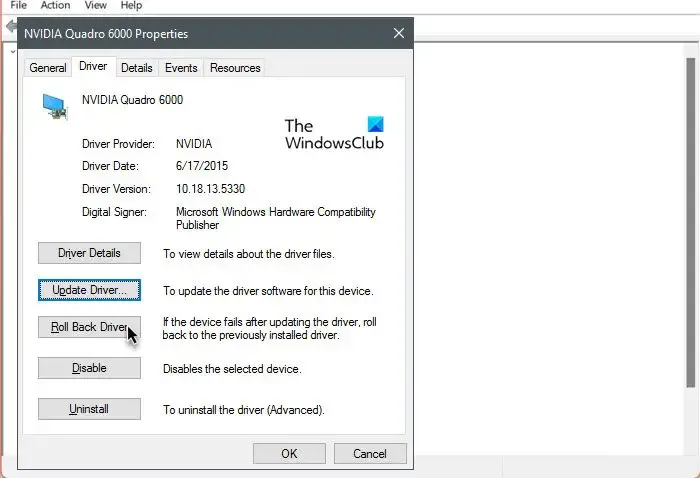
En ocasiones, la aparición del error de pantalla azul puede ocurrir justo después de instalar un controlador de dispositivo específico . En tales casos, una reversión del controlador del dispositivo en cuestión puede ayudar a resolver el problema.
- Identifique el controlador actualizado recientemente y luego abra el Administrador de dispositivos
- Localice el dispositivo en el Administrador de dispositivos, haga clic derecho y seleccione el menú Propiedades.
- Si la actualización del controlador fue reciente, Rollback Driver estará disponible. Usa eso.
- Compruebe si el problema se ha resuelto.
Restauración del sistema
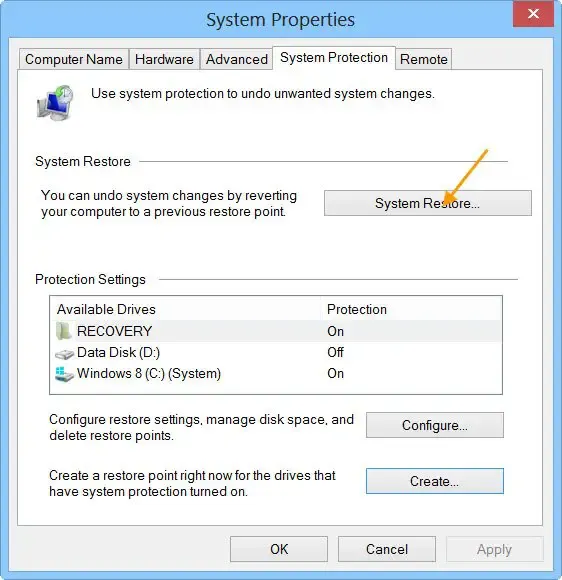
Si esto no funciona, puede usar Restaurar sistema para volver a una fecha en la que todo funcionaba bien y también restaurará el controlador anterior, resolviendo el problema.
4]Abordar los problemas de sobrecalentamiento
Las comprobaciones que se mencionan a continuación pueden ayudar si el error se produce debido a un flujo de aire o ventilación inadecuados.
Verifique la temperatura de los componentes de hardware.
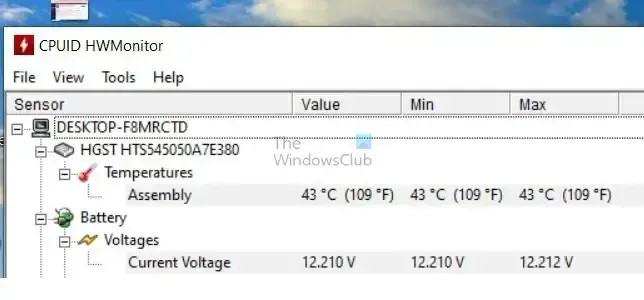
Utilizando software de terceros como HWMonitor , disponible en línea de forma gratuita, se puede realizar un seguimiento de la temperatura de los componentes del hardware. Las lecturas de alta temperatura de 90 grados para la CPU y acercándose al umbral para la GPU indicarían sobrecalentamiento.
Limpieza física del sistema.
El polvo acumulado en la CPU o en los componentes de hardware del interior puede bloquear el flujo de aire y provocar retención de calor. Por lo tanto, la limpieza física puede ayudar a facilitar un flujo de aire fluido.
Deshabilitar el overclocking de la CPU
Cambiar la configuración de voltaje de los componentes de hardware a sus valores predeterminados y deshabilitar el overclocking de CPU y GPU también puede ayudar a reducir el calor general que emana de los componentes de hardware, contribuyendo así a la resolución. Sin embargo, lo ideal es realizar los pasos bajo la supervisión de un experto.
4]Otras sugerencias para la solución de problemas
- Solucionar problemas en estado de inicio limpio : dado que el software de la aplicación también puede ser responsable de conflictos en el sistema y provocar errores, se pueden probar las soluciones que se mencionan a continuación para una posible resolución. Se puede realizar en un estado de inicio limpio donde el sistema operativo se ejecutará con controladores mínimos, lo que ayudará a reducir el software potencial o los procesos en segundo plano que causan el conflicto.
- Actualizar el sistema operativo Windows: para actualizar el sistema operativo Windows, escriba Windows Update en la barra de búsqueda del escritorio y haga clic en la opción Buscar actualizaciones en el resultado de la búsqueda.
- Desinstale o deshabilite el software dudoso: vaya a Configuración > Aplicaciones > Aplicaciones instaladas. Busque la aplicación y use el menú para desinstalar programas.
- Deshabilite los procesos en segundo plano desconocidos: abra el Administrador de tareas y verifique si hay algún proceso dudoso. Si lo encuentra, haga clic derecho en el mismo y seleccione la opción Finalizar tarea.
- Ejecute análisis de virus y malware: el software malicioso también puede contribuir al error. Por lo tanto, escanear el sistema puede ayudar a determinar y resolver el problema.
5]Verifique los registros del sistema y los volcados de memoria.
En cada caso de error, Windows registra los detalles de las actividades realizadas junto con los resultados correspondientes y los almacena como volcados del sistema. El análisis de estos archivos de registro puede proporcionar información útil y directa sobre la causa de los errores.
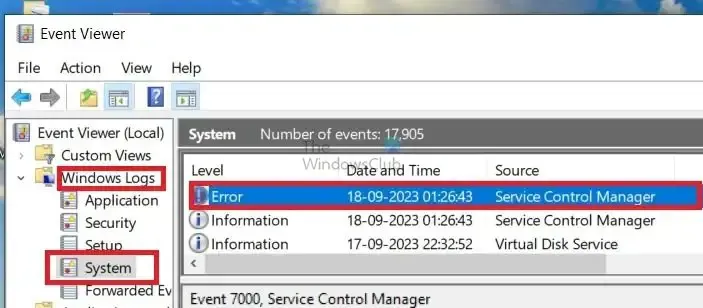
Consulta el visor de eventos
- Escriba eventvwr.msc en el cuadro de diálogo Ejecutar para abrir el Visor de eventos
- En la ventana del Visor de eventos, seleccione Registros de Windows y luego Sistema y verifique si hay algún error aproximadamente al mismo tiempo que ocurre el error de pantalla azul.
Configurar el archivo de registro o minivolcado
- Para configurar el archivo de minivolcado, haga clic derecho en Esta PC, luego haga clic en Propiedades y luego en Configuración avanzada del sistema.
- En la sección Inicio y recuperación, haga clic en Configuración.
- Seleccione la opción Volcado de memoria pequeña en la lista desplegable Escribir información de depuración y observe la ubicación predeterminada del archivo de volcado.
Analice el minivolcado utilizando software de terceros

Puede utilizar el software gratuito Crash Dump Analyzer como BlueScreenView en su computadora. Esta utilidad gratuita le ayuda a brindar toda la información sobre el BSOD, incluido el nombre del controlador responsable del error. Se puede utilizar para analizar el minivolcado e identificar la causa exacta del problema.
El alcance del error de pantalla azul, o BSOD, en su totalidad, se extiende al ámbito del hardware y el software. Sin embargo, la evaluación metódica y la resolución de problemas, como se mencionó anteriormente, pueden ayudar a identificar la causa exacta del problema y su eventual resolución.
Espero que la publicación haya sido fácil y te ayude a resolver el problema.
¿Puede la RAM inestable causar una pantalla azul?
Sí, la RAM inestable también puede provocar una pantalla azul. Es importante asegurarse de que la RAM de su computadora funcione correctamente para evitar problemas.
¿Puede un Windows corrupto causar una pantalla azul?
Una pantalla azul puede deberse a varios problemas, como componentes que funcionan mal, controladores de dispositivos defectuosos o archivos del sistema dañados.



Deja una respuesta