Pantalla azul de Windows 11 al iniciar [Solucionar]
![Pantalla azul de Windows 11 al iniciar [Solucionar]](https://cdn.thewindowsclub.blog/wp-content/uploads/2024/01/windows-11-blue-screen-on-startup-1-640x375.webp)
La pantalla azul de la muerte o BSOD en computadoras con Windows indica que se ha detectado un problema crítico que provocó que el sistema operativo Windows se reiniciara inesperadamente. Esta pantalla azul también se denomina bloqueo del sistema o error de detención. Tanto los problemas de software como de hardware son responsables de causar el error BSOD en una computadora con Windows. Este artículo analizará lo que puede hacer si su PC con Windows 11 muestra una pantalla azul al iniciar .
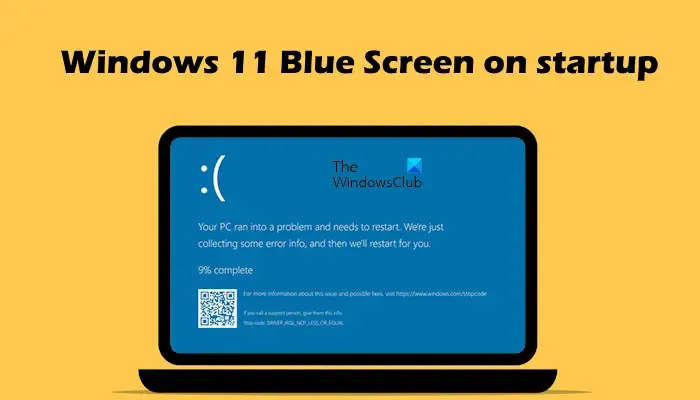
Pantalla azul de Windows 11 al iniciar
Si su computadora con Windows 11 muestra una pantalla azul al iniciar, siga las sugerencias que se proporcionan a continuación para resolver el problema:
- Desenchufa tus periféricos
- Actualice el controlador de su chipset
- Desinstalar la actualización de Windows
- Arrancar en modo seguro y revertir el controlador
- Reconstruir BCD
- Repara los archivos de tu sistema
- Realizar la reparación inicial
- Realizar una restauración del sistema
- Realizar una instalación limpia de Windows
- Fallo de hardware
Dado que no puede iniciar Windows normalmente, es posible que deba intentar iniciar en Modo seguro o en la pantalla de opciones de Inicio avanzado para poder realizar las correcciones. Deberá utilizar el símbolo del sistema. Si puede iniciar en Modo seguro pero no puede acceder a la pantalla Opciones de inicio avanzadas, cuando esté en Modo seguro, puede usar el símbolo del sistema para iniciar Windows directamente en la pantalla Configuración de inicio avanzada . Una vez aquí, podrás realizar la mayoría de las correcciones.
1]Desconecta tus periféricos

Los dispositivos periféricos defectuosos conectados a una computadora también pueden causar errores BSOD. El problema también puede estar asociado con los controladores de sus dispositivos periféricos. Desenchufe todos sus dispositivos periféricos y luego encienda su computadora. Vea si el error BSOD ocurre esta vez o no. Si no es así, debe identificar el periférico problemático.
2]Actualice el controlador de su chipset
Los controladores de chipset obsoletos o dañados también pueden ser responsables del error BSOD en una computadora con Windows. Si su sistema se reinicia después del error BSOD y no puede usar su computadora, le sugerimos que actualice el controlador de su chipset .
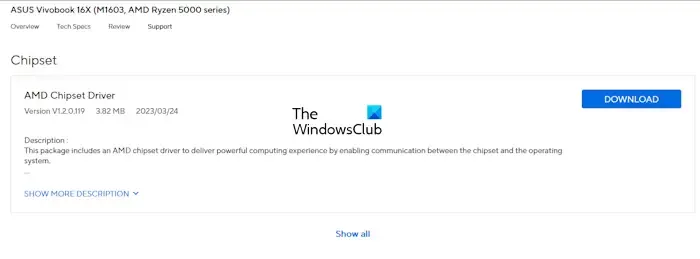
Una vez allí, puede descargar la última versión del controlador de su chipset desde el sitio web oficial del fabricante de su computadora. Debe ingresar el número de modelo o el número de serie de su computadora para descargar los controladores compatibles adecuados.
3]Desinstalar la actualización de Windows
A veces, el error de pantalla azul ocurre después de instalar una actualización de Windows. En este caso, puedes desinstalar esa actualización en particular . Dado que no puede usar su computadora porque el BSOD ocurre al iniciar el sistema, puede desinstalar Windows Update a través del entorno de recuperación de Windows. Vea si puede ingresar al Entorno de recuperación de Windows .
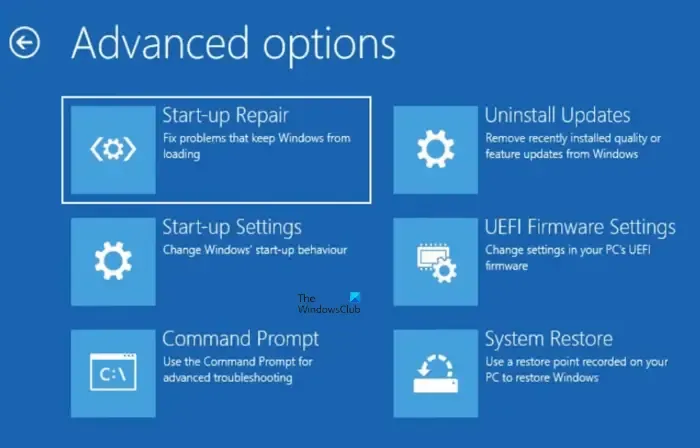
Interrumpa el proceso de inicio normal de Windows. Enciende tu computadora. Mantenga presionado el botón de encendido cuando vea el logotipo de Windows o del fabricante. Esto forzará el apagado de su computadora. Repita este proceso hasta que vea la pantalla Preparando reparación automática . Ahora estás en Windows RE. Vaya a Solucionar problemas > Opciones avanzadas > Solucionar problemas > Desinstalar actualizaciones .
4]Arranque en modo seguro y revierta el controlador
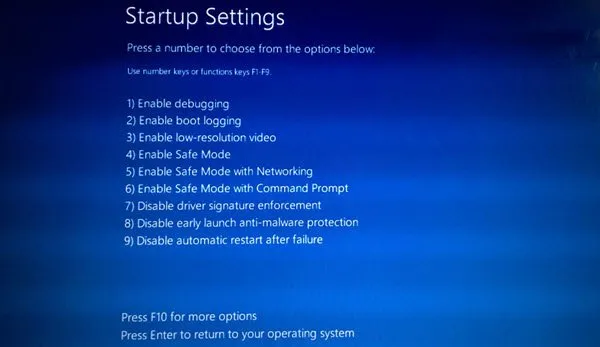
La causa del error BSOD también está asociada con el controlador de la tarjeta gráfica dañado. Quizás una actualización del controlador de su tarjeta gráfica haya salido mal. Le sugerimos que revierta el controlador de su tarjeta gráfica. Puedes hacer esto en el modo seguro. Nuevamente, como no puede usar su computadora, puede ingresar al Modo seguro a través del Entorno de recuperación de Windows.
Una vez que esté en Modo seguro, abra el Administrador de dispositivos y revierta el controlador de su tarjeta gráfica (si la opción Revertir está disponible).
5]Reconstruir BCD
¿Viste el error de pantalla azul de recuperación al iniciar el sistema? La pantalla azul de recuperación al iniciar el sistema puede ocurrir por diferentes motivos. Algunas de las causas más comunes incluyen el archivo de datos de configuración de arranque faltante o dañado, archivos de imagen del sistema corruptos, un disco duro defectuoso, etc.
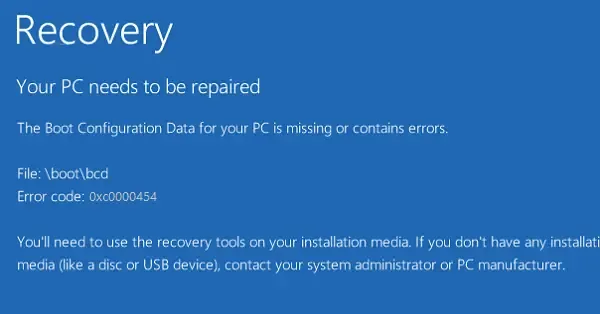
Si el archivo BCD falta o está dañado, verá mensajes de error similares a los siguientes:
- Faltan los datos de configuración de arranque de su PC o contienen errores: este mensaje de error aparece con diferentes códigos de error, como 0xc000000F , 0xc0000454 , etc.
- Al archivo de datos de configuración de arranque le falta información requerida: este mensaje de error también puede indicar diferentes códigos de error, como 0xc0000185 , 0xc0000034 , etc.
En este caso, puedes reconstruir el archivo BCD . Puede utilizar una unidad flash USB de arranque para reconstruir el archivo BCD.
6]Repare los archivos de su sistema
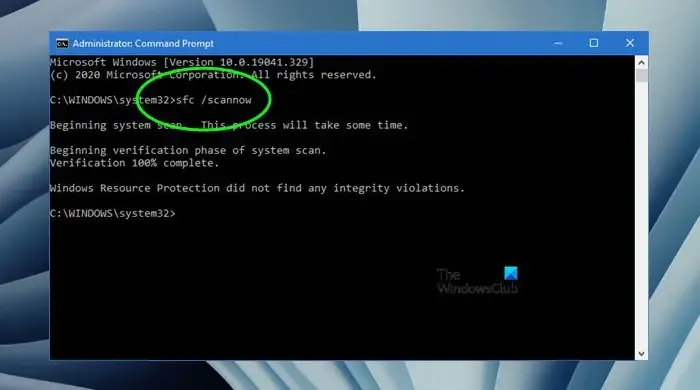
Los archivos de imagen del sistema corruptos también pueden causar errores de pantalla azul. Puede reparar los archivos de su sistema ingresando al entorno de recuperación de Windows a través de la herramienta Comprobador de archivos del sistema .
7]Realice la reparación inicial
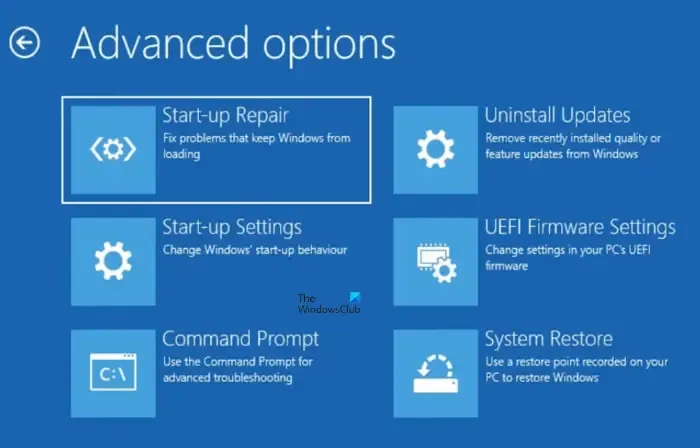
La herramienta de reparación de inicio en computadoras con Windows 11/10 soluciona automáticamente los problemas de arranque. También le sugerimos que ejecute la reparación inicial a través del entorno de recuperación de Windows. Si no puede ingresar al entorno de recuperación de Windows, puede usar una unidad flash USB de arranque para lo mismo.
8]Realizar una restauración del sistema
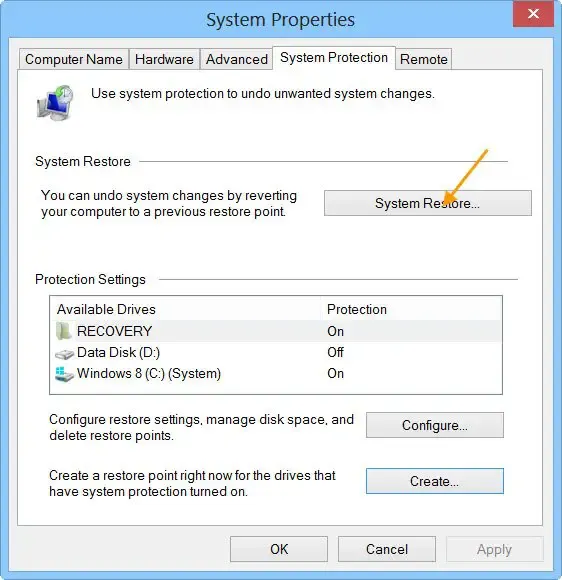
Si la reparación inicial no funciona, le recomendamos realizar la restauración del sistema a través de la pantalla Opciones avanzadas de inicio. Restaurar sistema es una herramienta en computadoras con Windows que ayuda a los usuarios a restaurar sus sistemas informáticos al estado de funcionamiento anterior. Mientras realiza la Restauración del sistema, seleccione el punto de restauración que se creó antes de que comenzara a aparecer el BSOD en su sistema. Debe utilizar el entorno de recuperación de Windows si no puede utilizar su sistema.
9]Realice una instalación limpia de Windows
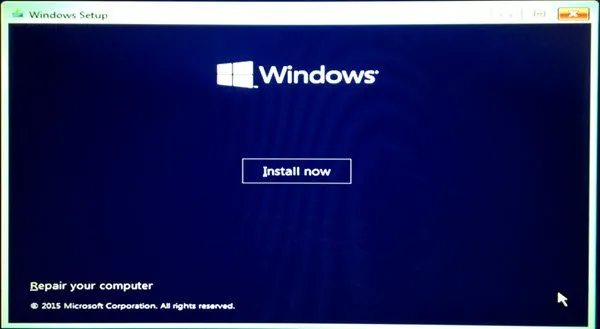
Si ninguna de las soluciones anteriores funciona, realice una instalación limpia de Windows . Para ello, debe utilizar una unidad flash USB de arranque. Puede crear la unidad flash USB de arranque en otra computadora utilizando una herramienta de terceros como Rufus .
10] Fallo de hardware
Los errores BSOD también ocurren debido a problemas de hardware. El problema probablemente pueda estar en la RAM o en el disco duro. Si ve la pantalla de Recuperación con el siguiente mensaje, es posible que su disco duro o RAM haya fallado o esté muerto.
No se pudo cargar el sistema operativo porque falta un controlador crítico del sistema o contiene errores
Puedes intentar restablecer tu RAM. Apague su computadora, abra su carcasa y retire la memoria RAM. Limpia la RAM y la ranura de RAM. Ahora, inserte la memoria RAM en la ranura y encienda su computadora. Mira qué pasa. Si su sistema tiene más de una memoria RAM, inicie su computadora con una memoria RAM. Verifique todas las memorias RAM una por una. Esto le permitirá saber si su memoria RAM está defectuosa o no.
Los errores BSOD ocurren debido a problemas tanto de hardware como de software. Por tanto, su investigación lleva tiempo. Puede resultarle difícil identificar la causa real del error BSOD. Por lo tanto, si el error BSOD persiste, las posibilidades de que se produzca un fallo de hardware son mayores. Debe contar con la ayuda de un técnico profesional en reparación de computadoras.
Espero que esto ayude.
¿Windows 11 es propenso a tener una pantalla azul?
No, Windows 11 no es propenso a la pantalla azul. Los errores de pantalla azul ocurren debido a varias causas. Debe investigar la causa del error de pantalla azul para solucionarlo. Si el BSOD muestra un código de error, puede buscar sus soluciones en la web.
¿Cómo soluciono que Windows 11 se atasque al inicio?
Si Windows 11 se atasca al inicio , digamos, en la pantalla de inicio de sesión, en un ciclo de reinicio sin fin , en la pantalla Espere , en la pantalla Limpieza , etc., debe solucionar el problema en el entorno de recuperación de Windows. En WinRE, puede realizar diferentes opciones, como Restaurar sistema, Reparación de inicio, etc.



Deja una respuesta