¿Faltan aplicaciones de fondo de Windows 11? Cómo recuperarlos

Windows 11 le permite controlar si las aplicaciones de Microsoft Store deben ejecutarse o no en segundo plano. Se puede acceder a las opciones de permisos en la aplicación Configuración de la PC con Windows 11.
Sin embargo, algunos de los usuarios de Windows informaron que no pueden configurar los permisos de la aplicación en segundo plano porque falta la opción en sus computadoras con Windows 11.
¿Por qué faltan las opciones de aplicaciones en segundo plano en Windows 11?
Es posible que falten los permisos de la aplicación en segundo plano por varios motivos, como se indica a continuación.
- Archivos de sistema corruptos : los archivos de sistema dañados o corruptos a menudo causan problemas con las aplicaciones en segundo plano en Windows 11.
- Versión obsoleta de Windows : si no ha actualizado el sistema operativo Windows durante mucho tiempo, los errores subyacentes pueden provocar que la opción de aplicaciones en segundo plano no aparezca en Windows 11.
- Configuraciones de registro mal configuradas : hay posibilidades de que las opciones de la aplicación en segundo plano se hayan deshabilitado en el Editor del registro .
Si está buscando formas de corregir las opciones de aplicaciones en segundo plano que faltan en Windows 11, consulte esta guía para obtener ayuda efectiva.
¿Cómo soluciono el problema de falta de aplicaciones en segundo plano en Windows 11?
Estos son algunos pasos preliminares que debe implementar antes de probar las soluciones que se enumeran a continuación.
- Reinicie la PC para corregir los errores triviales.
- Actualice Windows a la última versión disponible para descargar.
Si la opción de aplicaciones en segundo plano todavía está disponible en Windows 11, continúe con estos métodos.
1. Editar editor de directivas de grupo
- Use el Windows + R para iniciar el cuadro de diálogo Ejecutar . Escriba o pegue el siguiente comando y presione el botón Aceptar para iniciarlo.gpedit.msc
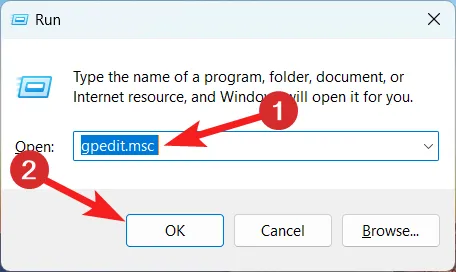
- Pegue la siguiente ruta en la barra de direcciones del Editor de directivas de grupo.
Computer Configuration\Administrative Templates\Windows Components\App Privacy - Busque y haga clic con el botón derecho en la opción Permitir que las aplicaciones de Windows se ejecuten en segundo plano y elija Editar en el menú contextual.
- Habilitar al botón de radio que precede a la opción Habilitado .
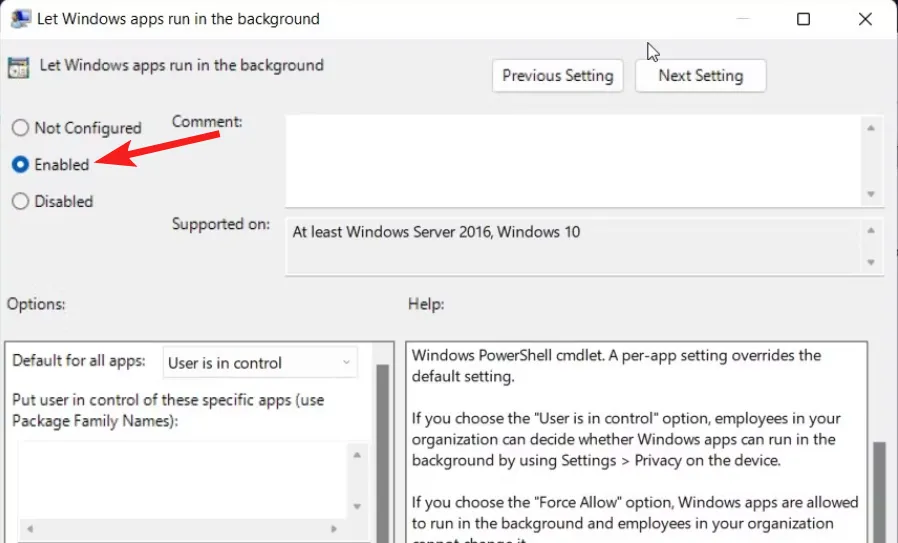
- A continuación, busque la opción Predeterminado para todas las aplicaciones en la sección Opciones y elija la opción El usuario tiene el control en el menú desplegable.
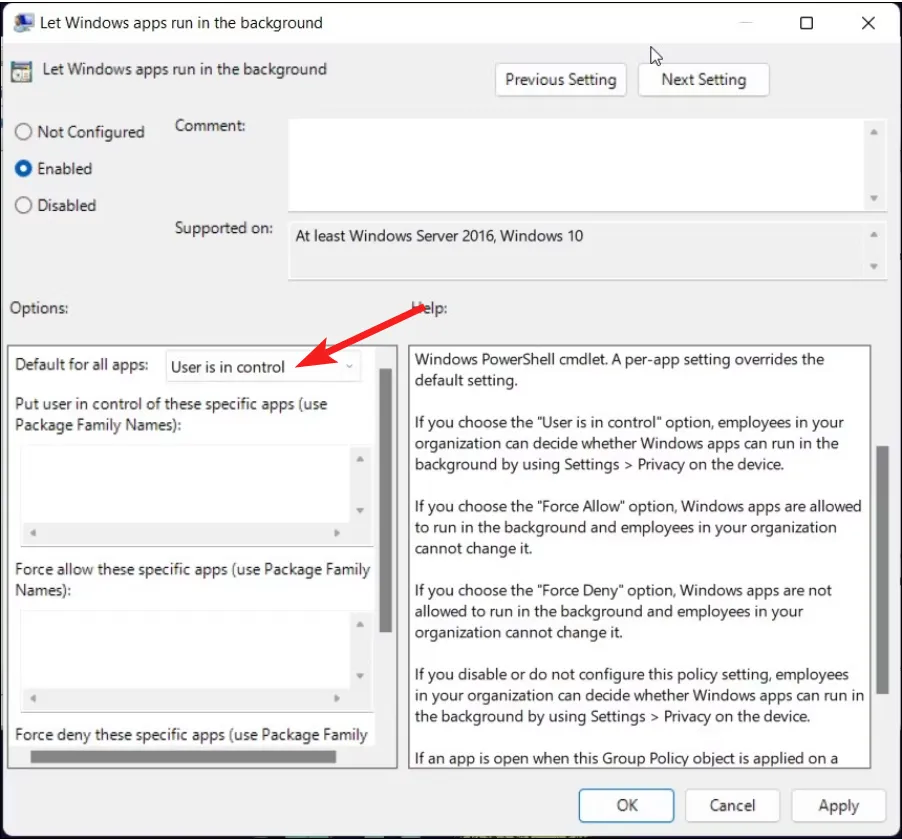
- Ahora presione Aplicar para guardar los cambios y Aceptar para salir de la ventana.
- Cierre la ventana del Editor de directivas de grupo y reinicie su PC.
Si las aplicaciones en segundo plano no están disponibles en una computadora de trabajo, puede deberse a que los permisos de las aplicaciones en segundo plano están deshabilitados a través del editor de políticas de grupo. Puede modificar fácilmente la política de grupo para habilitar las aplicaciones en segundo plano en dispositivos con Windows 11.
2. Edite el Registro de Windows
- Utilice el atajo Windows + R para iniciar el cuadro de diálogo Ejecutar . Escriba o pegue el siguiente comando y presione Aceptar para abrir la ventana del editor de registro.
regedit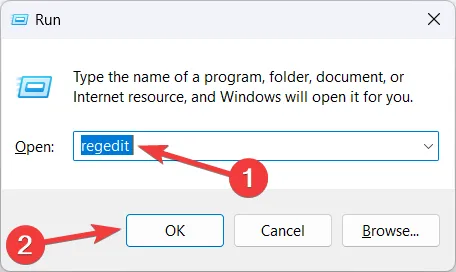
- Navegue a la siguiente ubicación y pegue la siguiente ruta en la barra de direcciones en la parte superior.
Computer\HKEY_LOCAL_MACHINE\SOFTWARE\Policies\Microsoft\Windows - Busque AppPrivacy en la barra lateral izquierda debajo de la tecla de Windows. Si encuentra la clave, haga clic en ella para acceder a su contenido.
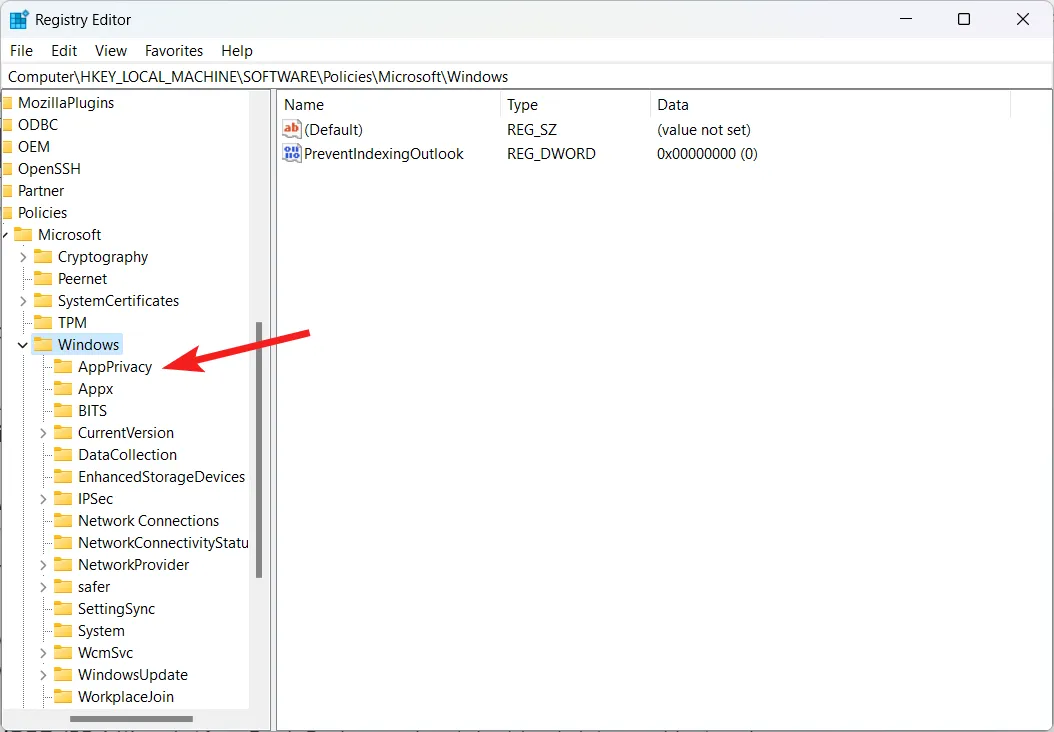
- Haga clic derecho en LetAppsRunInBackground a su derecha y elija Modificar en el menú contextual.
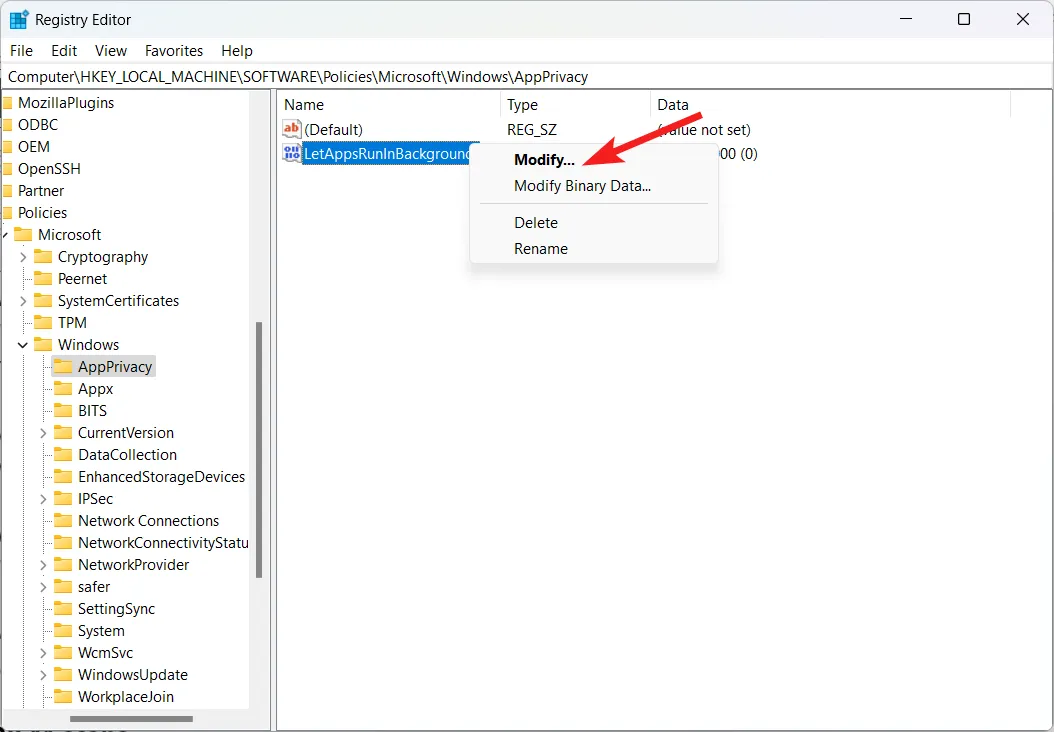
- Asigne 0 en el campo Información del valor y presione OK para guardar los cambios.
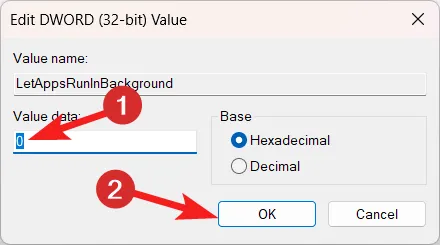
- Si no encuentra la clave AppPrivacy , haga clic con el botón derecho en Windows y seleccione Nuevo seguido de Clave en el menú contextual.
- Cambie el nombre de la nueva clave como AppPrivacy y haga doble clic para ver su contenido.
- Haga clic con el botón derecho en cualquier parte de la sección derecha y elija Nuevo seguido de DWORD (32 bits) en el menú contextual.
- Cambie el nombre de DWORD (32 bits) como LetAppsRunInBackground y haga doble clic para modificar su valor.
- Asigne 0 en el campo Información del valor y presione OK para guardar los cambios.
Reinicie su PC ahora, y la opción de aplicaciones en segundo plano para todas las aplicaciones descargadas de Microsoft Store ahora estará habilitada en su PC con Windows 11.
3. Ejecute escaneos SFC y DISM
- Presione el icono de Windows para iniciar el menú Inicio. Escriba cmd en la barra de búsqueda en la parte superior y elija la opción Ejecutar como administrador de los resultados de búsqueda.
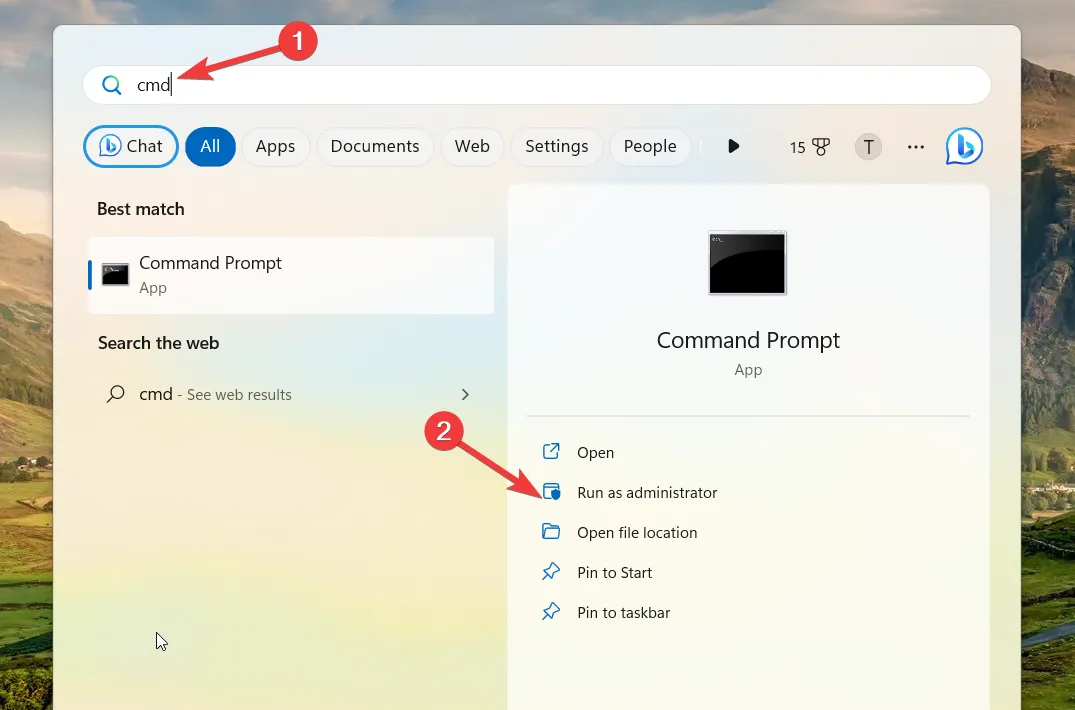
- Haga clic en Sí en el indicador de Control de acciones del usuario para iniciar el símbolo del sistema con privilegios administrativos.
- Escriba o pegue el siguiente comando y presione Enter para iniciar el escaneo SFC.
SFC /scannow
- Espere el mensaje Verificación 100% completa y luego ejecute cada comando uno tras otro.
DISM /Online /Cleanup-Image /CheckHealthDISM /Online /Cleanup-Image /ScanHealthDISM /Online /Cleanup-Image /RestoreHealth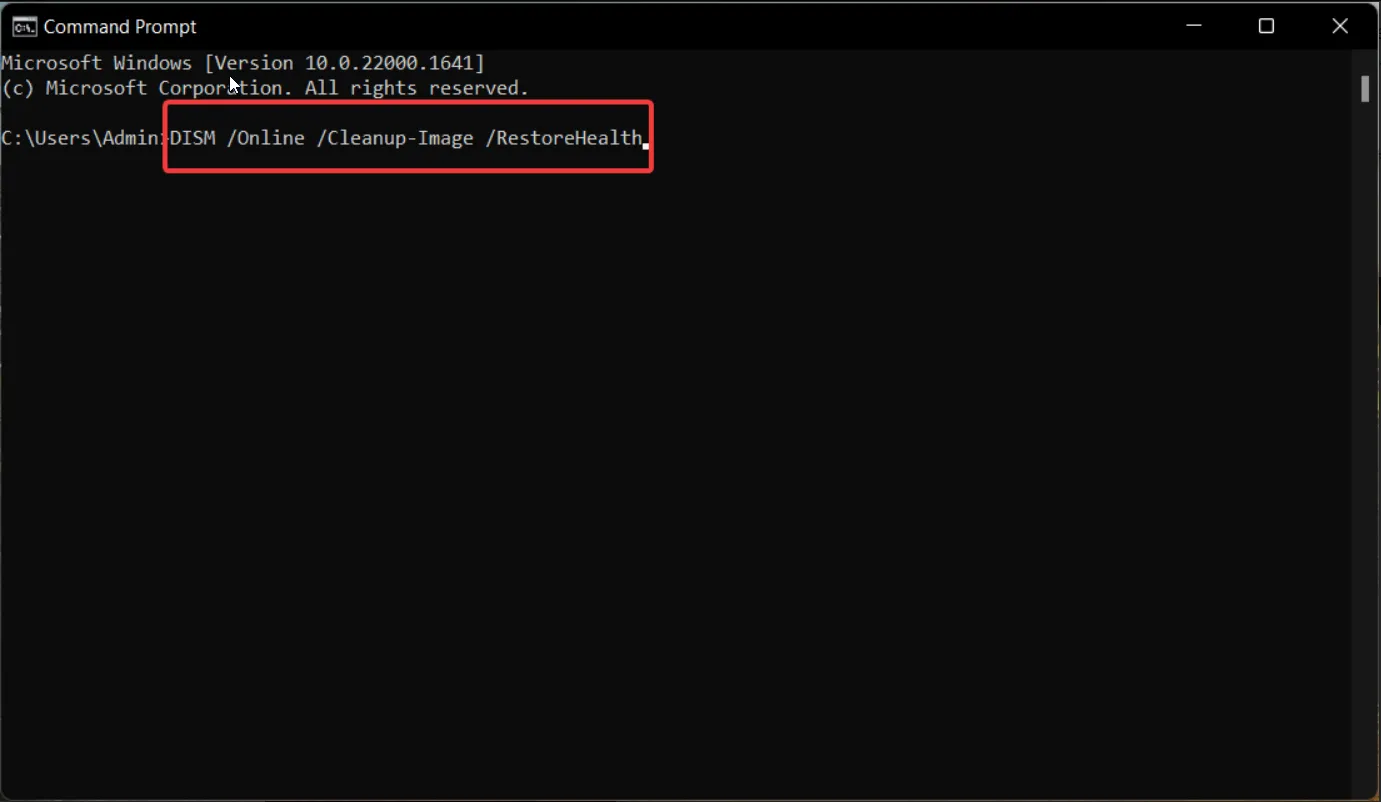
Las aplicaciones en segundo plano pueden desaparecer en Windows 11 si los archivos de su sistema están dañados. Puede ejecutar los escaneos SFC y DISM para reparar archivos e imágenes corruptos del sistema si es necesario, o incluso usar una aplicación de reparación de terceros para facilitar el proceso de manera significativa.
4. Reparar la aplicación de Configuración
- Presione la Windows tecla para iniciar la aplicación Configuración . Escriba configuración en la barra de búsqueda en la parte superior y elija la opción Configuración de la aplicación en la sección de resultados de la derecha.
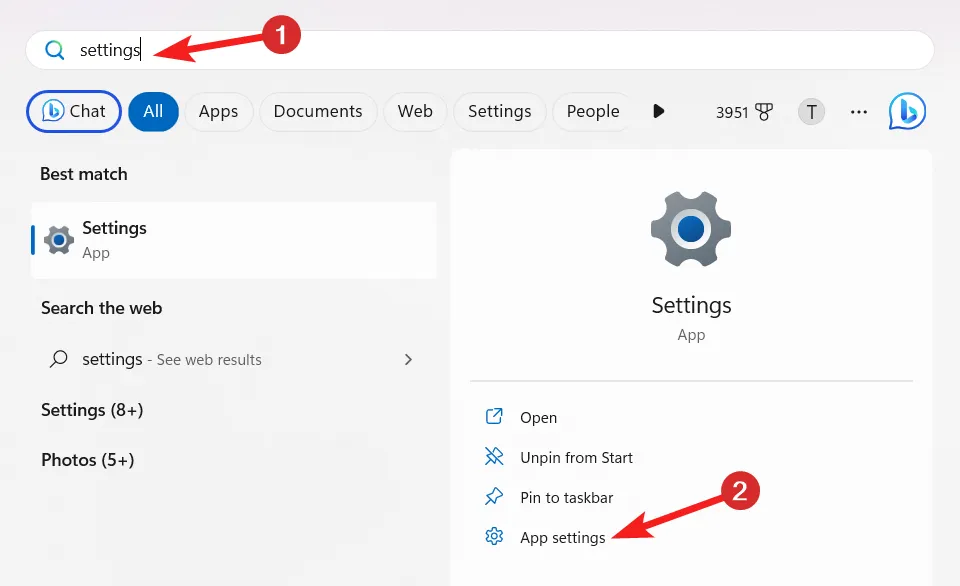
- Desplácese hacia abajo hasta llegar a la sección Reparar y presione el botón Reparar que se encuentra debajo.
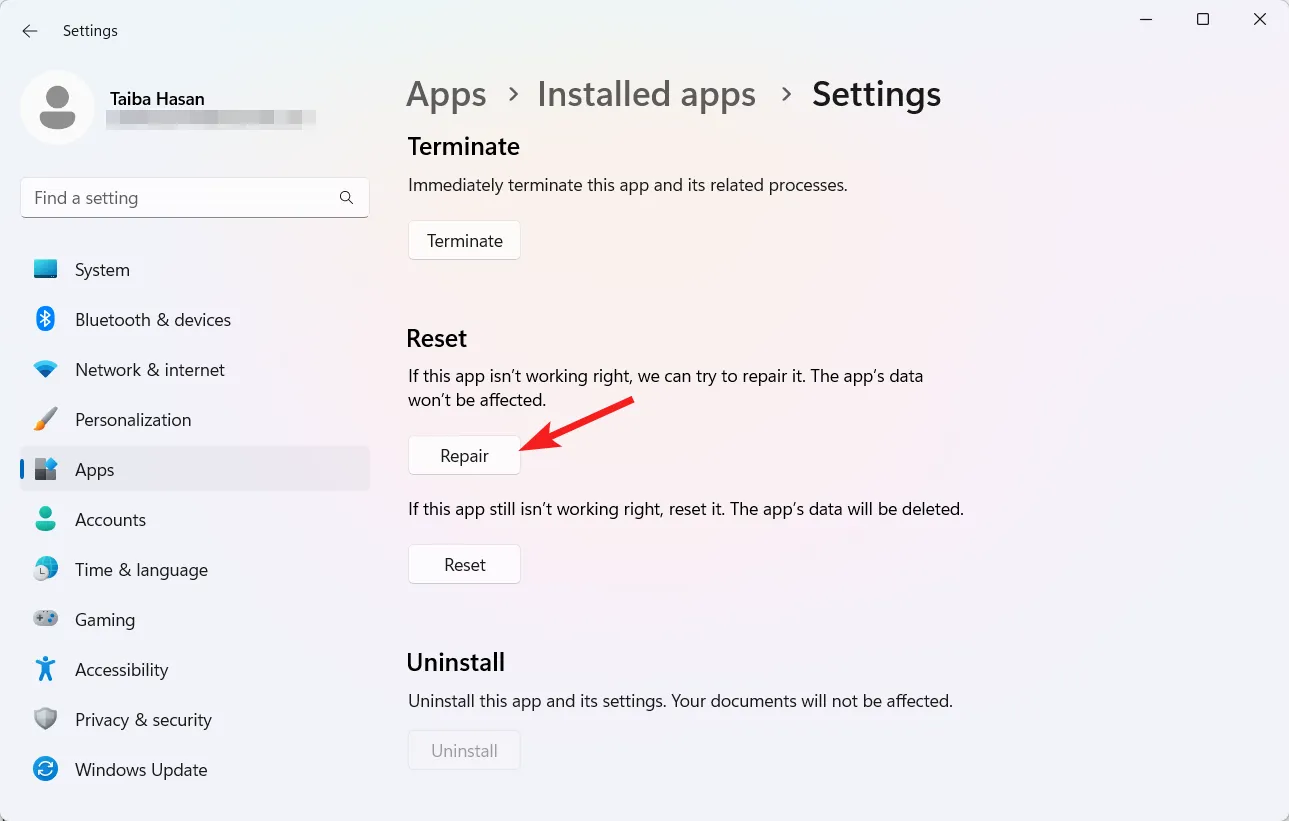
- Espere a que se complete la barra de progreso y verifique si la opción de aplicaciones en segundo plano está disponible o no. Puede presionar el botón Restablecer si el problema persiste.
Una falla en la aplicación Configuración puede ser la razón por la que falta la opción de permiso de aplicaciones en segundo plano en Windows 11. Puede descartar este caso reiniciando la aplicación Configuración.
¡Eso es practicamente todo! Con suerte, uno de los métodos enumerados a continuación logró recuperar las aplicaciones de fondo que faltan en las PC con Windows 11.
Si el problema persiste después de reparar la aplicación, puede intentar restablecer la aplicación Configuración desde el mismo menú. Después de eso, debería ver la opción de permisos de la aplicación en segundo plano como antes.



Deja una respuesta