Solución de Windows 11 23H2: no podemos completar su solicitud en este momento
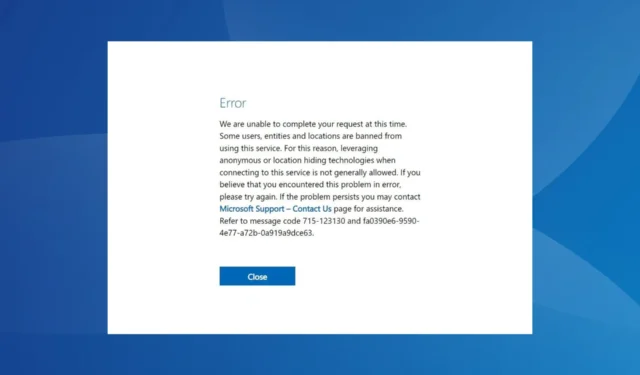

El error No podemos completar su solicitud en este momento al descargar Windows 11 u otra versión del sistema operativo es un problema de red y generalmente es específico de los dispositivos, lo que significa que es posible que otros dispositivos en la misma red no lo encuentren.
El mensaje de error completo dice: No podemos completar su solicitud en este momento. Algunos usuarios, entidades y ubicaciones tienen prohibido el uso de este servicio. Por este motivo, generalmente no se permite aprovechar tecnologías anónimas o de ocultación de ubicación al conectarse a este servicio.
Posteriormente se pide a los usuarios que se pongan en contacto con el soporte técnico de Microsoft si el problema persiste. ¡Pero no debería reducirse a eso porque nuestras soluciones arreglarán las cosas!
¿Cómo soluciono el error No podemos completar su solicitud en este momento?
Antes de comenzar con los cambios ligeramente complejos, prueba estos rápidos primero:
- Intente descargar nuevamente en unos días y no lo intente repetidamente porque se sabe que empeorará la situación. Además, deshabilite cualquier VPN activa.
- Cambie al modo Incógnito/Privado presionando Ctrl+ Shift+ N.
- Descargue la actualización directamente desde el sitio web oficial de Microsoft en lugar de utilizar una herramienta como Rufus. O puedes descargar el ISO en otro dispositivo, luego moverlo al afectado y continuar con la instalación.
1. Pruebe una solución VPN confiable
A veces, debe conectarse a servidores dedicados para evitar el error No podemos completar su solicitud en este momento y, para eso, es mejor utilizar un programa VPN independiente eficaz .
Esto es especialmente útil si reside en un país donde Microsoft ha suspendido las ventas o lanzamientos futuros, por ejemplo, Rusia.
ExpressVPN es un software profesional que puede ayudarle en este asunto. Esta herramienta ofrece servidores en 105 países, para que puedas elegir el que mejor se adapte a tus necesidades. Además, esta VPN tiene una velocidad de conexión muy alta y potentes funciones de seguridad.

2. Utilice la VPN integrada de Opera
- Inicie el navegador Opera y diríjase a la página web que enumera la actualización que está intentando instalar.
- Haga clic en el ícono de VPN en la barra de herramientas, haga clic en el botón de Encendido para habilitarlo y luego vuelva a intentar la descarga. Es posible que tengas que cambiar de servidor para encontrar uno que funcione.
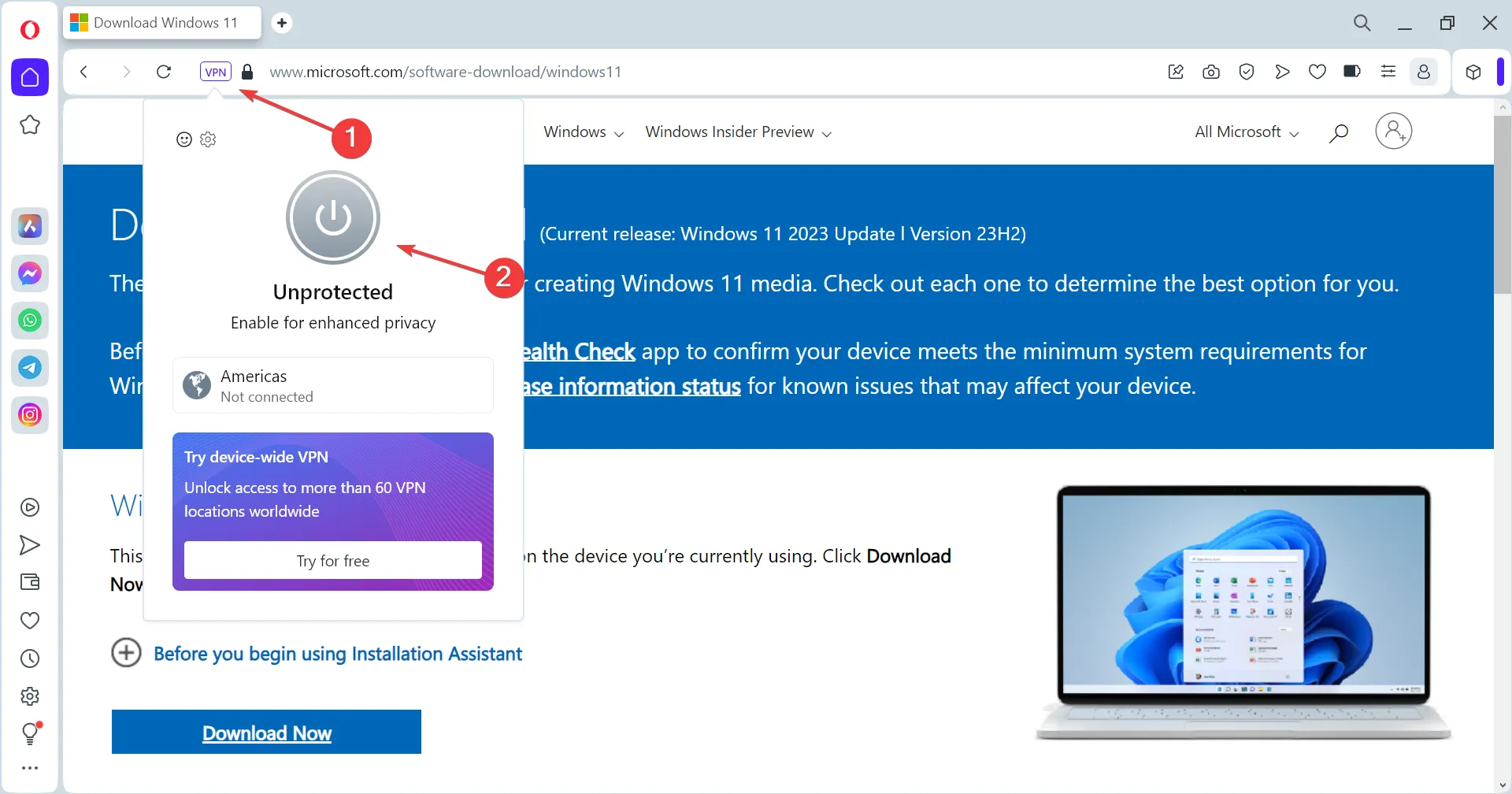
- En caso de que eso falle, pegue la siguiente ruta en la barra de direcciones y presione Enter:
opera://settings/vpnWithDisclaimer - Ahora, habilite la opción para las tres configuraciones aquí y vuelva a intentar la descarga.
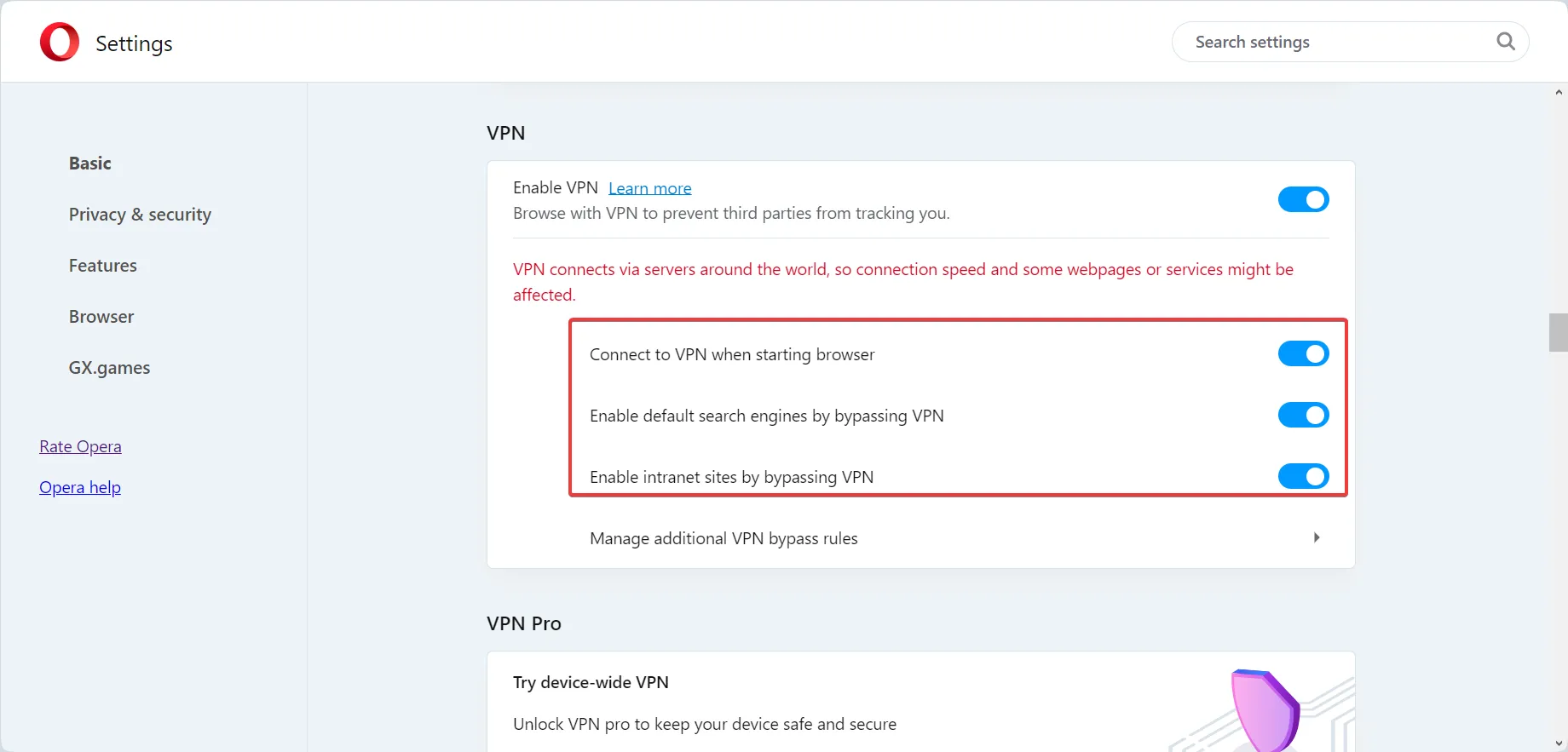
3. Vaya con el asistente de instalación de Windows 11
- Abra la página de descarga de Windows 11 de Microsoft y haga clic en el botón Descargar ahora en Asistente de instalación.
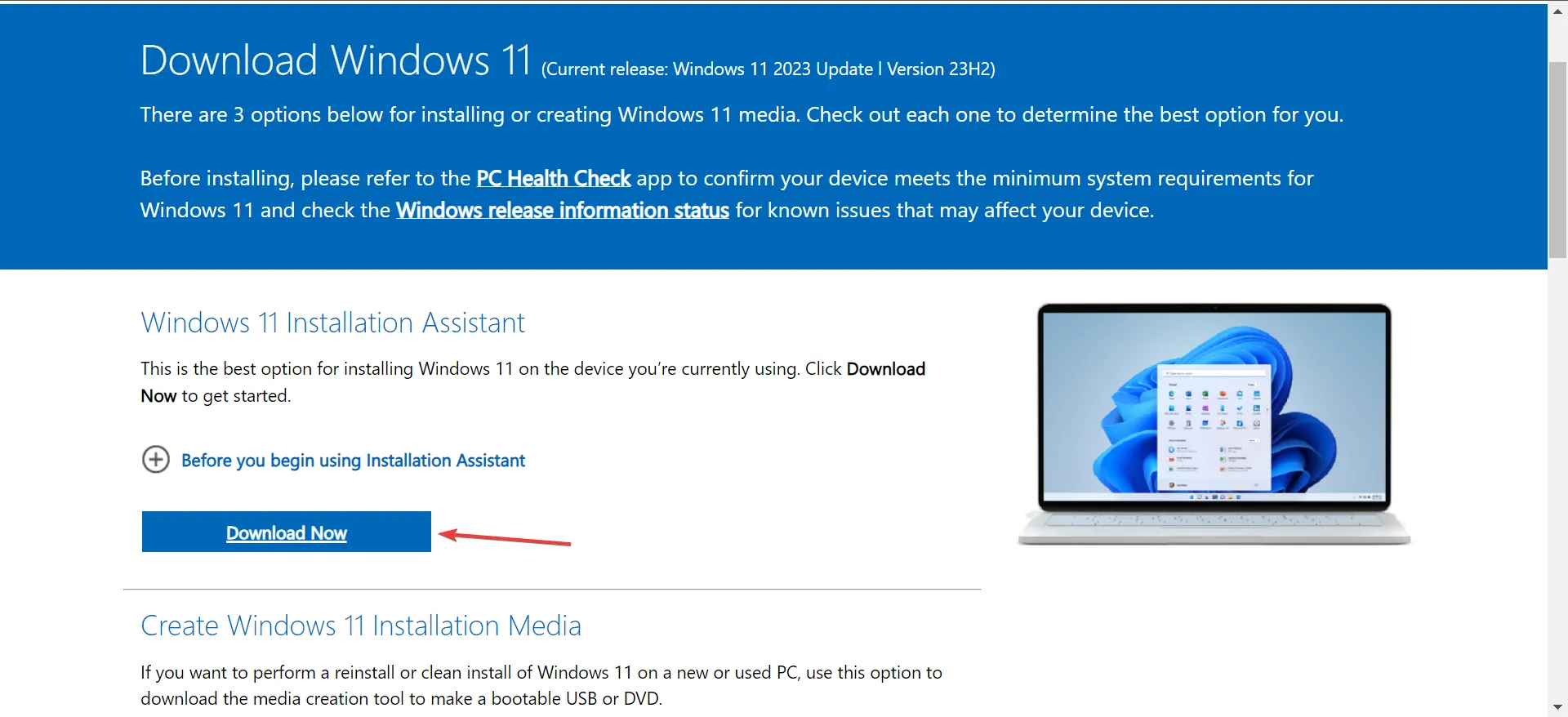
- Ejecute la instalación y siga las instrucciones que aparecen en pantalla para completar la instalación de la última versión de Windows.
Si recibe el mensaje No podemos completar su solicitud en este momento mientras descarga Windows 11 23H2 usando Rufus u otro software, la versión finalmente está disponible en el sitio web oficial de Microsoft y se puede instalar sin problemas.
4. Cambiar el servidor DNS
- Presione Windows + R para abrir Ejecutar, escriba ncpa.cpl en el campo de texto y presione Enter.
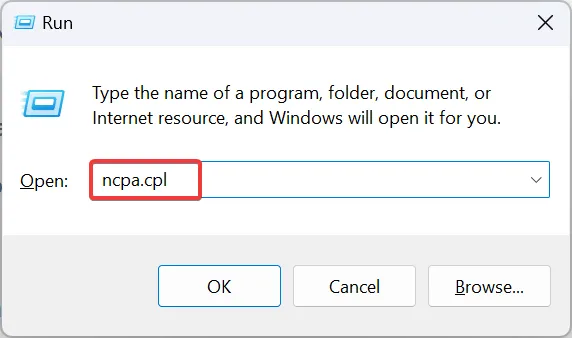
- Haga clic derecho en el adaptador de red activo y seleccione Propiedades en el menú contextual.
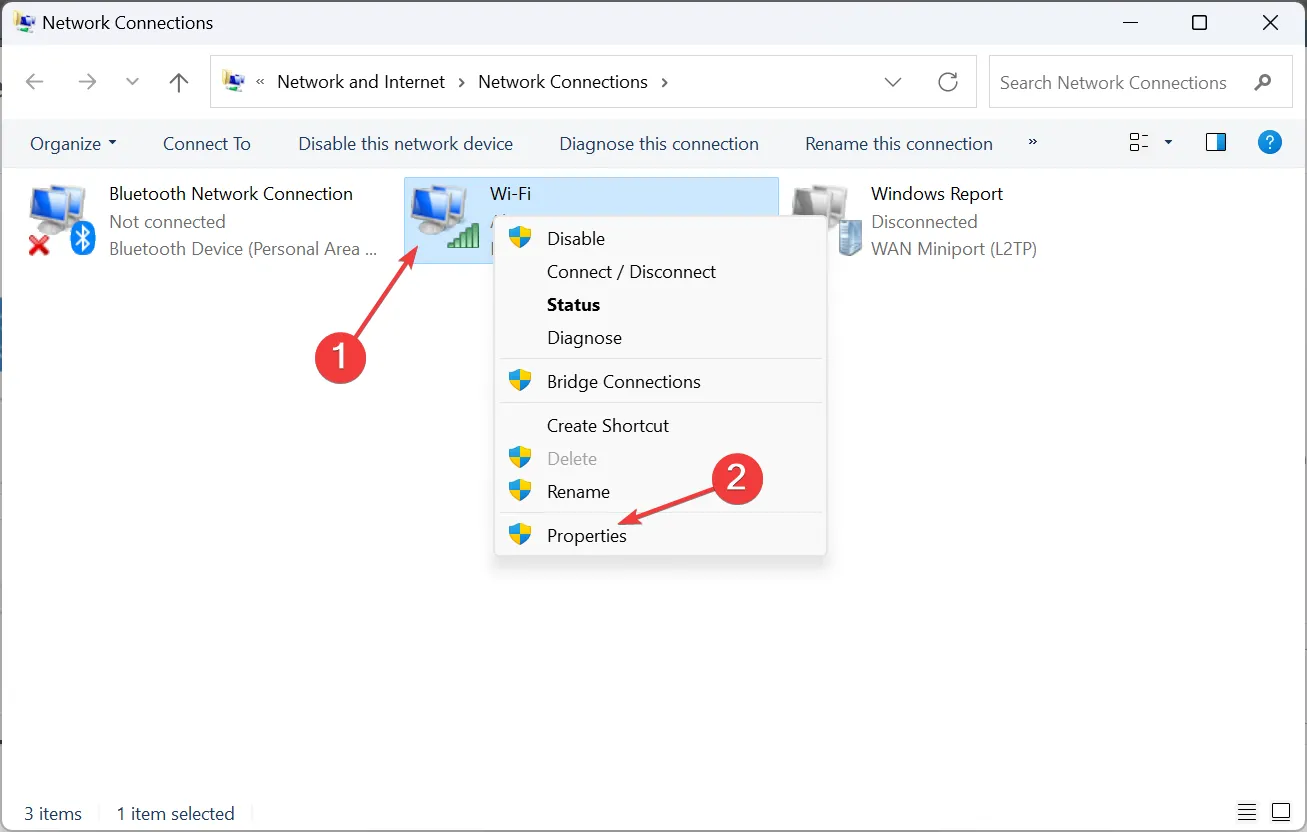
- Seleccione Protocolo de Internet versión 4 (TCP/IPv4) de la lista y haga clic en Propiedades.
- Ahora, elija Usar las siguientes direcciones de servidor DNS e ingrese los siguientes datos en los campos debajo:
- Servidor DNS preferido : 8.8.8.8
- Servidor DNS alternativo : 8.8.4.4
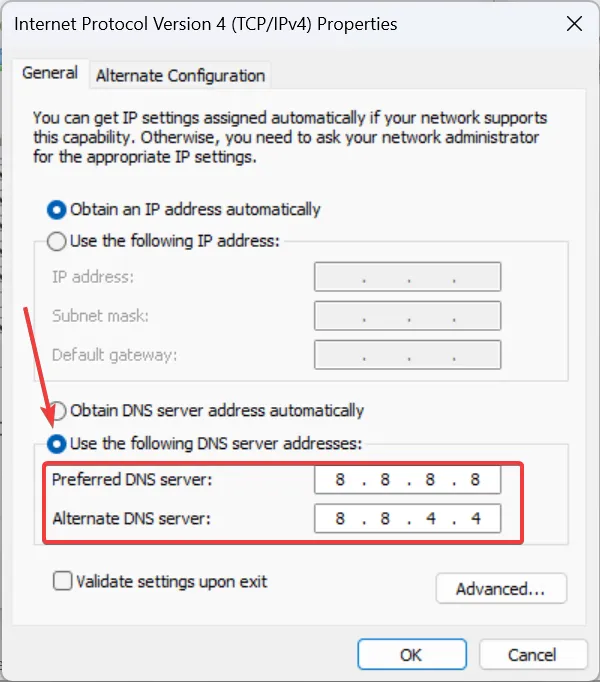
- Haga clic en Aceptar para guardar los cambios.
- Reinicie el dispositivo y verifique si hay mejoras.
A menudo, el servidor DNS asignado por el proveedor de servicios de Internet puede no estar sincronizado o roto. Entonces, cambie al DNS de Google o use el servidor DNS más rápido cerca de usted .
5. Restablecer la configuración de red
- Presione Windows + I para abrir Configuración , vaya a Redes e Internet desde el panel de navegación y haga clic en Configuración de red avanzada .
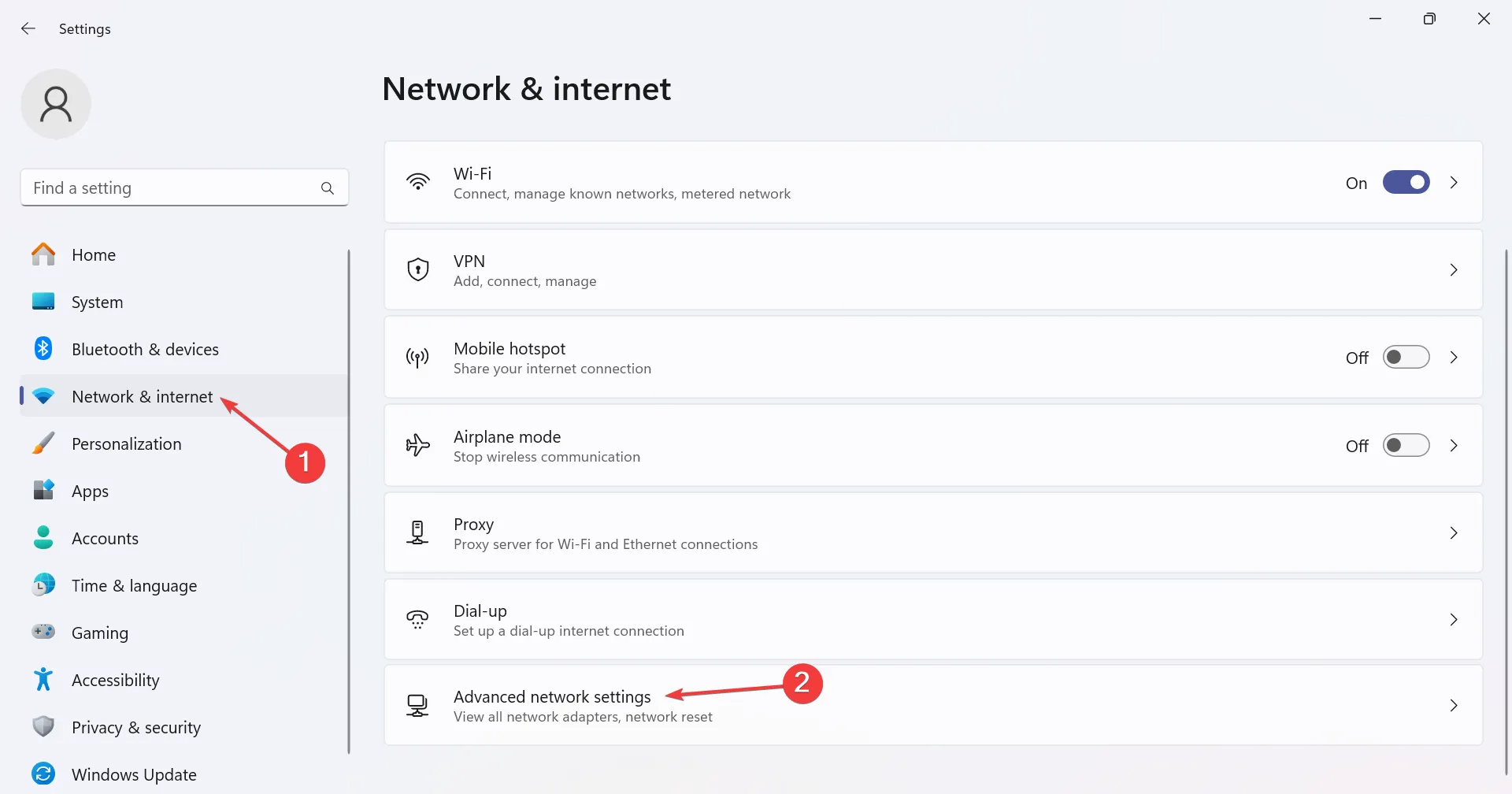
- Haga clic en Restablecer red .
- Haga clic en el botón Restablecer ahora .

- Finalmente, haga clic en Sí en el mensaje de confirmación y espere a que se complete el restablecimiento.
Si la culpa es de un problema de conexión de red o de la configuración del servicio proxy, restablecer la red en Windows 11 será suficiente. Además, puede considerar restaurar el navegador a los valores predeterminados de fábrica. También ayuda cuando la ISO de Windows 11 no se descarga .
Todas estas correcciones ayudarán a eliminar el error de descarga No podemos completar su solicitud en este momento en Windows. Y en caso de que nada funcione, siempre puedes conectarte con el representante de servicio al cliente de Microsoft y obtener una solución.
Además, si enfrenta errores con Windows 11 ISO , verifique la conexión de red o libere espacio en el disco. O cuando la ISO de Windows 10 no funcione , vuelva a descargarla.
Para cualquier consulta o para compartir qué solución funcionó para usted, deje un comentario a continuación.



Deja una respuesta