Windows 11 2022 agrega optimizaciones para juegos en ventana
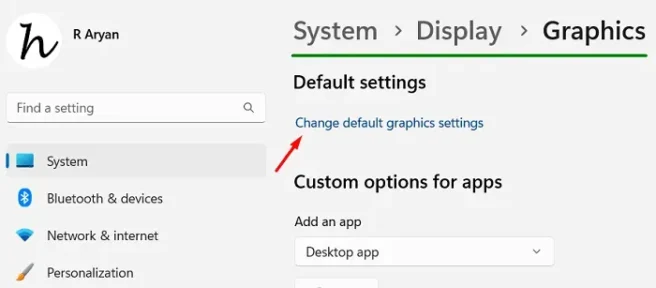
Microsoft está agregando varias características nuevas a su último sistema operativo, como Windows 11 versión 22h2. De estos, puede encontrar muy útiles el nuevo «Panel del controlador» y la «Optimización para aplicaciones con ventanas». En el mundo actual, todos los desarrolladores de aplicaciones están probando nuevas funciones en sus aplicaciones, lo que resulta en un aumento de su tamaño total. Cuando las aplicaciones crecen en tamaño, es necesario optimizarlas mucho. Con Windows 10 2022, Microsoft busca mejorar la optimización general tanto para juegos como para aplicaciones en ventana.
¿Qué es la optimización para juegos con ventana?
Microsoft ofrece esta nueva función para admitir una buena presentación para todas aquellas aplicaciones y juegos que se ejecutan en modo de ventana. Habilitar esta configuración mostrará el juego de la manera más óptima en función de los marcos para que los usuarios puedan cambiar fácilmente de ventana a pantalla completa o viceversa.
El gigante tecnológico también está mejorando la latencia y algunas otras funciones en Windows 11 22H2. Esto incluye HDR automático, frecuencia de actualización variable y más. Aprenda a habilitar esta característica en Windows 11 versión 2022.
Cómo habilitar la optimización para juegos en ventana
Aquí se explica cómo habilitar la optimización para aplicaciones o juegos con ventanas en Windows 11:
- Inicie la Configuración de Windows (Win+I) y seleccione Sistema en el panel izquierdo.
- Muévete hacia el lado derecho y selecciona » Pantalla «.
- Desplácese hacia abajo y haga clic en «Gráficos » en la sección «Configuración relacionada».
- En la siguiente pantalla, haga clic en el enlace: » Cambiar la configuración de gráficos predeterminada «.
- Encienda el interruptor de palanca en Optimizar para juegos de Windows.

Eso es todo, ha habilitado con éxito la optimización de juegos en ventana en su PC.
consejo _ Cuando activa Auto HDR, activa automáticamente la optimización para juegos en ventana. Si desea deshabilitar la optimización para juegos con ventana, primero debe deshabilitar Auto HDR.
¿Cómo deshabilitar la optimización para una aplicación o juego específico?
Puede desactivar la optimización para una aplicación o juego específico en su PC con Windows 11. Esta configuración es muy útil si no desea que ciertas aplicaciones se optimicen automáticamente.
Siga los pasos a continuación para deshabilitar la optimización para una aplicación o juego específico:
- Presione Win + I y navegue hasta la ruta que se indica a continuación:
System> Display > Graphics
- Utilice el menú desplegable junto a » Configuración de usuario para aplicaciones » y elija entre la aplicación de escritorio o la aplicación de Microsoft Store .
- Cuando selecciona una aplicación de escritorio, esto le permite seleccionar las aplicaciones disponibles en la pantalla de su escritorio. Mientras que, cuando selecciona una aplicación de Microsoft Store, puede seleccionar cualquier aplicación que haya descargado de Windows Store.
- Haga clic en » Examinar » y seleccione la aplicación para la que desea desactivar la optimización.
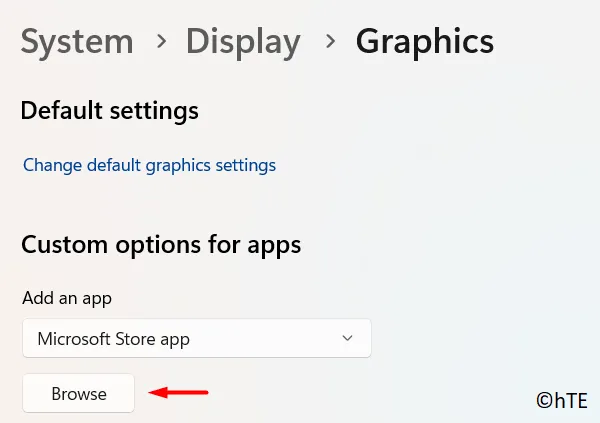
- La aplicación seleccionada aparecerá en la sección Todas las aplicaciones. Haga clic en esa aplicación en particular y haga clic en Opciones .

- Marque la casilla de verificación «No usar optimización para juegos con ventana» y haga clic en » Guardar «.

Eso es todo, ha deshabilitado con éxito la optimización para la aplicación seleccionada en su PC con Windows 11. Reinicie su PC para que los últimos cambios surtan efecto la próxima vez que inicie sesión.
nota _ Además, también puede seleccionar «Ahorro de energía», «Alto rendimiento» o «Let Windows Solution».
La función Auto HDR y las funciones de DirectStorage todavía están en proceso. Espere un momento y encontrará ambas funciones en el menú Pantalla > Gráficos .
¿Qué es el panel del controlador en Windows 11 22H2?
El nuevo panel de control es una apariencia actualizada para Xbox Game Bar en Windows 11 versión 20h2. Esto proporciona un acceso rápido a los juegos que ha jugado recientemente. En resumen, este es el nuevo Game Launcher de Windows 11. Para ver qué funciones admite, conéctese a su controlador inalámbrico Xbox y presione el botón Xbox. Verá todos sus juegos más recientes, compatibilidad con Xbox y otras herramientas útiles en modo ventana en la parte superior de la pantalla.
Fuente: Howtoedge



Deja una respuesta