Windows 10 KB5034441 todavía no funciona con el error 0x80070643
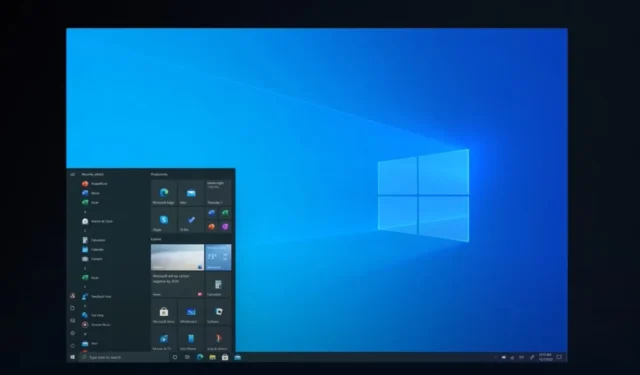
Windows 10 KB5034441 está tan roto que Microsoft ha estado trabajando «en una resolución» durante más de cuatro semanas y todavía no tiene una solución adecuada. KB5034441 es una actualización obligatoria para las personas con una partición de recuperación, pero no se instala en la mayoría del hardware debido al error 0x80070643.
KB5034441 es una actualización de seguridad para el entorno de recuperación de Windows (WinRE), habilitada en sistemas con una partición de recuperación. Esta es una versión importante ya que soluciona un problema de seguridad que permite a los atacantes evitar el cifrado de otras particiones por parte de Bitlocker explotando la vulnerabilidad de WinRe.
No importa si su instalación de Windows utiliza BitLocker. Siempre que tenga una partición de recuperación, KB5034441 intentará descargarse e instalarse automáticamente, pero nuestras pruebas revelaron que la actualización de seguridad no se instala con un mensaje de error titulado “0x80070643 – ERROR_INSTALL_FAILURE”.
Los usuarios han informado ampliamente sobre este problema en nuestros foros, incluso en la sección de comentarios del artículo anterior sobre Windows Update .
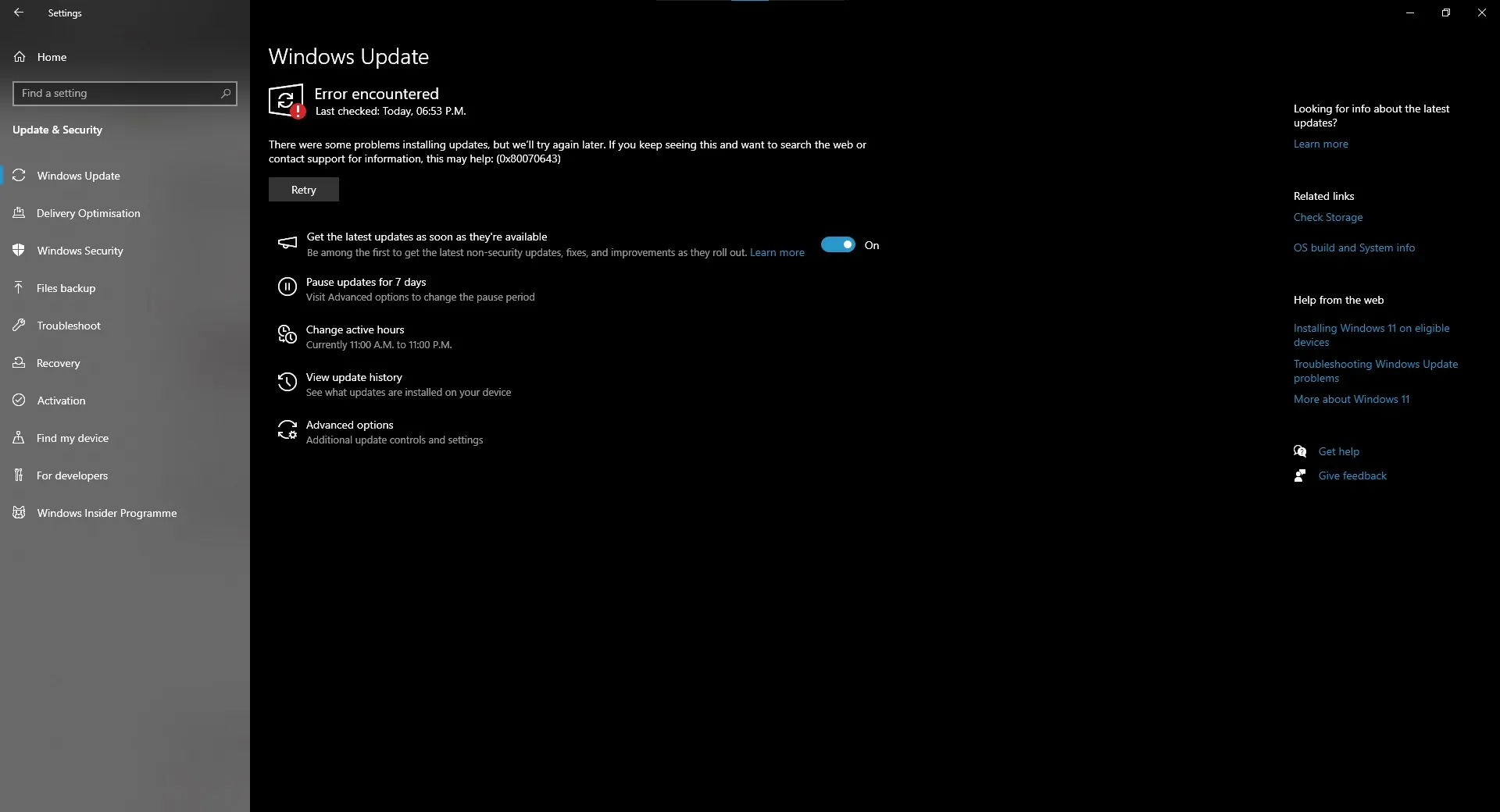
Como puede ver en la captura de pantalla anterior, las actualizaciones de Windows están bloqueadas con el mensaje “0x80070643 – ERROR_INSTALL_FAILURE”, lo que significa que algunos usuarios no pueden instalar la actualización de febrero de 2024 ( KB5034763 ).
Entonces, ¿qué causa que el parche titulado “Actualización de seguridad 2024-01 para Windows 10 versión 22H2 para sistemas basados en x64 (KB5034441)” falle repetidamente con un vago mensaje de error 0x80070643 – ERROR_INSTALL_FAILURE” y bloquee otras actualizaciones?
Los funcionarios de Microsoft me dijeron que el problema se limita estrictamente a las PC con poco espacio de almacenamiento en la partición de recuperación.
En un documento de soporte , Microsoft señaló que la actualización de seguridad de recuperación de Windows necesita al menos 250 MB de espacio libre en la partición de recuperación para instalarse correctamente:
- Para Windows 10 v2004 o Windows Server 2022: debe tener 50 MB de espacio libre si la partición tiene menos de 500 MB.
- Para otras versiones, debería tener más de 300 MB de espacio libre cuando la partición sea de 500 MB o más.
- Cuando la partición sea de más de 1 GB, deberá tener al menos 1 GB de espacio libre.
Aunque Microsoft sugiere aumentar ligeramente el tamaño de la partición, aumentarlo a 2 GB ha demostrado ser más efectivo en nuestras pruebas.
Cómo solucionar problemas de actualización de Windows 10 KB5034441 cambiando fácilmente el tamaño de la partición
- Abra el símbolo del sistema como administrador .
- Escriba reagentc /info para saber si su computadora tiene un área de recuperación especial ( WinRE ) y dónde está.
- Escriba reagentc /disable para desactivar esta área de recuperación temporalmente y poder ajustar la configuración de forma segura.
- En el símbolo del sistema, ingrese diskpart seguido de list disk para ver todas sus unidades de almacenamiento.
- Debe elegir la unidad de su sistema operativo Windows con el disco seleccionado y el número de unidad que figura en la terminal.
- Después de ejecutar sel disk <índice de disco del sistema operativo>, escriba list part para ver las secciones de la partición. Esto le permite verificar la partición debajo del disco del sistema operativo y encontrar la partición del sistema operativo.
- Ejecute el comando: reducir deseado=2000 mínimo=2000
- Ahora puede seleccionar la partición WinRE con la parte SEL
.
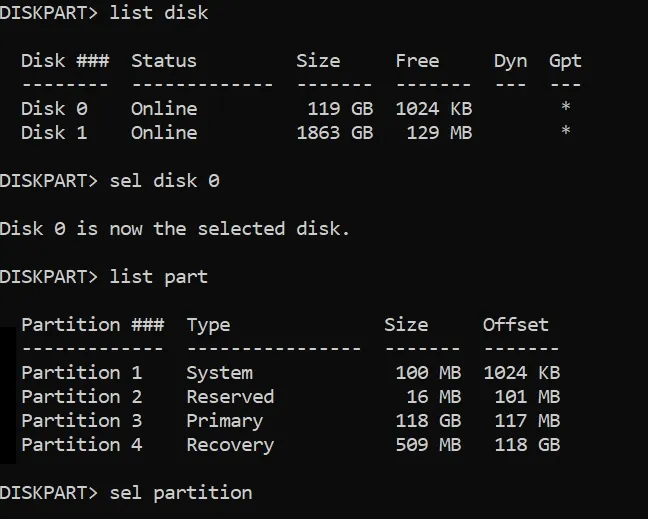
- Nota del editor: si todavía estás confundido, déjame simplificarlo. Como se muestra en la captura de pantalla de ejemplo anterior, primero debemos seleccionar la partición 3 como índice de partición del sistema operativo. Este paso no borrará la partición principal del sistema operativo, que forma parte de una partición diferente creada en el mismo volumen que el disco C:. Una vez que haya seleccionado la partición 3, siga las instrucciones restantes para completar el proceso de la partición primaria del sistema operativo. A continuación, seleccione la partición 4 como su partición WinRE. Estos números de partición son específicos de mi sistema y pueden ser diferentes para su dispositivo.
- Después de ejecutar el comando de reducción y seleccionar la partición WinRE con la parte sel <índice de partición WinRE>, ahora puede eliminarla de forma segura con la anulación de eliminación de partición .
- Compruebe si su unidad utiliza el formato GPT (más nuevo) o MBR (más antiguo). Busque un asterisco (*) junto a «Gpt» después de escribir list disk .
- Para unidades GPT, configure una nueva sección con crear partición primaria id=de94bba4-06d1-4d40-a16a-bfd50179d6ac y luego atributos gpt=0x8000000000000001 .
- Para MBR, use crear partición primaria id=27
- Prepárelo formateando: format quick fs=ntfs label=”Herramientas de Windows RE”
- Revise su configuración con la lista vol .
- Salga del organizador de almacenamiento con salida .
- Reactive su configuración de recuperación con reagentc /enable .
- Confirme la nueva ubicación de recuperación con reagentc /info .
Hemos notado que el proceso anterior podría fallar para algunas personas en el paso 17 cuando intentan reactivar su partición de recuperación con el error «No se encontró la imagen de Windows RE». Puede intentar solucionar problemas con la activación de WinRE siguiendo estos pasos:
- Primero, tome el archivo ISO de Windows 10 y monte el archivo ISO en una unidad. Dirígete al símbolo del sistema (admin) y ejecuta el comando: reagentc /disable
- Puede utilizar el comando md c:\WinMount para crear un nuevo directorio, que le permitirá montar su archivo de instalación de Windows. Para montar la imagen, ejecute el siguiente comando:
dism /mount-wim /wimfile:E:\Sources\install.wim /index:1 /mountdir:C:\WinMount /readonly - Después de montar la imagen, debemos copiar los archivos de recuperación de la imagen ISO nueva a su sistema con el siguiente comando.
xcopy C:\WinMount\Windows\System32\Recovery\*.* C:\Windows\System32\Recovery /h
Una vez hecho esto, ejecute el siguiente comando para configurar la ruta de la imagen de recuperación:
reagentc /setreimage /path C:\Windows\System32\Recovery /target C:\Windows
Finalmente, puede volver al paso 17 y ejecutar el comando nuevamente: reactivo habilitar
Microsoft también ha publicado un script de PowerShell para solucionar el problema automáticamente, y puede obtenerlo de nuestro servidor Discord , pero asegúrese de instalar la «Actualización dinámica del sistema operativo seguro» utilizando el catálogo de actualizaciones de Microsoft antes de ejecutar el script de PowerShell.



Deja una respuesta