Windows 10 HDR no se enciende: 3 formas de solucionarlo
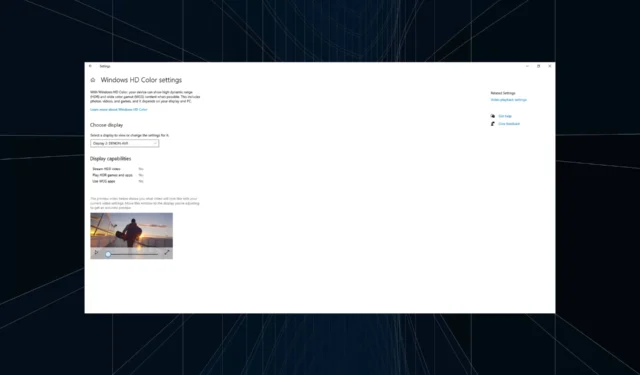
Si está tratando de averiguar por qué HDR no se enciende, este problema puede ocurrir si recientemente actualizó a la última versión de Windows 10. Al intentar habilitar la configuración de transmisión HDR, la opción HDR no se enciende.
En este artículo, exploramos algunos pasos rápidos para ayudarlo a resolver el problema de que Windows 10 HDR no enciende.
¿Qué puedo hacer si Windows 10 HDR no se enciende?
Esto es lo que debe hacer primero:
- Si conecta varias pantallas habilitadas para HDR a su PC, asegúrese de que la configuración de varios monitores no esté causando el problema. Si está utilizando una configuración de monitor más TV, active HDR Stream con solo su TV conectado a la PC.
- En otros casos, un cable HDMI incompatible también puede causar problemas de HDR en Windows 10. HDR requiere un cable HDMI 2.0b para transmitir la señal. Si está utilizando un cable HDMI 1.4v, reemplácelo con un cable HDMI 2.0b.
1. Habilite la opción HDR desde el Editor del Registro
- Presiona Windows + R para abrir Ejecutar, escribe regedit en el campo de texto y presiona Enter.
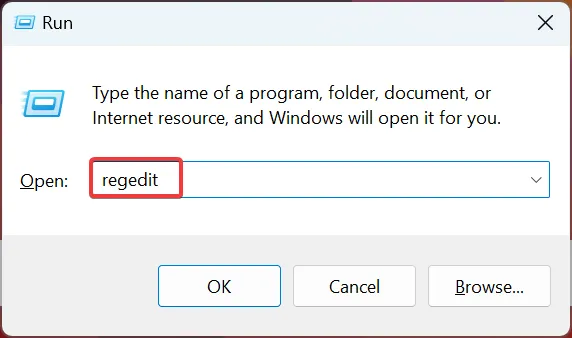
- Haga clic en Sí cuando aparezca el indicador de UAC.
- Pegue la siguiente ruta en la barra de direcciones y presione Enter:
Computer\HKEY_CURRENT_USER\SOFTWARE\Microsoft\Windows\CurrentVersion\VideoSettings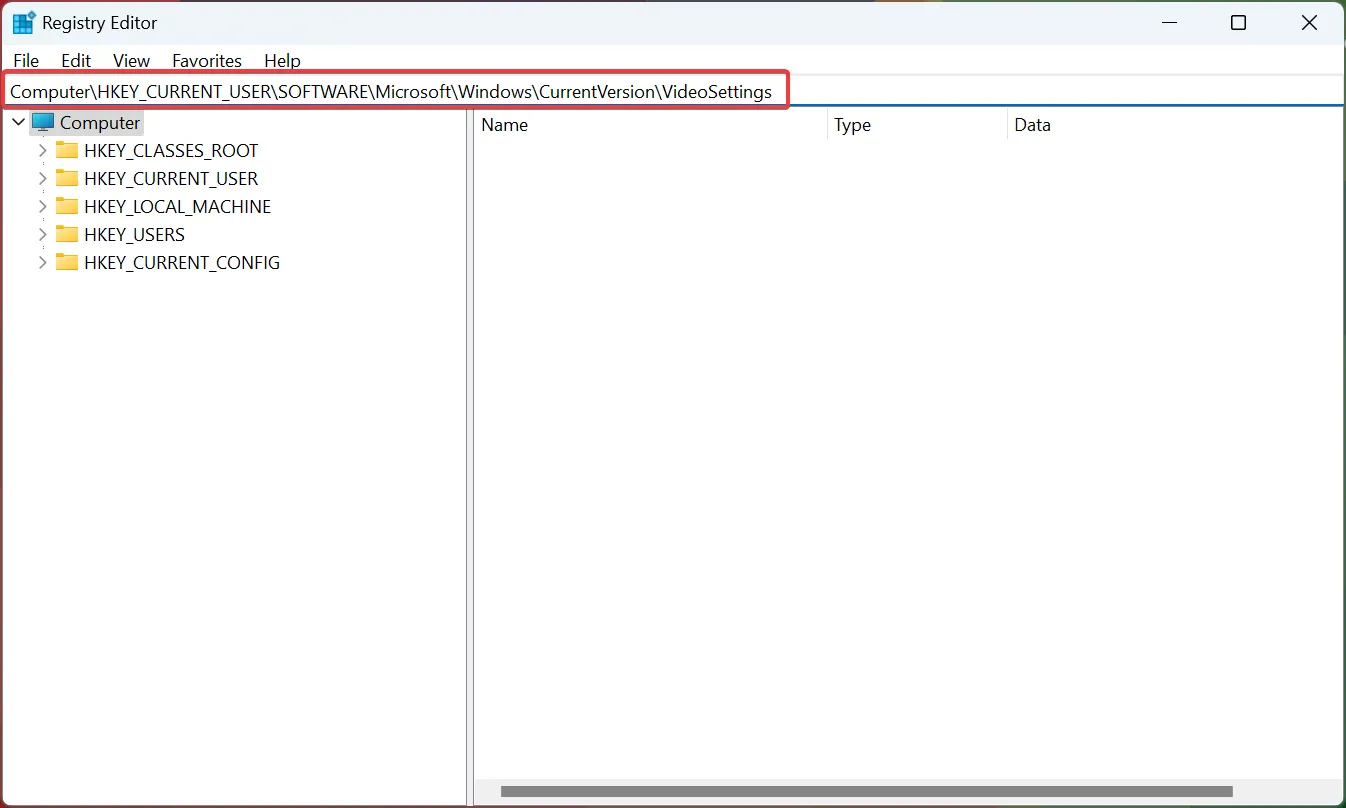
- Haga doble clic en la entrada EnableHDRForPlayback . Si no puede encontrarlo, haga clic con el botón derecho en la parte en blanco, desplace el cursor sobre Nuevo, seleccione DWORD (valor de 32 bits) , asígnele el nombre EnableHDRForPlayback y luego ábralo.
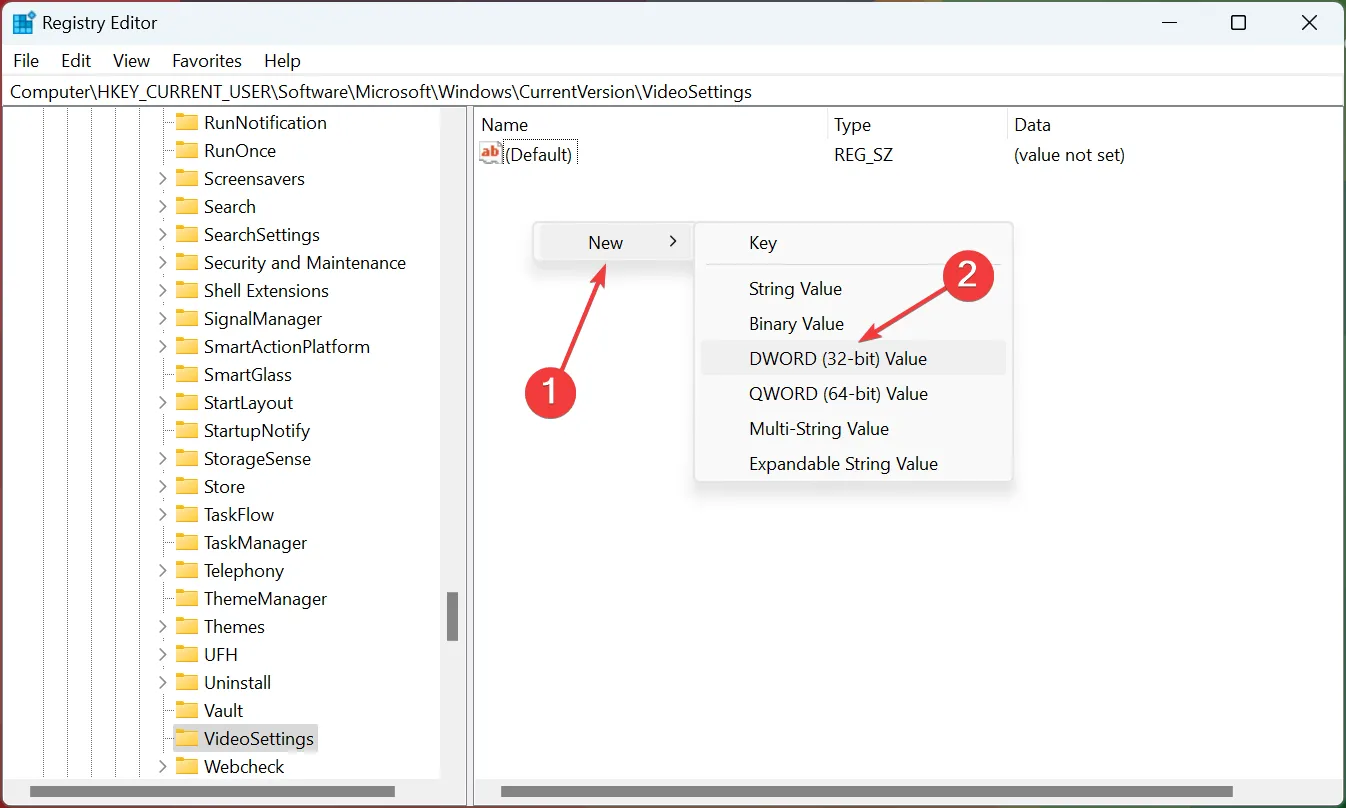
- Ingrese 1 en el campo Información del valor y haga clic en Aceptar para guardar los cambios.
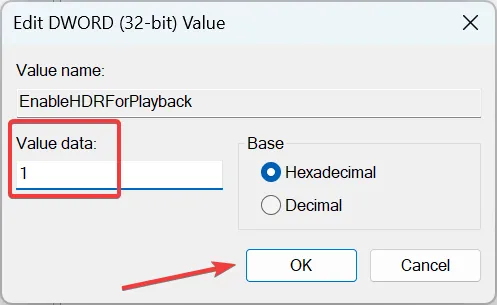
- Una vez hecho esto, reinicie la computadora para que los cambios surtan efecto.
Si HDR no permanece en Windows 10, la corrección del registro generalmente funciona mejor para los usuarios. Ahora debería poder habilitar HDR desde Configuración .
2. Restaurar el dispositivo a la versión anterior
- Presione Windows + I para abrir Configuración y seleccione Actualización y seguridad.
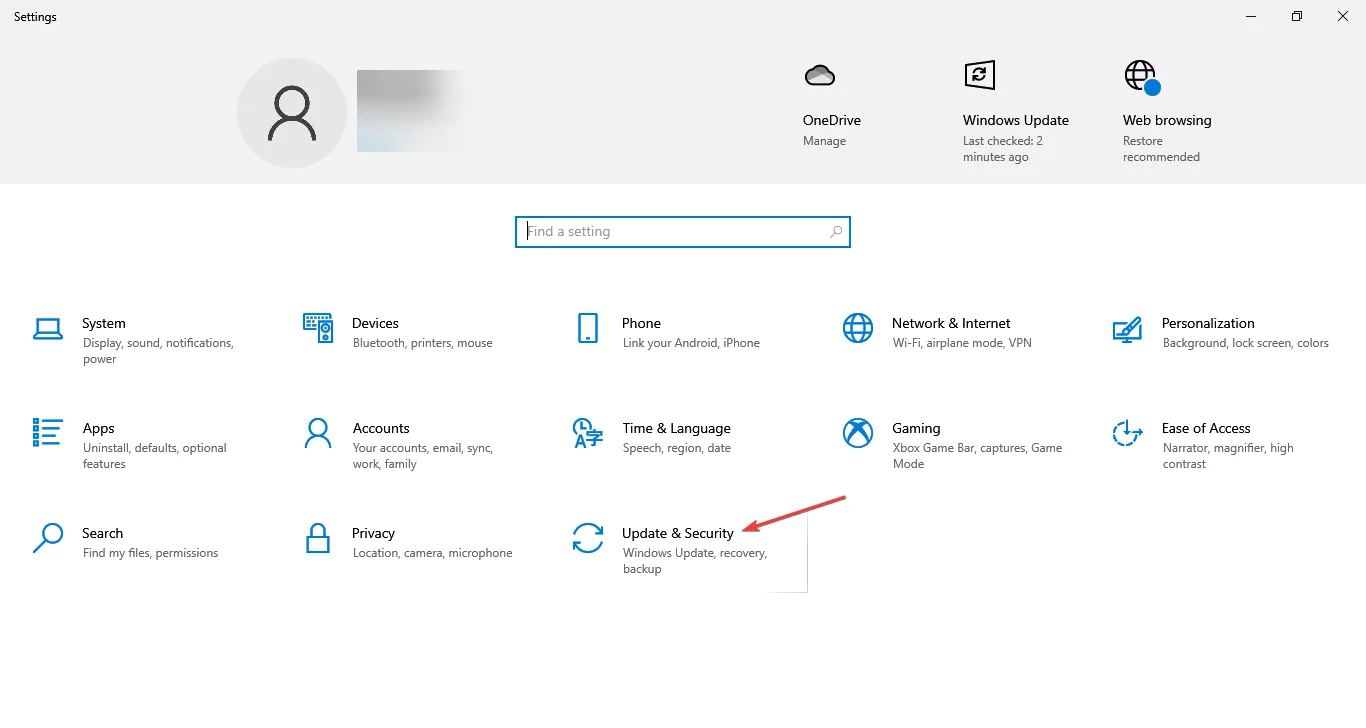
- Abra la pestaña Recuperación desde el panel izquierdo.
- Desplácese hacia abajo hasta Volver a la versión anterior de la sección Windows 10.
- Haga clic en Comenzar.
- Siga las instrucciones en pantalla para restaurar su PC a la versión anterior de Windows 10.
- Una vez restaurado, verifique si puede habilitar la opción Stream HDR en la configuración.
Si el problema ocurrió después de actualizar a la última versión de Windows 10 , puede restaurar la PC a la versión anterior del sistema operativo Windows para solucionar el problema.
Tenga en cuenta que la opción Volver a la versión anterior de Windows 10 no estará disponible después de 10 días de actualizar el sistema.
Volver a la versión anterior también restaurará todas las actualizaciones del controlador. Por lo tanto, es posible que deba instalar la actualización nuevamente para obtener los controladores compatibles más recientes para el hardware de la PC.
Dicho todo esto, si la opción HDR Stream no se encuentra en su pantalla, lo más probable es que su monitor o televisor no sea compatible con la tecnología HDR. El problema de Windows 10 HDR no se enciende generalmente ocurre debido a una actualización fallida o una conexión HDMI incompatible.
Siga los pasos para solucionar y corregir el problema de HDR deshabilitado en su computadora con Windows 10.
Además, averigüe qué hacer si Windows 10 HDR se elimina . Háganos saber qué método lo ayudó a resolver el problema en los comentarios.



Deja una respuesta