Recuperación de la administración de discos de Windows 10: cómo recuperar archivos
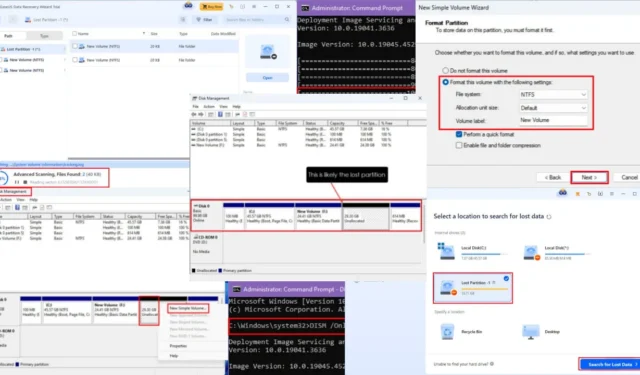
¿Funciona realmente la recuperación de la Administración de discos de Windows 10? ¡Descubrámoslo a continuación!
La herramienta Administración de discos de Windows 10 te permite administrar tus unidades de almacenamiento internas. También controla cómo puedes usar el almacenamiento extraíble USB y HDD/SSD.
A continuación, encontrará los métodos probados para recuperar particiones o archivos del sistema perdidos. Además, descubra si la herramienta funciona de manera eficiente como herramienta de recuperación o si necesita un software de terceros especializado para la recuperación de particiones y archivos.
¿Qué es la recuperación de administración de discos de Windows 10?
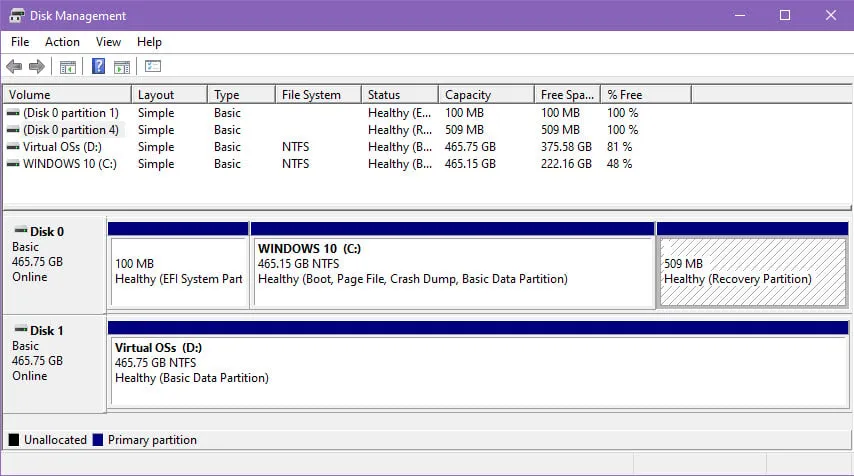
La Administración de discos de Windows 10 es una herramienta integrada para operaciones de almacenamiento avanzadas, pero no ofrece ningún servicio de recuperación de particiones o archivos del sistema.
Encontrará una partición de recuperación vinculada a la unidad de instalación del sistema operativo Windows. Notará que no tiene una letra de unidad. Además, la herramienta Explorador de archivos de Windows no mostrará esta partición en la ventana Este equipo o Equipo.
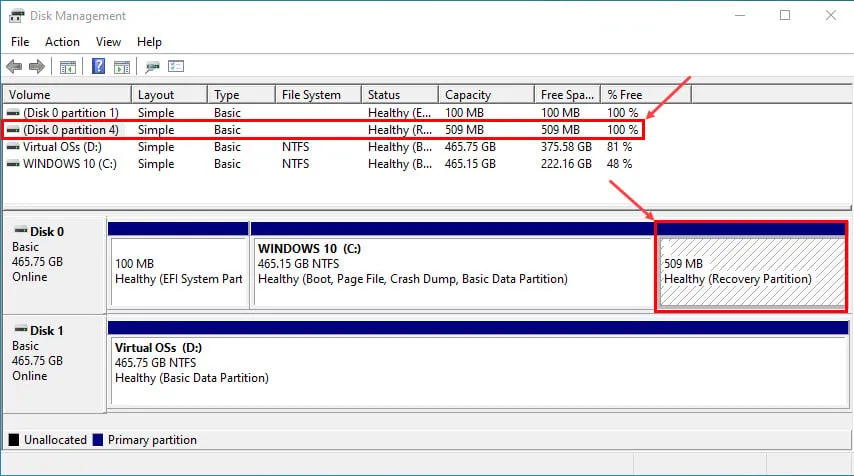
Windows 10 utiliza la partición de recuperación para reconocer el sistema operativo actual, las configuraciones y las personalizaciones con fines de recuperación del sistema operativo . Accede automáticamente a los archivos de la partición de recuperación de administración de discos de Windows 10 en caso de fallas importantes, como BSOD, problemas con el disco duro después de un corte de energía y más.
Microsoft ha mantenido las mismas funciones y características de la Administración de discos de Windows 10 en Windows 11. Por lo tanto, tampoco encontrarás la función de recuperación para esta herramienta en Windows 11 .
Cómo recrear una partición perdida mediante la administración de discos de Windows 10
Esta herramienta te permitirá recrear la partición perdida. Sin embargo, cuando creas una nueva partición a partir de un espacio de disco no asignado, Windows 10 debe formatearla utilizando sistemas de archivos NTFS o FAT . En esta etapa, perderás el contenido de la partición perdida .
Aquí te explicamos cómo usarlo:
- Haga clic con el botón derecho en el menú Inicio o Bandera de Windows para acceder al menú contextual de Usuario avanzado .
- Haga clic en la herramienta Administración de discos .
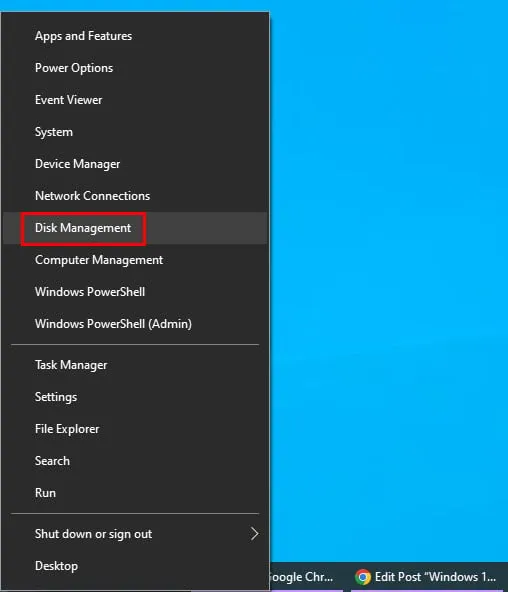
- Se abrirá la aplicación Administración de discos .
- Deberías ver cintas separadas para cada disco. Por ejemplo, Disco 0 , Disco 1 , etc.
- Dentro de la cinta de opciones del disco, deberías ver cuadros de color azul marino y oscuro . Estas son las particiones del disco seleccionado.
- Debería ver un cuadro en la cinta con una franja oscura y un texto que dice No asignado . Esa es la partición perdida.
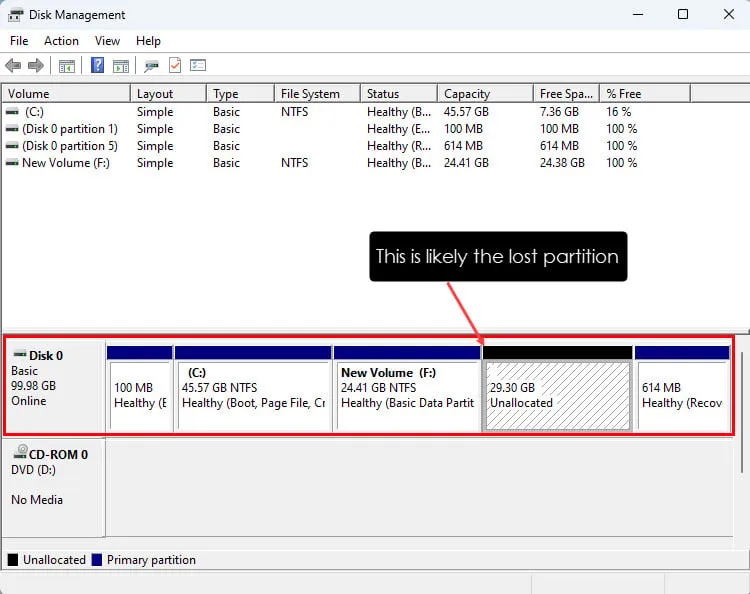
- Sin embargo, si hubiera un espacio en disco no asignado existente , la partición perdida recientemente se fusionaría con esa.
- Supongamos que no había espacio en disco sin asignar en su SSD o HDD.
- Luego, haga clic en el cuadro No asignado , haga clic derecho y elija la opción Nuevo volumen simple .
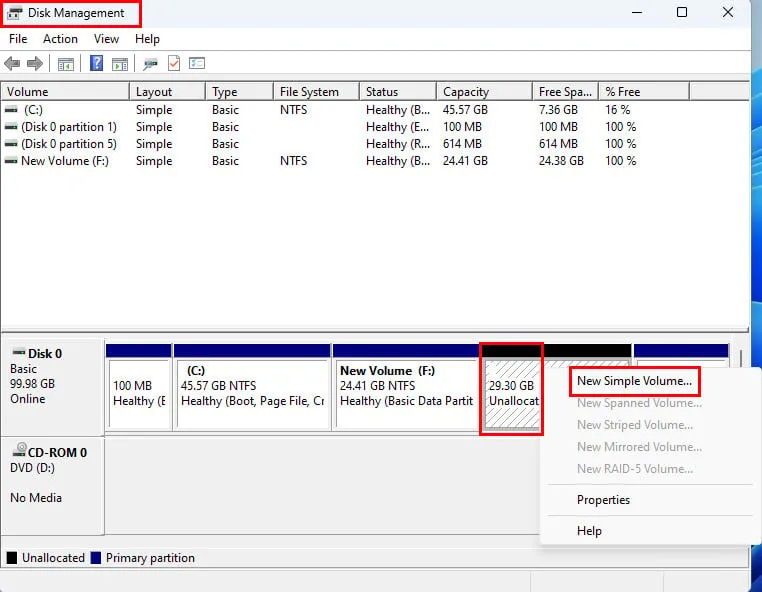
- Se abrirá el Asistente para crear un nuevo volumen simple . Haga clic en Siguiente .
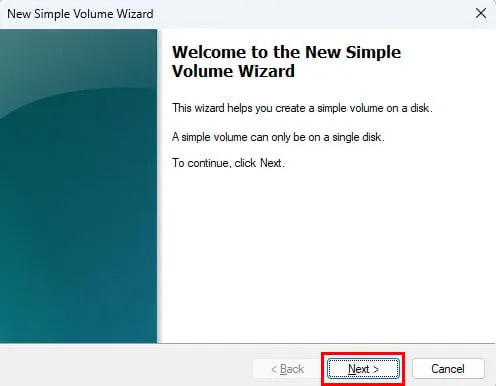
- Haga clic en Siguiente nuevamente en la ventana Especificar tamaño de volumen .
- El espacio no asignado mostrará automáticamente la letra de unidad de la partición perdida anteriormente en el cuadro de diálogo Asignar letra o ruta de unidad .
- Haga clic en Siguiente para elegir la letra de unidad seleccionada automáticamente.
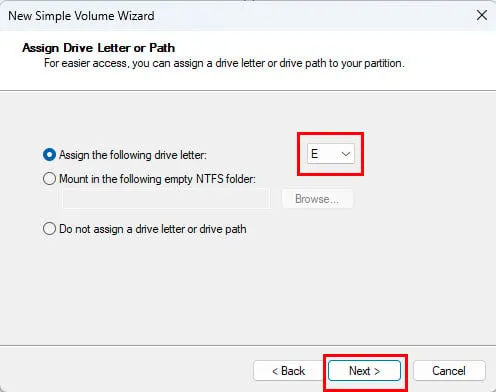
- Ahora verá el cuadro de diálogo Formatear partición . Ingrese la información relevante en los campos, como Etiqueta de volumen , Sistema de archivos , etc.
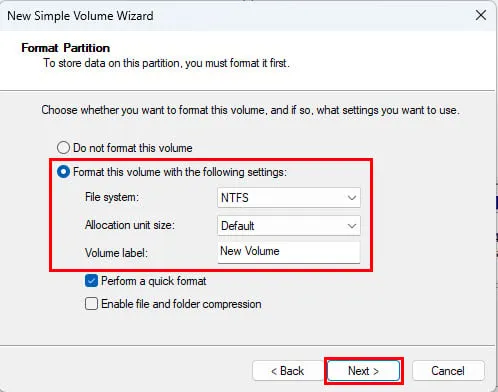
- Haga clic en Finalizar en la siguiente pantalla.
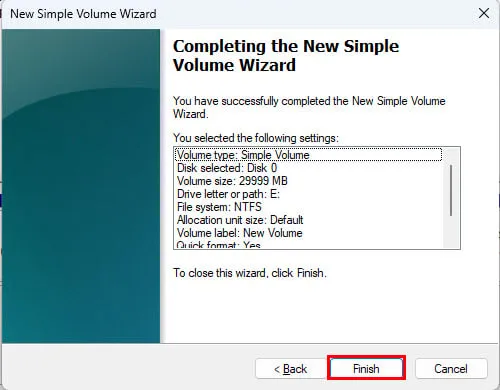
- La partición previamente perdida ahora aparecerá en la herramienta Explorador de archivos .
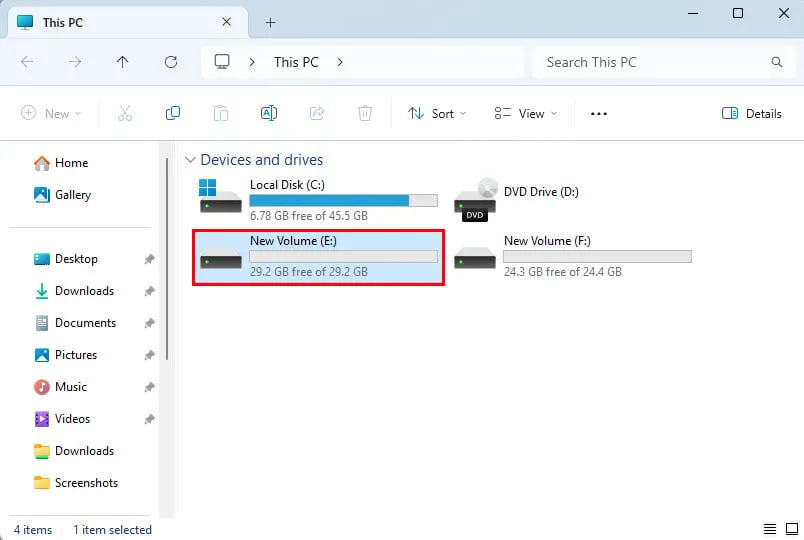
Aunque hayas recreado la partición perdida, estará vacía ya que el asistente de partición ha formateado la unidad.
En esta etapa, no cree ningún archivo nuevo ni pegue archivos diferentes en esta partición recién creada. Deberá utilizar una herramienta de recuperación de archivos de terceros para recuperar los archivos recuperables de la partición perdida. Si comienza a copiar archivos en la nueva partición, los archivos antiguos se sobrescribirán y podrían perderse para siempre.
Recuperar un archivo del sistema
No existen comandos ni funciones para forzar la recuperación de archivos del sistema mediante la Administración de discos de Windows. Sin embargo, puedes ejecutar los siguientes comandos si sospechas que se ha eliminado un archivo del sistema por accidente. Aun así, ten en cuenta que Windows 10 no te permitirá eliminar ningún archivo crítico del sistema.
Ejecutar escaneo SFC
- Abra la terminal de Windows 10 buscando Símbolo del sistema en el Menú Inicio , luego haga clic derecho sobre él y seleccione la opción Ejecutar como administrador .
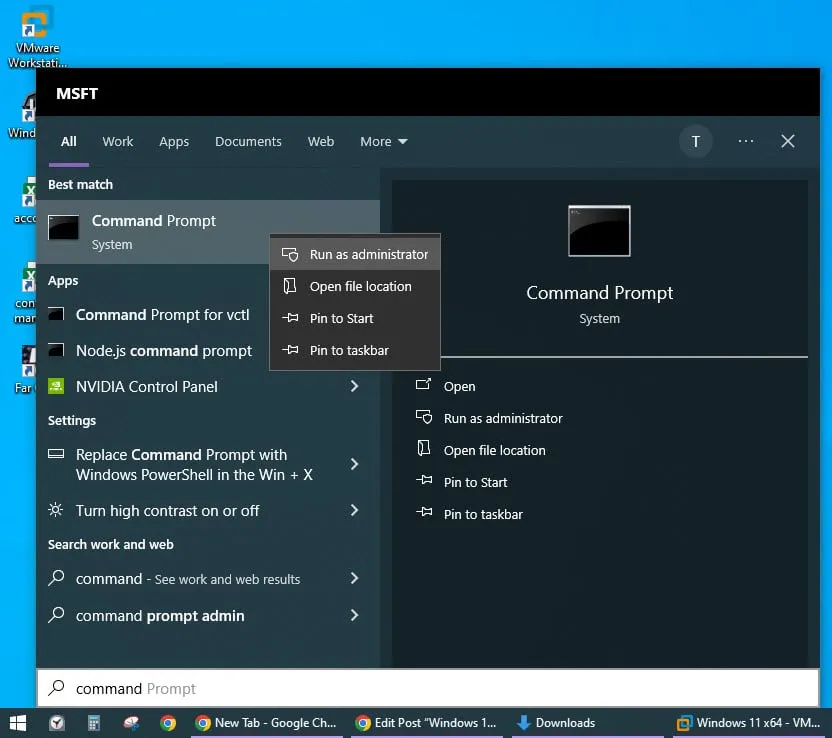
- Escriba el
sfc /scannowcomando en la ventana del terminal y presione Enter. - El comando de escaneo SFC se iniciará y puede tardar un tiempo en completarse. Debería tardar entre 10 minutos y una hora, según el tamaño de la partición de instalación de Windows 10.
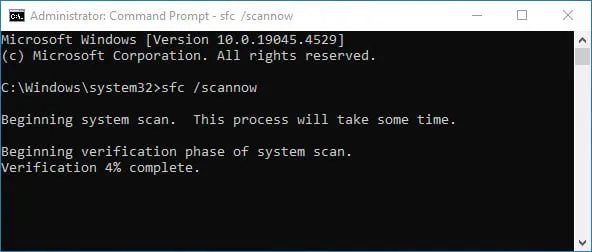
- No interrumpa la sesión de escaneo mientras se esté ejecutando.
Una vez finalizado el análisis, la herramienta Símbolo del sistema mostrará los resultados. Estos son algunos de los resultados posibles:
- Protección de recursos de Windows no encontró violaciones de integridad: los archivos del sistema están bien y no es necesario realizar ninguna acción adicional.
- Protección de recursos de Windows encontró archivos corruptos y los reparó exitosamente: ha recuperado archivos de sistema perdidos.
- Protección de recursos de Windows encontró archivos corruptos pero no pudo reparar algunos de ellos: ejecute DISM .
Si ve el tercer mensaje, pase al siguiente método.
Ejecutar DISM Scan
- Abra la CLI de Windows 10 con derechos elevados como en el método anterior.
- Ingrese el siguiente comando en la terminal y presione Enter:
DISM /Online /Cleanup-Image /ScanHealth
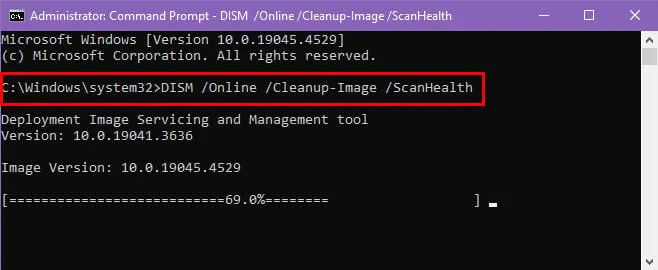
- Podría llevar un tiempo finalizar el escaneo inicial.
- Cuando CLI muestre algún problema con los archivos del sistema después del análisis, ejecute el siguiente comando:
DISM /Online /Cleanup-Image /RestoreHealth
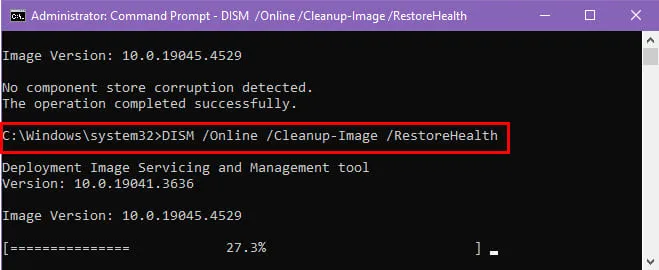
- Windows 10 intentará restaurar archivos de sistema dañados en línea.
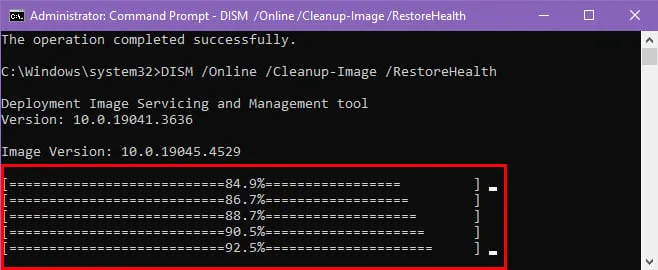
- Si todo funciona bien, la restauración debería ser exitosa como se muestra a continuación.
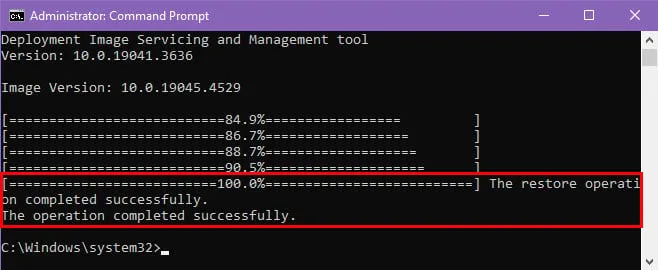
Utilice una aplicación de terceros para recuperar una partición perdida
La forma más cómoda de recuperar una partición perdida es mediante una aplicación de recuperación de datos especializada, como EaseUS. Puede descargar e instalar la herramienta de forma gratuita .
Sin embargo, solo obtendrá una versión de evaluación gratuita. Si le gusta lo que ve, puede comprar una clave de licencia que le permitirá recuperar los datos de la partición perdida.
Aquí te explicamos cómo usarlo:
- Inicie la aplicación utilizando el acceso directo del Escritorio o del Menú Inicio .
- Debería abrir la ventana Disco de hardware .
- Si hay particiones eliminadas accidentalmente en el SSD o HDD, verá la notificación de Partición perdida para la unidad respectiva.
- Seleccione esa unidad, como Partición perdida 1 , y presione el botón Buscar datos perdidos en la esquina inferior derecha.
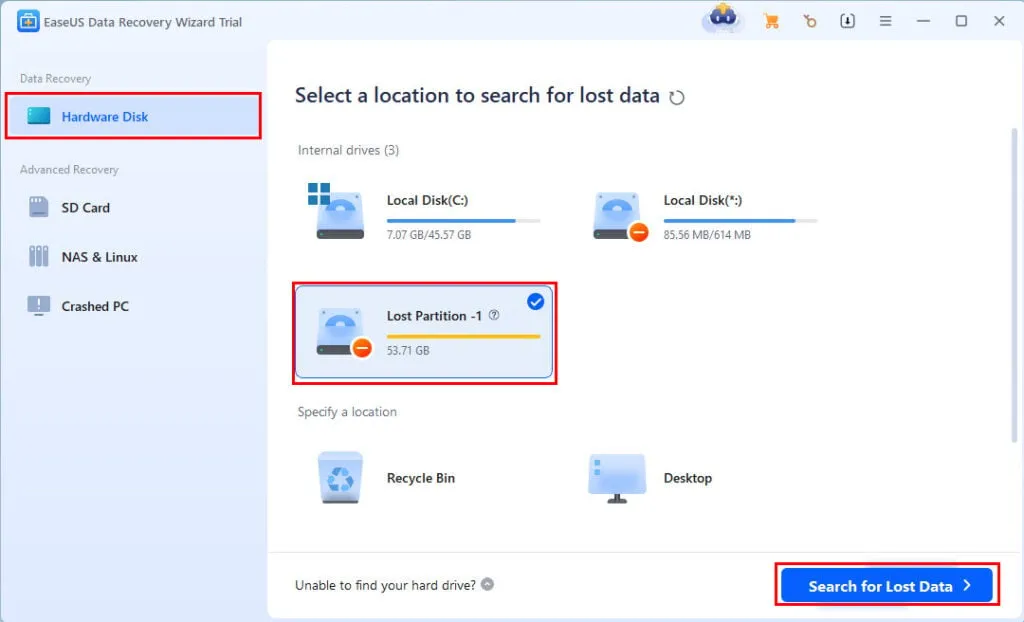
- La aplicación comenzará a escanear automáticamente los archivos perdidos.
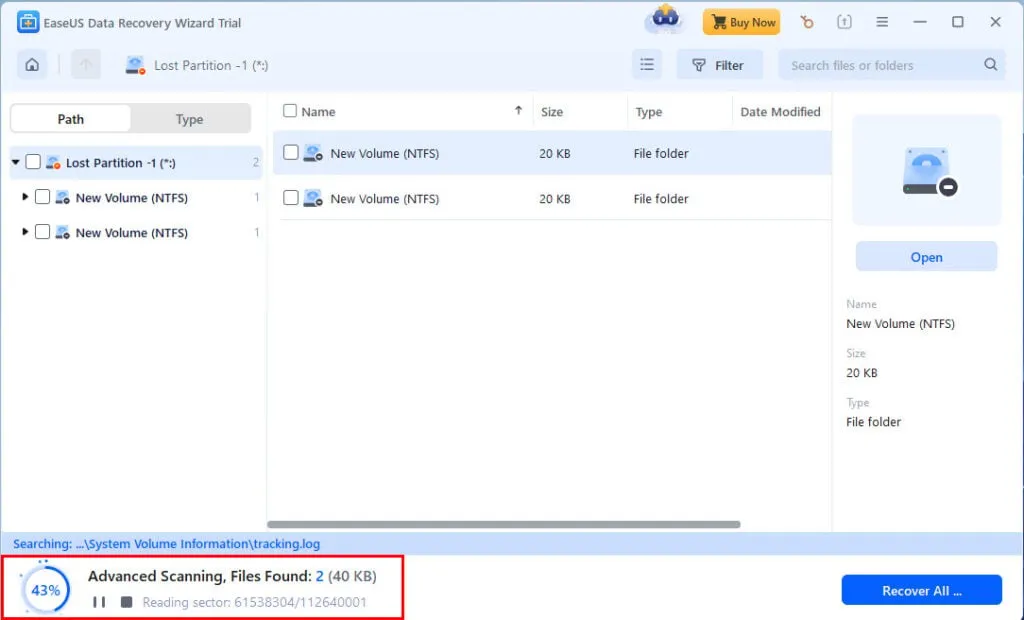
- Haga clic en Ir a recuperar una vez finalizado el escaneo.
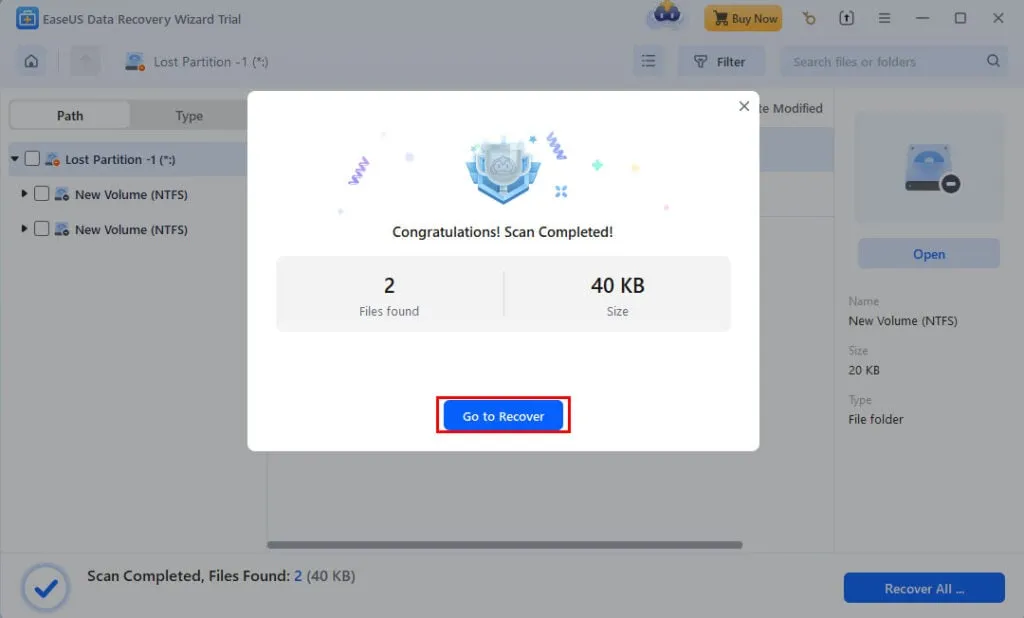
- Si tienes una versión de EaseUS activada, verás la opción para elegir una unidad donde quieras guardar los archivos recuperados de la partición perdida.
- Sigue las instrucciones en la pantalla.
Resumen
Lamentablemente, no existe una opción de recuperación de la Administración de discos de Windows 10 para las particiones o los archivos del sistema antiguos. Sin embargo, puedes crear uno nuevo con la herramienta y luego usar software de terceros, como EaseUS, para recuperar los archivos eliminados. Para los archivos del sistema, debes usar los comandos SFC y DISM.
Si el artículo te ayudó o deseas enviar comentarios, ¡no dudes en comentar a continuación!



Deja una respuesta