¿Windows 10 se bloquea al iniciar? 8 formas rápidas de solucionarlo
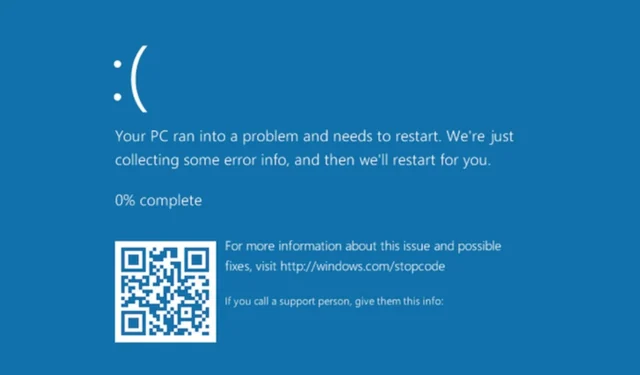
¿Tu computadora con Windows 10 falla cuando la enciendes? Esto puede hacer que tema encender su PC, pero debería poder resolver este error con un poco de solución de problemas.
En este artículo, analizamos los intrincados detalles de por qué sucede esto mientras ofrecemos soluciones. Sigue leyendo para descubrir cómo detener estos bloqueos finalmente.
¿Por qué mi PC falla cuando la enciendo?
Cuando enciende su computadora, espera que arranque y esté lista. Pero a veces, se bloquea al iniciar. ¿Qué puede hacer que una computadora se bloquee al iniciarse?
Aquí hay algunas razones comunes por las que experimenta un bloqueo al iniciar su PC con Windows 10:
- Infección de malware : la causa más común de este problema es que su PC puede haber sido infectada por malware . Si su PC está infectada con malware, puede causar todo tipo de problemas, incluido el bloqueo cuando inicia su sistema.
- Controladores obsoletos/incompatibles : otra posibilidad es que haya instalado accidentalmente controladores incompatibles u obsoletos para sus dispositivos de hardware que probablemente generen una pantalla azul.
- No hay suficiente memoria : si ha instalado una pequeña cantidad de RAM y luego intenta ejecutar un sistema operativo que consume muchos recursos, es probable que experimente bloqueos frecuentes durante el inicio porque Windows no puede asignar suficientes recursos para sí mismo, entre otras aplicaciones y procesos.
- Falla del disco duro : las unidades de disco duro pueden fallar en cualquier momento, especialmente si se usan durante mucho tiempo. Si su disco duro está dañado o corrupto, puede hacer que su computadora se bloquee cuando la encienda.
- Configuración de BIOS configurada incorrectamente : cambiar la configuración de BIOS incorrectamente también puede hacer que su PC se bloquee. Asegúrese de saber lo que está haciendo antes de intentar cambiar la configuración del firmware del BIOS o UEFI.
- Sistema de sobrecalentamiento : las temperaturas excesivas en los componentes de hardware son otra razón común por la cual las PC fallan repentinamente.
- Software incompatible : si el problema de bloqueo de Windows 10 al iniciar comenzó después de instalar el software, esta podría ser la causa. Algunos programas no funcionan bien con la versión de su sistema operativo y, en cambio, causan problemas.
- Sistema de archivos corrupto o dañado : si su disco duro tiene archivos de sistema corruptos , su PC puede fallar durante el arranque porque no puede leer los archivos en esos sectores.
¿Cómo soluciono el bloqueo de mi computadora antes de cargar el sistema operativo?
Antes de comenzar con las soluciones técnicas, le recomendamos que primero pruebe lo siguiente:
- Compruebe si hay cables sueltos y asegúrese de que todos los conectores estén conectados correctamente.
- Desconecte todos los periféricos innecesarios de su computadora.
- Borre los archivos innecesarios de su disco duro .
- Retire cualquier CD o DVD de sus unidades.
- Desinstale cualquier software sospechoso .
- Asegúrese de haber realizado una copia de seguridad de todos sus datos .
1. Actualice su controlador de gráficos
- Dependiendo de cómo se comporte su PC durante el bloqueo, es posible que deba ingresar al modo seguro para realizar estos pasos.
- Vaya a Buscar , escriba dispositivo y abra el Administrador de dispositivos .
- Ahora verá la lista de todo su hardware en el Administrador de dispositivos.
- Para buscar actualizaciones de controladores para su controlador gráfico, haga clic con el botón derecho en su tarjeta gráfica en Adaptadores de pantalla y seleccione Actualizar controlador en la lista de opciones.
- Ahora, tendrás dos opciones. Puede seleccionar el primero si desea que el sistema busque un controlador automáticamente. El segundo es para cuando ya descargaste un controlador, por lo que tendrás que señalar su ubicación.
- Si hay una actualización de controlador disponible, el asistente la instalará automáticamente; de lo contrario, su controlador ya está actualizado.
Aún así, no es diferente a que Windows lo relacione con el controlador incorrecto o que la descarga del controlador falle . Dichos escenarios requieren el refuerzo de una herramienta automática capaz de escanear y detectar controladores faltantes o desactualizados y luego instalarlos por usted.
2. Escanee la PC en busca de malware
- Pulse el icono del menú Inicio y haga clic en Configuración.
- Haga clic en Seguridad de Windows y luego seleccione Abrir Seguridad de Windows.
- Ahora, haga clic en Protección contra virus y amenazas aquí.
- Haz clic en Opciones de escaneado .
- Ahora, seleccione Escaneo completo y haga clic en el botón Escanear ahora en la parte inferior.
Incluso con un análisis completo, Windows Defender a veces no es suficiente para detectar todos los virus que acechan en su sistema.
Necesitará una solución antivirus más completa, como ESET NOD32 , que tiene una alta tasa de detección y tecnología de protección avanzada para mantener su PC segura todo el tiempo.
3. Ejecute el análisis del Comprobador de archivos del sistema
- Presione la Windows tecla, luego escriba cmd y seleccione la opción Ejecutar como administrador.
- A continuación, escriba o pegue el siguiente comando y presione Enter para ejecutarlo:
sfc /scannow
4. Ejecute un análisis de comprobación de disco
- Presione la Windows tecla, luego escriba cmd y seleccione la opción Ejecutar como administrador.
- Escriba el siguiente comando y presione Enter. Recuerde reemplazar F con la letra de su disco duro correspondiente:
CHKDSK /f /r
5. Buscar actualizaciones de Windows
- Presione Windows + I para abrir la aplicación Configuración, luego haga clic en Actualización y seguridad .
- Haga clic en el botón Buscar actualizaciones para buscar nuevas actualizaciones del sistema operativo e instalarlas.
6. Actualice su BIOS
- Descargue la versión más reciente del BIOS del sitio web del fabricante de su placa base y cópiela en una unidad flash USB.
- Abra el menú Inicio, haga clic en el botón de encendido mientras mantiene presionada la Shifttecla y elija la opción Reiniciar.
- Deberías ver varias opciones disponibles. Elija Solucionar problemas .
- Ahora selecciona Opciones avanzadas .
- Haga clic en Configuración de firmware UEFI.
- Haga clic en el botón Reiniciar y su computadora ahora debería iniciarse en BIOS.
- Una vez que ingrese al BIOS, busque la opción de actualización del BIOS y selecciónela.
- Ahora debe elegir el archivo de actualización del BIOS desde su unidad flash USB y esperar mientras se actualiza el BIOS.
7. Restablezca sus puntos de restauración del sistema
- Presione Windows la tecla +S , escriba crear un punto de restauración y seleccione la opción de los resultados.
- Haga clic en el botón Restaurar sistema .
- Se le recomendará el último punto de restauración, pero puede hacer clic en Elegir un punto de restauración diferente y presionar el botón Siguiente para seleccionar uno creado previamente.
- Seleccione el punto de restauración deseado y haga clic en Siguiente .
8. Reinicie su PC
- Haga clic en el Windows botón y seleccione Configuración .
- Seleccione Actualización y seguridad.
- Haga clic en Recuperación en el panel izquierdo, luego, en Restablecer esta PC, haga clic en Comenzar .
- Seleccione la opción Quitar todo.
- Elija una descarga en la nube o una reinstalación local.
- Haga clic en Restablecer y espere a que se complete el proceso.
Si probó todos los pasos mencionados anteriormente pero aún se encuentra en un callejón sin salida, puede ser el momento de realizar una instalación limpia de Windows o actualizar a Windows 11 .
Con suerte, ha podido resolver el problema de bloqueo de Windows 10 al iniciarse. Además, consulte qué hacer cuando los juegos siguen fallando en Windows 10 .
Para cualquier comentario, deje un comentario a continuación.



Deja una respuesta