El método abreviado de teclado Win + K no funciona en Windows 11
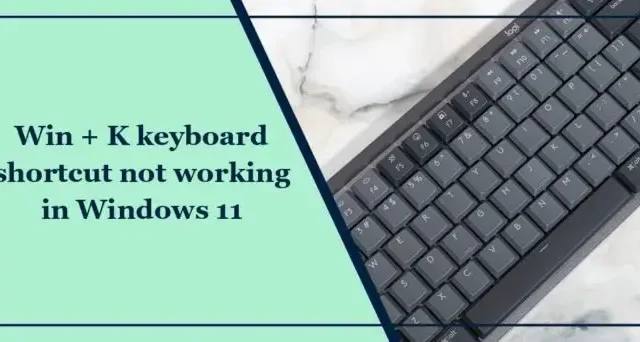
Si el atajo de teclado Win + K no funciona en Windows 11, esta publicación te ayudará. La combinación de teclas Win + K abre el menú Transmitir pantalla, lo que permite a los usuarios conectarse a pantallas inalámbricas y otros periféricos. Pero recientemente, algunos usuarios se han quejado de que los atajos de teclado no funcionan en sus dispositivos Windows. Afortunadamente, puedes seguir algunas sugerencias sencillas para solucionarlo.
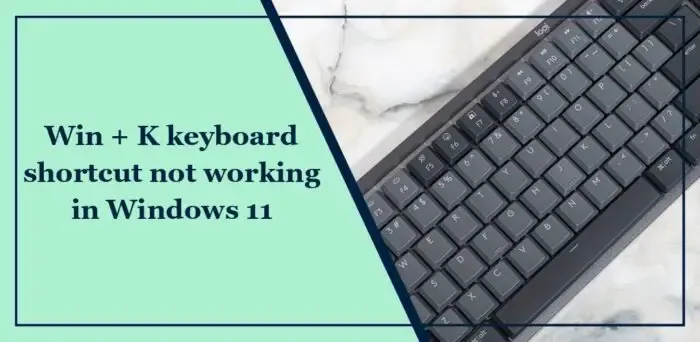
¿Por qué mi tecla de acceso directo no funciona en Windows 11?
Los atajos de teclado en Windows son combinaciones de teclas que brindan formas rápidas y convenientes de realizar diversas tareas. Es posible que las teclas de acceso directo no funcionen en Windows 11 si el teclado está físicamente dañado y si las teclas adhesivas o de filtro están desactivadas. Sin embargo, existen otras razones por las que esto puede ocurrir. Algunos de ellos son:
- Configuraciones de teclado mal configuradas
- Controladores de teclado obsoletos o defectuosos
- Accesos directos deshabilitados en el Editor de políticas de grupo
El método abreviado de teclado Win + K no funciona en Windows 11
Siga estas sugerencias si el método abreviado de teclado Win+K no funciona en su computadora con Windows:
- Actualizar los controladores del teclado
- Activar teclas adhesivas
- Reiniciar el servicio del dispositivo de interfaz humana
- Habilite las teclas de acceso directo mediante el Editor de políticas de grupo
- Deshabilite NoKeyShorts desde el Editor del Registro
- Revisa tu teclado para detectar problemas físicos
Antes de comenzar, limpie físicamente su teclado y asegúrese de que el área alrededor de las teclas esté limpia.
1]Actualizar los controladores del teclado
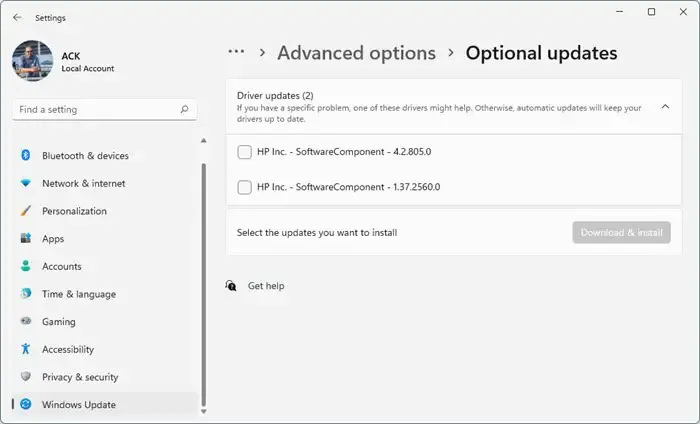
Los controladores de teclado obsoletos o corruptos también pueden ser la razón por la que las teclas de acceso directo del teclado no funcionan. Actualice los controladores de su teclado y verifique si el error del teclado está solucionado. Aquí sabrás como podrás hacerlo:
- Abre Configuración y navega hasta Actualizar y actualizar. Seguridad > Actualización de Windows.
- Justo debajo, busque un enlace en el que se pueda hacer clic: Ver actualizaciones opcionales.
- En Actualizaciones de controladores, estará disponible una lista de actualizaciones, que puede elegir instalar si tiene algún problema manualmente.
2]Activar teclas adhesivas
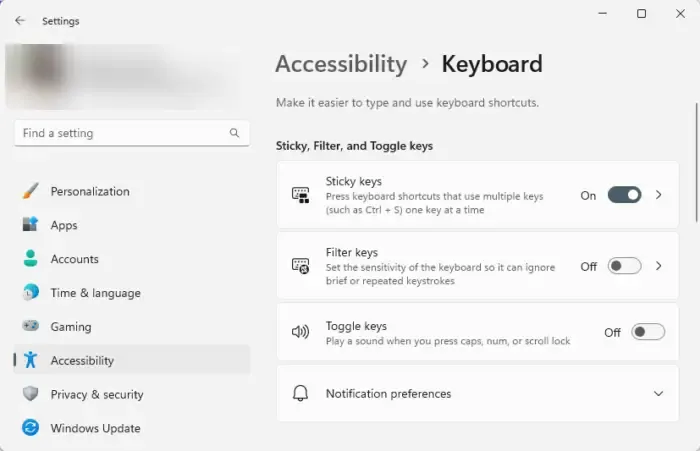
La función Sticky Keys de Windows mantiene activas las teclas modificadoras después de presionarlas y soltarlas. Esto resulta útil para los usuarios que no pueden presionar dos teclas a la vez. Activa las teclas adhesivas y comprueba si el método abreviado de teclado Win + K comienza a funcionar. He aquí cómo:
- Presione Windows + I para abrir Configuración.< /span>
- Navega hasta Accesibilidad > Teclado y activa el interruptor junto a las teclas adhesivas.
3]Reiniciar el servicio del dispositivo de interfaz humana
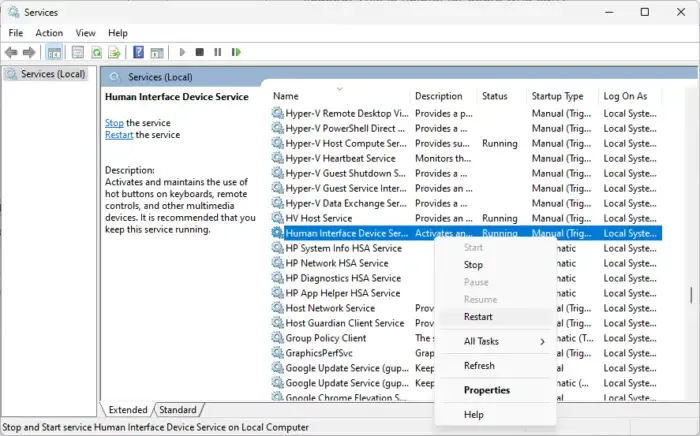
A continuación, reinicie el Servicio de dispositivo de interfaz humana, ya que esto garantiza que los dispositivos HID interpreten correctamente la entrada de estos dispositivos. Así es cómo:
- Presione la tecla Windows, escriba Servicios y pulsa Enter.
- Desplácese hacia abajo y busque Servicio de dispositivo de interfaz humana, haga clic derecho en el servicio y seleccione Reiniciar.
4]Habilite las teclas de acceso directo mediante el Editor de políticas de grupo
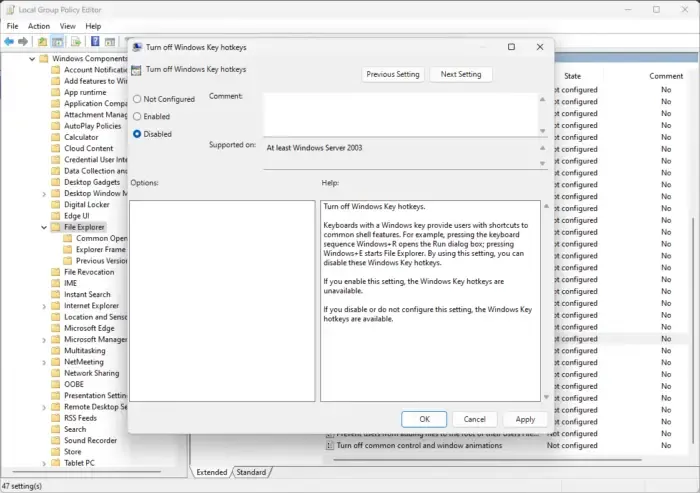
Intente habilitar las teclas de acceso directo de Windows utilizando el Editor de políticas de grupo. Tenga en cuenta que esto solo se puede hacer si es usuario de Windows 11 Pro o Enterprise. Así es cómo:
- Presione la tecla de Windows + R para abrir Ejecutar cuadro de diálogo, escriba gpedit.msc y presione Intro.
- Una vez que se abra el Editor de políticas de grupo, navegue hasta la siguiente ruta: Configuración de usuario > Plantillas administrativas > Componentes de Windows > Explorador de archivos
- En el panel derecho, desplácese hacia abajo y haga doble clic en Desactivar las teclas de acceso rápido de Windows.
- Aquí, seleccione Desactivado y haga clic en Aceptar para guarde los cambios.
- Reinicie su PC y vea si el acceso directo Win + K comienza a funcionar.
5]Deshabilite NoKeyShorts desde el Editor del Registro
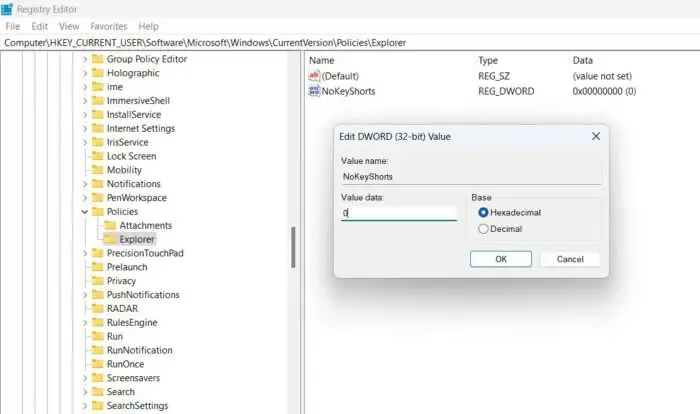
El registro NoWinKeys en el Editor del Registro maneja las teclas de acceso rápido de Windows. Habilitarlo hará que las teclas de acceso rápido no estén disponibles y deshabilitarlo hará que estén disponibles. Así es cómo:
- Presiona Windows, escribe regedit y presiona Entrar .
- Una vez que se abra el Editor del Registro, navegue hasta la siguiente ruta:
HKEY_CURRENT_USER\Software\Microsoft\Windows\CurrentVersion\Policies\Explorer - En el panel derecho, haga doble clic en NoKeyShorts y establezca los datos del valor en 0.
- Haga clic en Aceptar para guardar los cambios, reinicie su PC y vea si el método abreviado de teclado Win + K comienza a funcionar.
6]Revise su teclado para detectar problemas físicos.
Si ninguno de estos pasos pudo ayudarlo, es posible que el error esté en su teclado. Intente usar el teclado en otra PC y, si el problema persiste, es hora de comprar un teclado nuevo.
Esperamos que estas sugerencias te ayuden.
¿Cómo habilito los atajos de teclado en Windows 11?
Si los atajos de teclado y las teclas de acceso rápido no funcionan, para habilitar los atajos de teclado en dispositivos Windows, abra Configuración y navegue hasta Accesibilidad. Aquí, haga clic en Teclado y habilite el interruptor junto a las teclas adhesivas y las teclas de filtro.
¿Por qué la clave de Windows no funciona en Windows 11?
La tecla de Windows puede no funcionar si está deshabilitada en la configuración del sistema. Sin embargo, también puede ocurrir si los controladores están dañados o debido a interferencias con aplicaciones de terceros.



Deja una respuesta