El WiFi se apaga solo en Windows 11
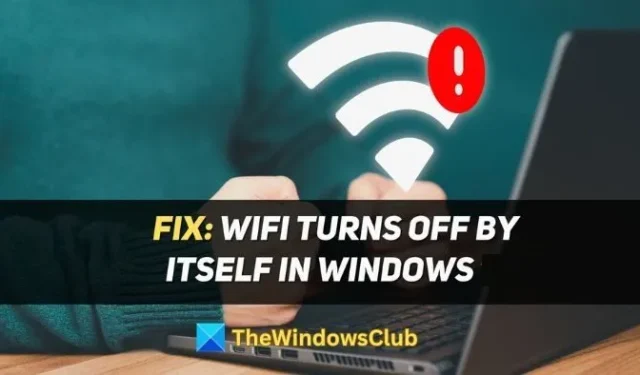
¿Su WiFi se apaga solo en una PC con Windows 11/10? Si es así, esta publicación le ayudará a resolver el problema. Primero, leeremos sobre el motivo y luego las soluciones para que pueda comprender claramente cómo funciona y resuelve el problema.
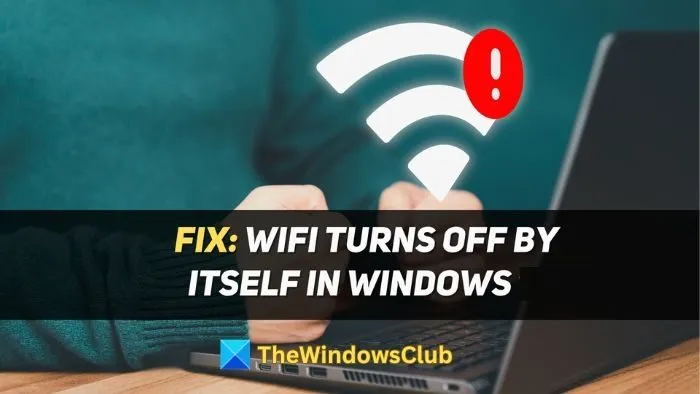
¿Qué causa que el WiFi se apague solo?
Lo siguiente puede hacer que la red Wi-Fi se apague aleatoriamente:
IP estática: una dirección IP estática es la que se configuró manualmente para el dispositivo específico que está utilizando. Si una dirección IP estática está mal configurada o entra en conflicto con la dirección IP de otro dispositivo, la red Wifi puede apagarse por sí sola. En tal caso, se recomienda cambiar a uno asignado por un servidor DHCP.
Sin conexión a Internet: A veces, el ISP (proveedor de servicios de Internet) puede tener problemas y no tener conexión a Internet. O bien, problemas como interrupciones en el servicio con el módem o enrutador pueden provocar que la red Wi-Fi se apague por sí sola.
Administración de energía: en algunos casos, la configuración de administración de energía de la PC puede interferir con el adaptador Wi-Fi y hacer que se apague. Esto suele suceder cuando la administración de energía puede apagar el Wi-Fi para ahorrar energía.
Servicio de configuración automática para Wifi: la configuración automática de WLAN es responsable de buscar, conectarse, configurar y desconectarse de la red WLAN. Si el servicio no funciona correctamente o no se ejecuta, puede provocar que la red Wifi se apague sola.
Fix WiFi se apaga solo en Windows 11/10
Esta sección analizará varias soluciones para que el Wifi se apague solo. Aquí está todo cubierto:
- Utilice la asignación automática de IP
- Actualizar la configuración de administración de energía para el adaptador Wifi
- Olvídate y vuelve a conectar tu red Wi-Fi
- Modificar el servicio de configuración automática de WLAN
Asegúrese de utilizar una cuenta de administrador para configurar esto.
1]Utilizar la asignación automática de IP
Una IP estática mal configurada puede causar problemas como que el Wifi se apague solo. Para solucionar este problema, puede utilizar la asignación automática de IP desde un servidor DHCP:
- Abra la Configuración de Windows presionando las teclas Windows + I en su teclado.
- Vaya a Red e Internet > Configuración de red avanzada para ver todos los adaptadores de red. Expande el que estás usando para ver
- Abra la opción Ver propiedades adicionales .
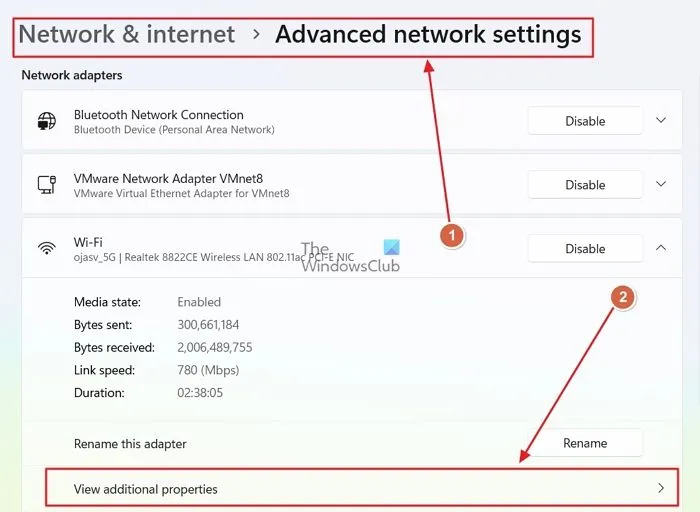
- Ahora, haga clic en el botón Editar al lado de la asignación de IP .
- Seleccione Automático (DHCP) en el menú desplegable y guarde.
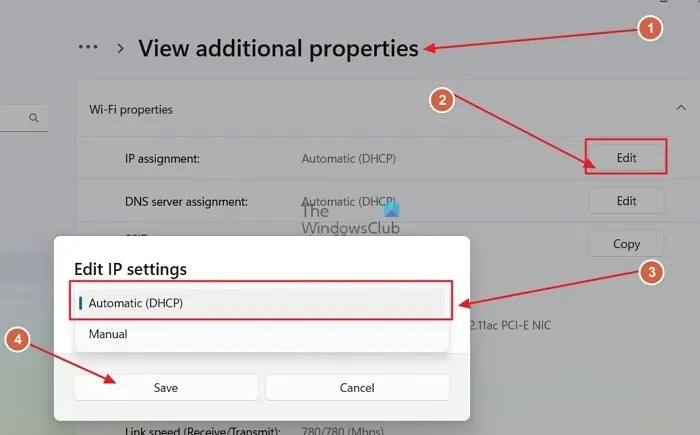
2]Actualizar la configuración de administración de energía para el adaptador Wifi
La configuración de administración de energía se puede configurar para apagar Wifi y ahorrar energía. Para evitar que Wifi se apague solo, debes desactivar esta configuración:
- Haga clic derecho en el icono Inicio de Windows y abra el Administrador de dispositivos en el menú contextual.
- En el Administrador de dispositivos, busque la opción Adaptadores de red y expándala.
- Busque su adaptador Wifi, haga clic derecho en él y abra Propiedades .
- En la ventana Propiedades, vaya a la pestaña Administración de energía .
- Desmarque la opción Permitir que la computadora apague este dispositivo para ahorrar energía y guarde.
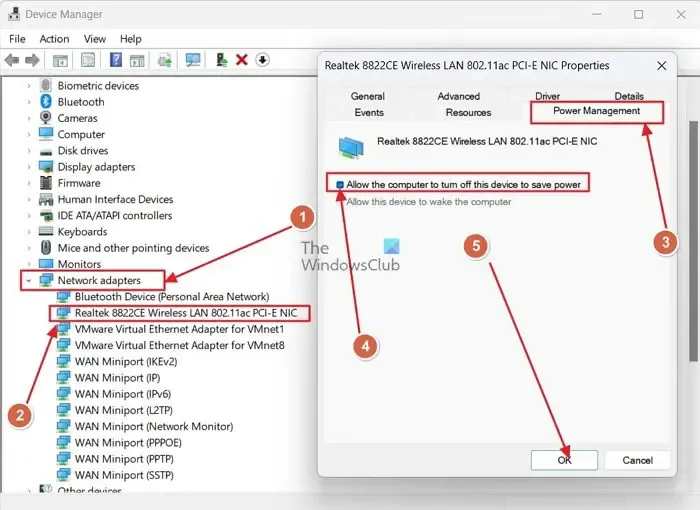
3]Olvídate y vuelve a conectar tu red Wi-Fi
El antiguo método adecuado de simplemente reiniciar y volver a conectarse a un dispositivo puede solucionar muchos problemas, incluida la red Wifi que se apaga sola:
- Abra el panel de acciones de Windows presionando las teclas Windows + A en su teclado.
- Ahora, expande la opción Wifi y busca la red a la que estás conectado.
- Haga clic derecho y haga clic en Olvidar .

- Una vez hecho esto, vuelve a conectarte a la red accediendo a la opción Wifi de manera similar.
4]Modificar el servicio de configuración automática de WLAN
El servicio de configuración automática de WLAN conecta, configura, desconecta y descubre redes wifi. Si el servicio no se está ejecutando, debe activarlo para que se inicie automáticamente:
- Presione las teclas Windows+R para abrir el cuadro de diálogo Ejecutar. Luego, escriba Services.msc en él y presione Entrar .
- Ahora, en la ventana Services.msc, desplácese hacia abajo para encontrar el servicio WLAN AutoConfig .
- Haga clic derecho y abra Propiedades .
- En la pestaña General de la ventana Propiedades.
- Para Tipo de inicio , seleccione Automático y luego guárdelo.
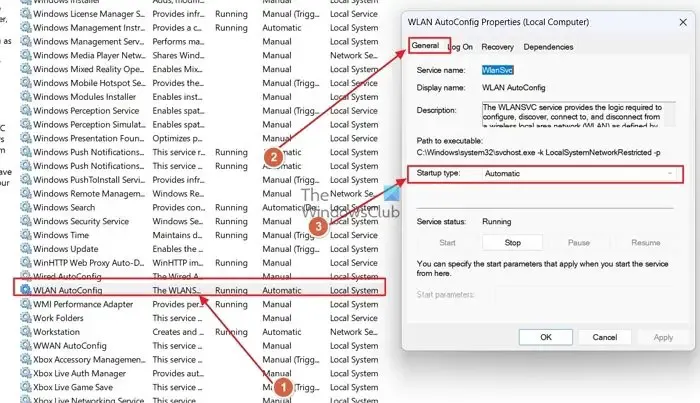
Espero que la publicación ayude a solucionar el problema.



Deja una respuesta