WiFi no tiene una configuración de IP válida: 9 métodos para usar
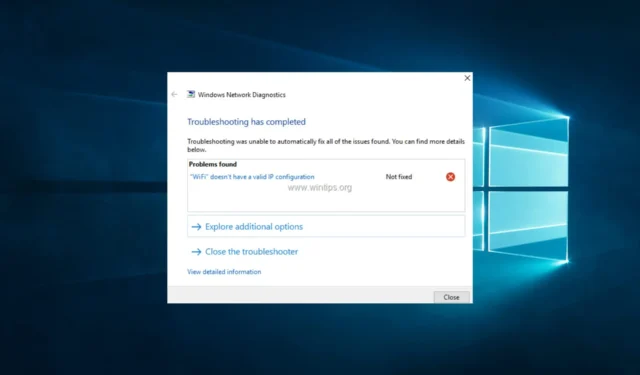
Una red WiFi es una excelente opción si no quiere lidiar con cables y quiere mover su computadora portátil a una ubicación diferente.
Aunque WiFi es bastante útil, algunos usuarios de Windows 10 informaron que encontraron que WiFi no tiene un mensaje de error de configuración de IP válido.
Este error te impedirá usar WiFi, así que veamos cómo solucionarlo.
¿Por qué WiFi no tiene un error de configuración de IP válido?
Este error puede ocurrir en una computadora con Windows cuando el adaptador de red o la configuración de red tienen un problema.
Este mensaje de error significa que la computadora no puede obtener una dirección IP válida del enrutador o del servidor DHCP. Aquí hay algunas razones comunes por las que puede ocurrir este error:
- Configuración de red incorrecta : a veces, la configuración de red en la computadora puede ser incorrecta, lo que puede evitar que obtenga una dirección IP válida del enrutador. Esto puede suceder si la configuración de la red se configura manualmente o si la configuración está dañada.
- Problema con el controlador del adaptador de red : si el controlador del adaptador de red está desactualizado, dañado o es incompatible, puede causar problemas con la conexión de red, incluido el error.
- Problema del servidor DHCP : si hay un problema con el servidor DHCP, que asigna direcciones IP a los dispositivos en la red, puede causar el error.
El mensaje WiFi no tiene una configuración de IP válida para el punto de acceso puede impedirle acceder a Internet. Hay algunas variaciones de este error, y hablando de problemas similares, estos son los más comunes:
- No hay una configuración de IP válida en Windows 10: esto puede ocurrir debido a su antivirus o configuración de seguridad. Debería poder solucionar el problema desactivando su antivirus.
- WiFi no tiene una configuración de IP válida en Lenovo, HP, Windows 10 Toshiba, ASUS, Surface Pro 4, Dell: puede aparecer en casi cualquier dispositivo y sus controladores generalmente lo causan. Así que asegúrese de actualizar sus controladores a la última versión.
- WiFi no tiene una configuración de IP válida punto de acceso red no identificada, sin acceso a Internet, sin Internet seguro: estas son algunas variaciones de este error, pero puede solucionarlas todas utilizando las soluciones de este artículo.
¿Qué puedo hacer si WiFi no tiene una configuración de IP válida?
Antes de pasar a las correcciones a continuación, asegúrese de que el tipo de seguridad en su PC coincida con el establecido por su enrutador porque a veces la falla de configuración de IP puede ser causada por su tipo de seguridad,
Para hacer eso, abra la página de configuración de su enrutador, visite la sección inalámbrica y verifique qué tipo de seguridad se utiliza. Después de eso, asegúrese de que su adaptador inalámbrico use el mismo tipo de seguridad.
1. Desinstale el controlador de su adaptador inalámbrico
- Presione Windows + X y seleccione Administrador de dispositivos .
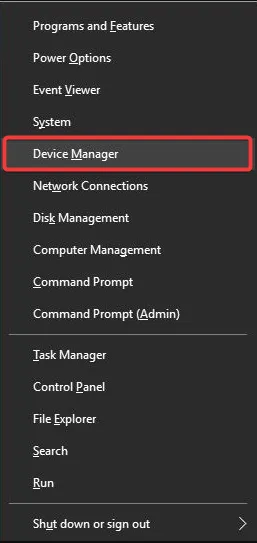
- Localice su dispositivo inalámbrico, haga clic con el botón derecho en él y seleccione Desinstalar dispositivo.

- Si está disponible, marque la casilla Intentar eliminar el controlador para este dispositivo y haga clic en Desinstalar.
- Finalmente, reinicie su PC.
Windows 10 instalará automáticamente el controlador inalámbrico predeterminado después del reinicio. Si el controlador predeterminado funciona bien, puede continuar usándolo, pero si hay algún problema, es posible que deba descargar e instalar el controlador más reciente.
Tenga en cuenta que la actualización de sus controladores es un procedimiento avanzado. Si no tiene cuidado, puede causar daños permanentes al sistema al descargar la versión incorrecta del controlador; por lo tanto, tenga especial cuidado.
Recomendamos encarecidamente utilizar una herramienta especializada para descargar automáticamente controladores obsoletos en su PC.
2. Restablecer TCP/IP
- Busque cmd y haga clic en Ejecutar como administrador para abrir el símbolo del sistema con privilegios administrativos.
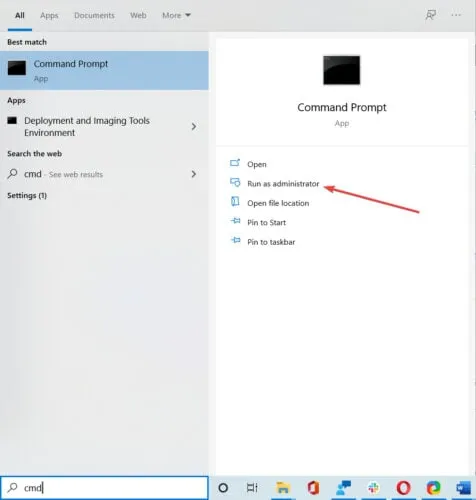
- Haga clic en Sí en el indicador de UAC.
- Pegue los siguientes comandos individualmente y presione Enter después de cada uno:
-
netsh winsock reset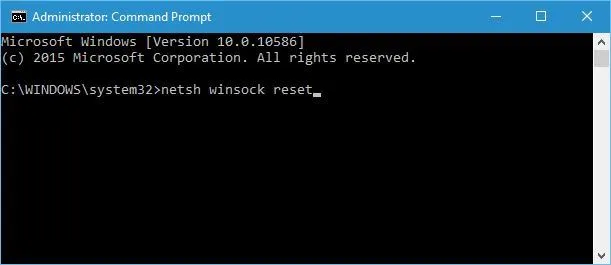
-
netsh int ip reset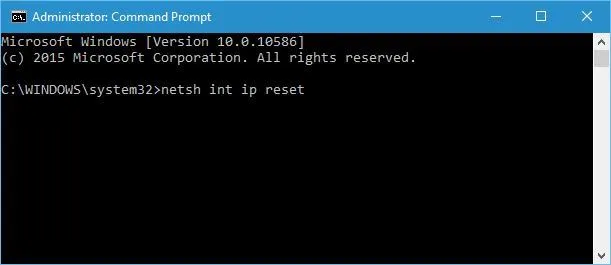
-
- Por último, cierre el símbolo del sistema y reinicie su PC.
Recuerda que si usas una dirección IP estática, deberás configurarla nuevamente. Entonces, si los comandos anteriores no funcionaron, es posible que desee probar estos comandos también:
ipconfig/release ipconfig/flushdns ipconfig/renew
Si no puede ejecutar el símbolo del sistema como administrador , corrija esa parte y luego use los comandos que se enumeran aquí.
3. Cambie el SSID inalámbrico y la contraseña
Se informó que podría corregir el error de punto de acceso WiFi no tiene una configuración de IP válida accediendo a su módem y cambiando el SSID inalámbrico y la contraseña.
Para hacer eso, deberá conectar su PC a su módem usando el cable Ethernet, acceder a su módem y cambiar el SSID inalámbrico y la contraseña.
Para obtener más detalles sobre cómo hacerlo, le sugerimos que consulte el manual de su módem.
4. Establezca el ancho del canal en Auto
- Presione Windows + X y seleccione Conexiones de red en el menú.

- Haga clic derecho en su conexión inalámbrica y elija Propiedades en el menú.

- Haga clic en el botón Configurar .

- Vaya a la pestaña Avanzado, busque Ancho de canal 802.11n para la banda 2.4 y configúrelo en Auto.
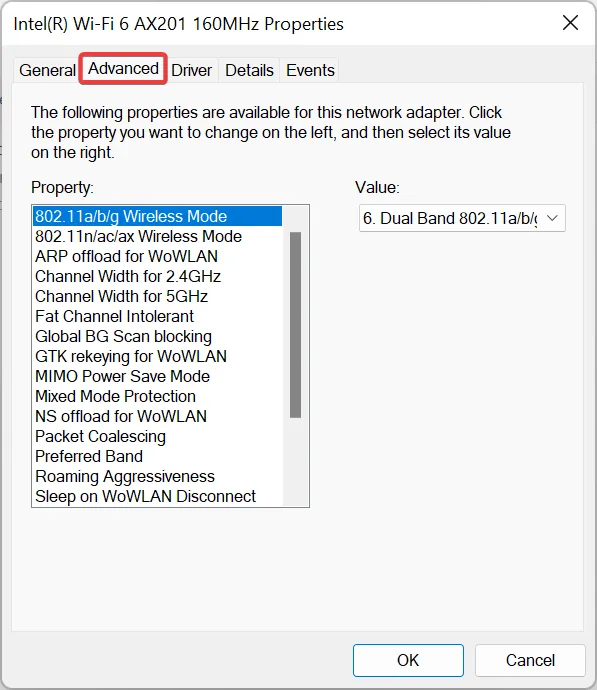
- Finalmente, haga clic en Aceptar para guardar los cambios.
Este método es confiable para resolver el error de punto de acceso WiFi no tiene una configuración de IP válida. Si no sabes qué canal WiFi usar, utiliza estos fantásticos analizadores WiFi para ayudarte a elegir.
5. Configure su dirección IP manualmente
- Presione Windows + X y elija Conexiones de red.
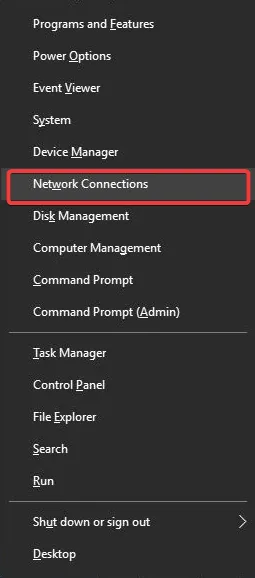
- Haga clic derecho en su red inalámbrica y seleccione Propiedades en el menú.

- Seleccione Protocolo de Internet versión 4 (TCP/IPv4) y haga clic en el botón Propiedades.
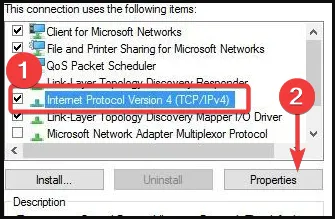
- Seleccione la opción Usar la siguiente dirección IP e ingrese los valores presentados en la imagen en los campos Dirección IP, Máscara de subred y Puerta de enlace predeterminada (es posible que deba ingresar datos diferentes).
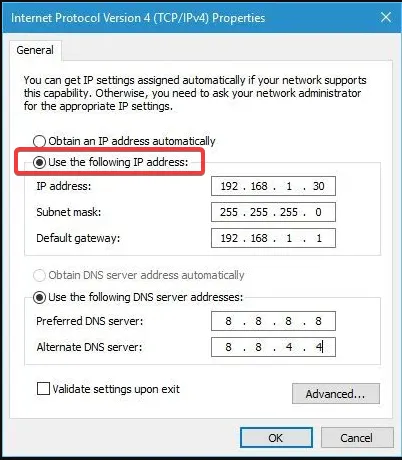
- Por último, haga clic en el botón Aceptar .
6. Elimina tu software antivirus
- Haga clic en la flecha de acceso oculta en la barra de tareas.
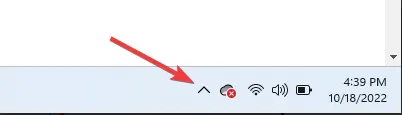
- Haga clic en el icono de su antivirus, coloque el cursor sobre Avast Shields Control y seleccione Desactivar durante 10 minutos (este paso varía según el software antivirus).
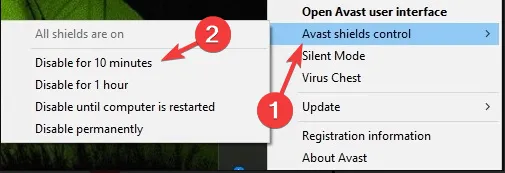
El software antivirus o el firewall a menudo pueden interferir con su conexión a Internet y causar fallas en la configuración de IP. Por lo tanto, es posible que desee eliminar temporalmente su antivirus o firewall como solución alternativa.
Los usuarios informaron que Avast y AVG antivirus podrían causar este problema y, después de eliminar el software problemático, el problema se resolvió.
Recuerde que casi cualquier software antivirus puede causar este problema, así que elimine temporalmente todas las herramientas antivirus de terceros.
Un proceso de desinstalación normal no puede desinstalar por completo muchos antivirus y otro software. A menudo dejan algunos archivos que pueden obstruir su sistema o impedir una reinstalación adecuada.
Si la eliminación del software antivirus soluciona el problema, puede instalar la última versión de su antivirus o cambiar a una diferente.
Recomendamos usar un software antivirus confiable que optimice la actividad de proceso de su computadora, lo que podría evitarle muchos problemas que pueden aparecer al usar su PC (incluido este tipo de errores de PC).
7. Cambiar el número de usuarios de DHCP
Según algunos usuarios, puede solucionar este problema aumentando el número de usuarios de DHCP. Sin embargo, algunos enrutadores generalmente están limitados a 50, lo que puede causar que aparezca el mensaje de falla de configuración de IP.
Para solucionar este problema, debe acceder a la página de configuración del enrutador y aumentar manualmente la cantidad de usuarios de DHCP.
Los usuarios informaron que después de aumentar el número, se resolvieron todos los problemas. Consulte el manual del enrutador o diríjase al sitio web del fabricante para conocer los pasos exactos para su modelo.
Además, algunos usuarios también sugieren que puede solucionar el problema con la configuración de IP aumentando la cantidad máxima de usuarios inalámbricos.
Algunos enrutadores están limitados a solo 10 usuarios inalámbricos y el problema se resolvió aumentando el número máximo.
8. Realice un arranque limpio
- Presione Windows + R, escriba msconfig y luego presione Enter.

- Elija Inicio selectivo y desmarque Cargar elementos de inicio.
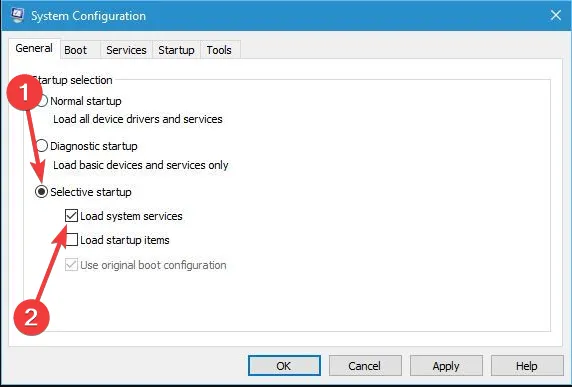
- Vaya a la pestaña Servicios , marque Ocultar todos los servicios de Microsoft y haga clic en el botón Deshabilitar todo .
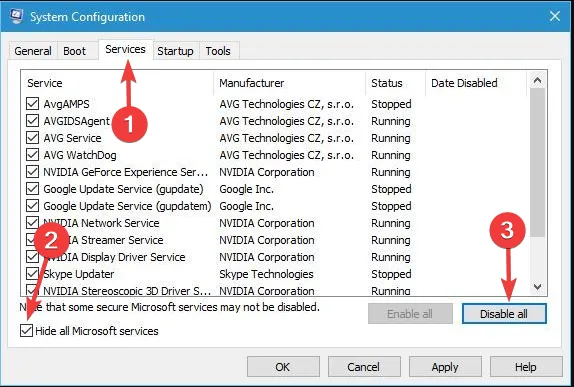
- Vaya a la pestaña Inicio y haga clic en Abrir Administrador de tareas .
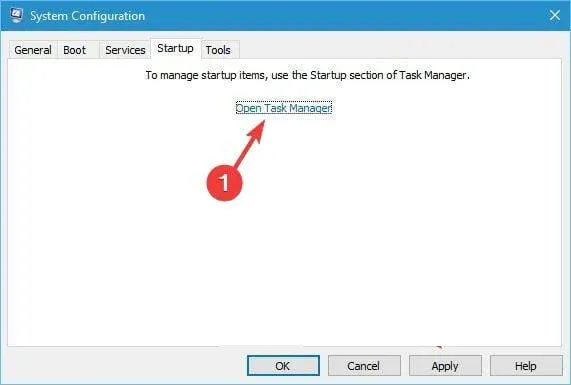
- Haga clic con el botón derecho en cada elemento de la lista configurada para iniciarse al inicio, luego elija Desactivar.
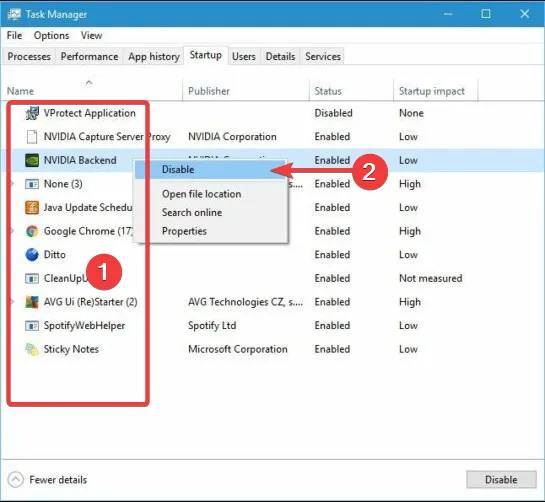
- Ahora, regrese a la ventana Configuración del sistema y haga clic en Aplicar y Aceptar para guardar los cambios.
- Finalmente, reinicie su computadora.
Si el problema no aparece, es posible que desee habilitar los servicios y aplicaciones deshabilitados y encontrar el que causa este problema para poder eliminarlo o actualizarlo.
9. Asegúrese de que DHCP esté activado
- Presione Windows + R para abrir el comando Ejecutar, ingrese ncpa.cpl en el campo de texto y presione Enter.
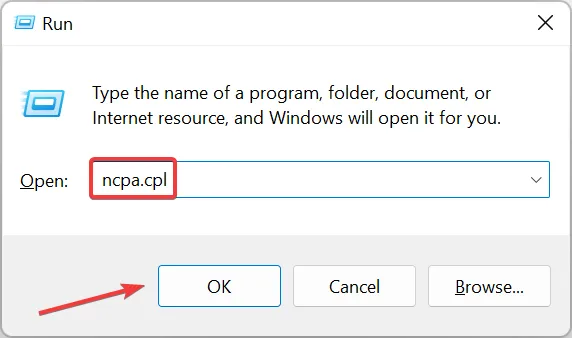
- Localice su adaptador de red, haga clic con el botón derecho en él y elija Diagnosticar .
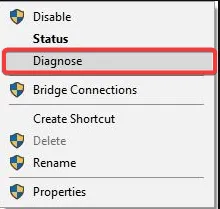
- Finalmente, espere a que finalice el escaneo.
Los problemas con la configuración de IP WiFi pueden impedirle acceder a Internet, pero esperamos que haya logrado solucionar este problema después de usar una de nuestras soluciones.
Si su WiFi no funciona en la computadora portátil , pero sí en otros dispositivos, las cosas no son tan complejas como parecen y se pueden arreglar en poco tiempo.
Por último, si tiene otros consejos o posibles soluciones para WiFi que no tiene un punto de acceso de configuración IP válido, no dude en proporcionarlos en la sección de comentarios a continuación.



Deja una respuesta