WiFi desapareció después de la actualización de Windows
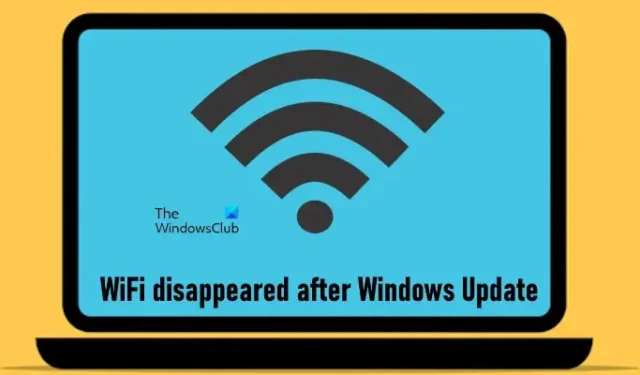
Las actualizaciones de Windows son cruciales para las computadoras con Windows. Sin embargo, en algunos casos, las actualizaciones de Windows causan problemas. En este artículo, analizaremos un problema en el que WiFi desapareció después de instalar Windows Update . Los usuarios que experimentan este problema sólo pueden conectarse a Internet mediante un cable Ethernet. El problema empeora si la computadora portátil no tiene un puerto ethernet.

WiFi desapareció después de la actualización de Windows
Si el WiFi desapareció después de instalar Windows Update en su sistema Windows 11 y solo la opción Ethernet está disponible, siga estos pasos para solucionar el problema.
- Ejecute el solucionador de problemas de red e Internet
- Verifique el estado del controlador WiFi
- Descargue el controlador WiFi más reciente del sitio web del fabricante
- Realizar un reinicio de red
- Desinstale esa actualización de Windows en particular
- Realizar una restauración del sistema
A continuación, explicamos todas estas correcciones en detalle.
1]Ejecute el solucionador de problemas de red e Internet
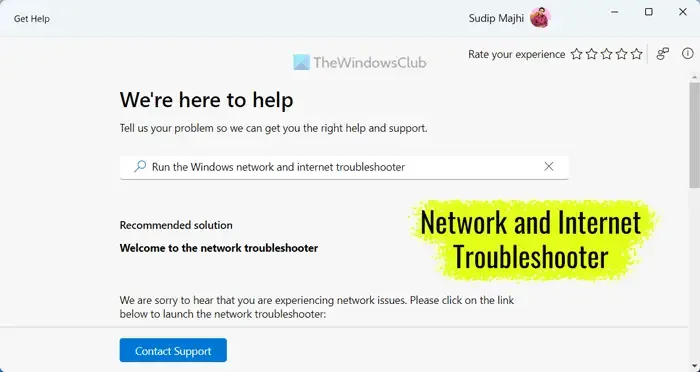
El primer paso es ejecutar el solucionador de problemas automatizado. Su problema está relacionado con Internet. Por lo tanto, ejecutar el Solucionador de problemas de redes e Internet puede resultarle útil. Puede iniciar el Solucionador de problemas de red e Internet a través de la aplicación Obtener ayuda o mediante la Configuración de Windows 11.
2]Verifique el estado del controlador WiFi
Un controlador WiFi corrupto también puede causar este problema. Le sugerimos que verifique el estado del controlador de su tarjeta WiFi. Los siguientes pasos le guiarán en esto:
- Abra el Administrador de dispositivos.
- Expanda la rama Adaptadores de red .
- Vea si el controlador de la tarjeta WiFi muestra una señal de advertencia amarilla.
Si el controlador muestra una señal de advertencia, haga doble clic en él para abrir sus propiedades. Ahora, en la pestaña General, lea Estado del dispositivo. El estado del dispositivo le mostrará uno de los códigos y mensajes de error del Administrador de dispositivos, para que pueda resolver este error en consecuencia.
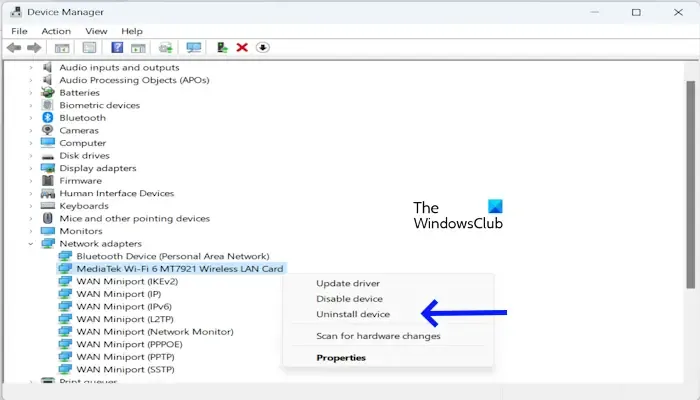
También puedes intentar desinstalar y reinstalar el controlador de la tarjeta WiFi. Para ello, haga clic derecho en el controlador de la tarjeta WiFi y seleccione Desinstalar dispositivo . Ahora, ve a Ver > Mostrar dispositivos ocultos . Desinstale todos los controladores WiFi ocultos (si están disponibles) que muestran el mensaje de advertencia. Después de eso, reinicie su computadora o realice una búsqueda de cambios de hardware.
3] Descargue el controlador WiFi más reciente del sitio web del fabricante.
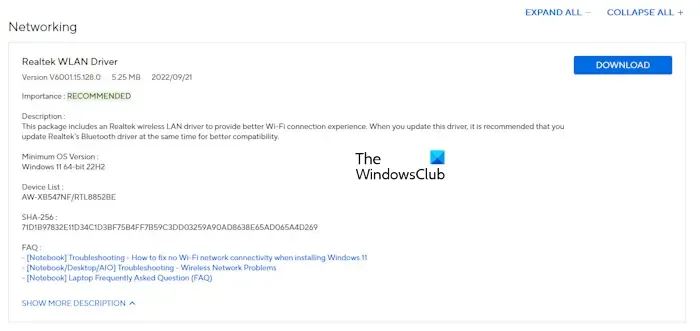
Si el problema persiste, descargue la última versión del controlador de su tarjeta WiFi desde el sitio web oficial del fabricante de su computadora e instálela manualmente. Puede conectar su sistema a Internet mediante un cable Ethernet para descargar la última versión del controlador de su tarjeta WiFi. Si su computadora no tiene un puerto Ethernet, debe usar otra computadora que funcione para descargar el controlador.
4]Realizar un reinicio de la red
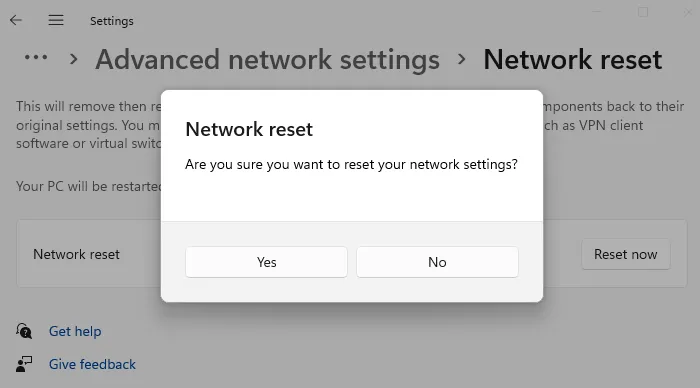
Otra cosa que puedes hacer es Restablecer la red. Realice un restablecimiento de la red y vea si ayuda. Este paso desinstalará y reinstalará el adaptador de red. Tardará 5 minutos. Su computadora se reiniciará automáticamente después de 5 minutos. Por lo tanto, guarde su trabajo no guardado antes de realizar esta acción.
5]Desinstale esa actualización de Windows en particular
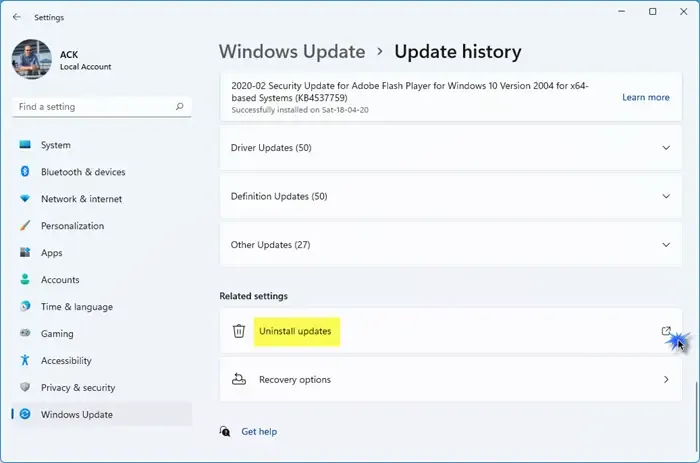
También puede desinstalar esa actualización de Windows en particular después de la cual este problema comenzó a ocurrir en su sistema.
6]Realizar una restauración del sistema
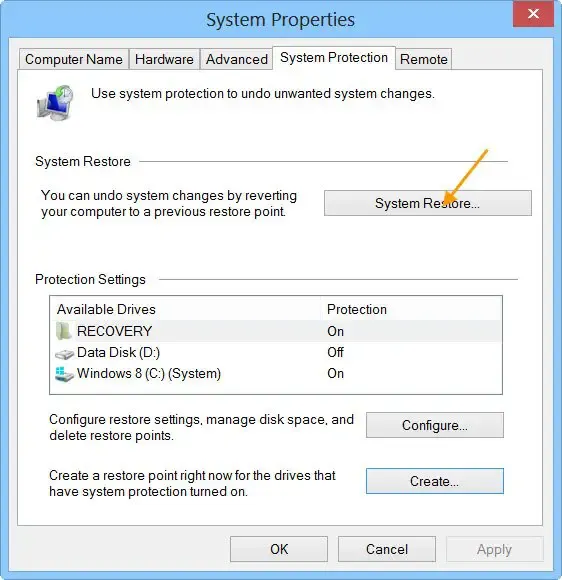
Si ninguna de las soluciones mencionadas anteriormente funcionó para usted, puede restaurar su sistema al momento anterior. Restaurar sistema es una herramienta en computadoras con Windows que ayuda a los usuarios a solucionar problemas llevando sus sistemas informáticos al estado de funcionamiento anterior, siempre que el punto de restauración se cree para las fechas anteriores.
Mientras realiza esta acción, seleccione la fecha después de la cual instaló esta actualización de Windows problemática.
Eso es todo. Espero que esto ayude.
¿Por qué ha desaparecido el icono de Wi-Fi de Windows?
Si el icono de WiFi ha desaparecido en Windows, verifique la configuración de su sistema. En Windows 10, puedes ocultar el ícono de WiFi en la barra de tareas a través de la Configuración de Windows. Sin embargo, esta función no está disponible en Windows 11. Un adaptador de red dañado también puede causar este problema.
¿Cómo reinstalar el controlador de Wi-Fi?
Reinstalar el controlador WiFi es fácil. Desinstale el controlador WiFi actualmente instalado en su sistema a través del Administrador de dispositivos, luego reinicie su computadora. Windows instalará automáticamente el controlador faltante o desinstalado al reiniciar. Alternativamente, puede descargar la última versión del controlador WiFi desde el sitio web del fabricante e instalarlo manualmente.



Deja una respuesta