El reinicio de WIC no funciona: 10 soluciones probadas para solucionarlo
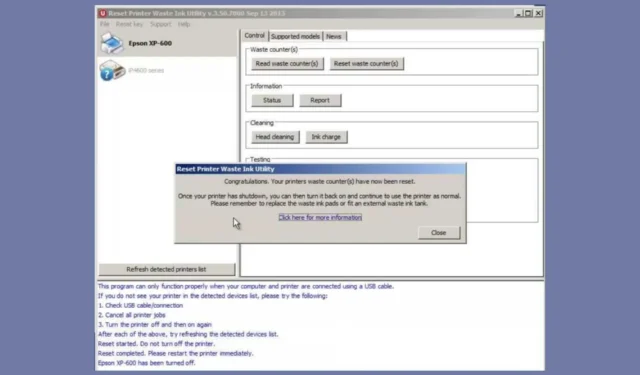
Si tiene problemas con la herramienta WIC Reset, no está solo. Muchos usuarios tienen problemas al intentar restablecer el contador de tinta de desecho de su impresora. En primer lugar, debe saber que la aplicación no funciona con todas las impresoras. Antes de comprar una clave para usar el software, consulte la lista de impresoras compatibles con WIC Reset y vea si la suya está presente.
¿Cómo soluciono el reinicio de WIC si no funciona?
1. Utilice un cable USB
- Asegúrese de que su impresora esté conectada mediante un cable USB en lugar de una conexión Wi-Fi.
- Si el error persiste, desconecte y vuelva a conectar el cable USB en ambos extremos.
- Reinicie la herramienta de reinicio WIC e intente restablecer el contador de tinta residual nuevamente.
El uso de una conexión USB directa puede evitar problemas de comunicación que ocurren a través de Wi-Fi, lo que garantiza una conexión estable para restablecer con éxito el contador de tinta desechada de su impresora.
2. Verificar el estado del servicio de reinicio de WIC
- Visite el sitio de OctoInkjet y verifique el estado del servicio de reinicio de WIC.
- Si el servicio no está disponible por mantenimiento, espere y vuelva a intentarlo más tarde.
- Asegúrese de que ningún firewall esté bloqueando el acceso a Internet de la herramienta de reinicio WIC.
Asegurarse de que el servicio de reinicio de WIC esté activo y no bloqueado por firewalls ayudará a mantener una conexión continua para el proceso de reinicio.
3. Actualice la versión de WICReset/iWIC
- Visite el sitio oficial de WIC Reset y descargue la última versión del software.
- Desinstale cualquier versión anterior antes de instalar la nueva.
- Reinicie su computadora después de la instalación, luego intente ejecutar la herramienta WIC Reset nuevamente.
Actualizar a la última versión de WIC Reset puede resolver errores y problemas de compatibilidad con el software, mejorando la funcionalidad general.
4. Instalar los paquetes redistribuibles de Microsoft Visual C++
- Abra su navegador web y la página de descarga oficial de Microsoft Visual C++ Redistributable .
- Instale las versiones x86 y x64 de los paquetes de Microsoft Visual C++ 2017-2022.
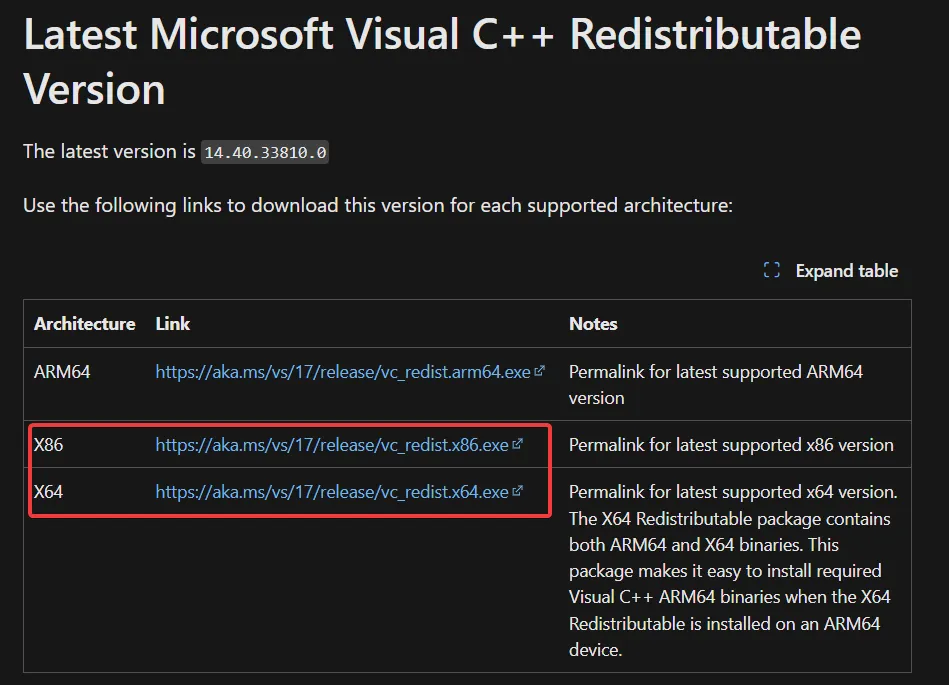
- Reinicie su computadora después de la instalación.
- Ejecute nuevamente la herramienta WICReset.
La instalación de los paquetes de Visual C++ necesarios garantiza que se cumplan todas las dependencias requeridas para la herramienta WIC Reset, lo que permite que se ejecute correctamente.
5. Pruebe con un cable y puerto USB diferentes
- Reemplace su cable USB actual por uno nuevo.
- Conecte el nuevo cable USB a un puerto USB diferente en su computadora y su impresora.
- Reinicie su impresora y computadora.
- Ejecute nuevamente la herramienta de reinicio WIC.
A veces, los cables o puertos USB defectuosos pueden provocar errores de comunicación. El uso de un cable y un puerto diferentes puede resolver estos problemas.
6. Desactivar el antivirus temporalmente
- Abra su software antivirus y localice el menú de configuración.
- Busque una opción para desactivar la protección antivirus temporalmente (generalmente durante 10 a 30 minutos).
- Ejecute la herramienta WIC Reset mientras el antivirus esté deshabilitado.
- Después de completar el restablecimiento, vuelva a habilitar su protección antivirus.
A veces, los programas antivirus pueden impedir que la herramienta WIC Reset acceda a archivos necesarios o realice operaciones. Deshabilitarla temporalmente puede ayudar a evitar estos conflictos.
7. Borrar los trabajos de impresión pendientes
- Vaya a Impresoras y escáneres desde Configuración en su computadora.
- Haga clic en su impresora y luego haga clic en Abrir cola de impresión .
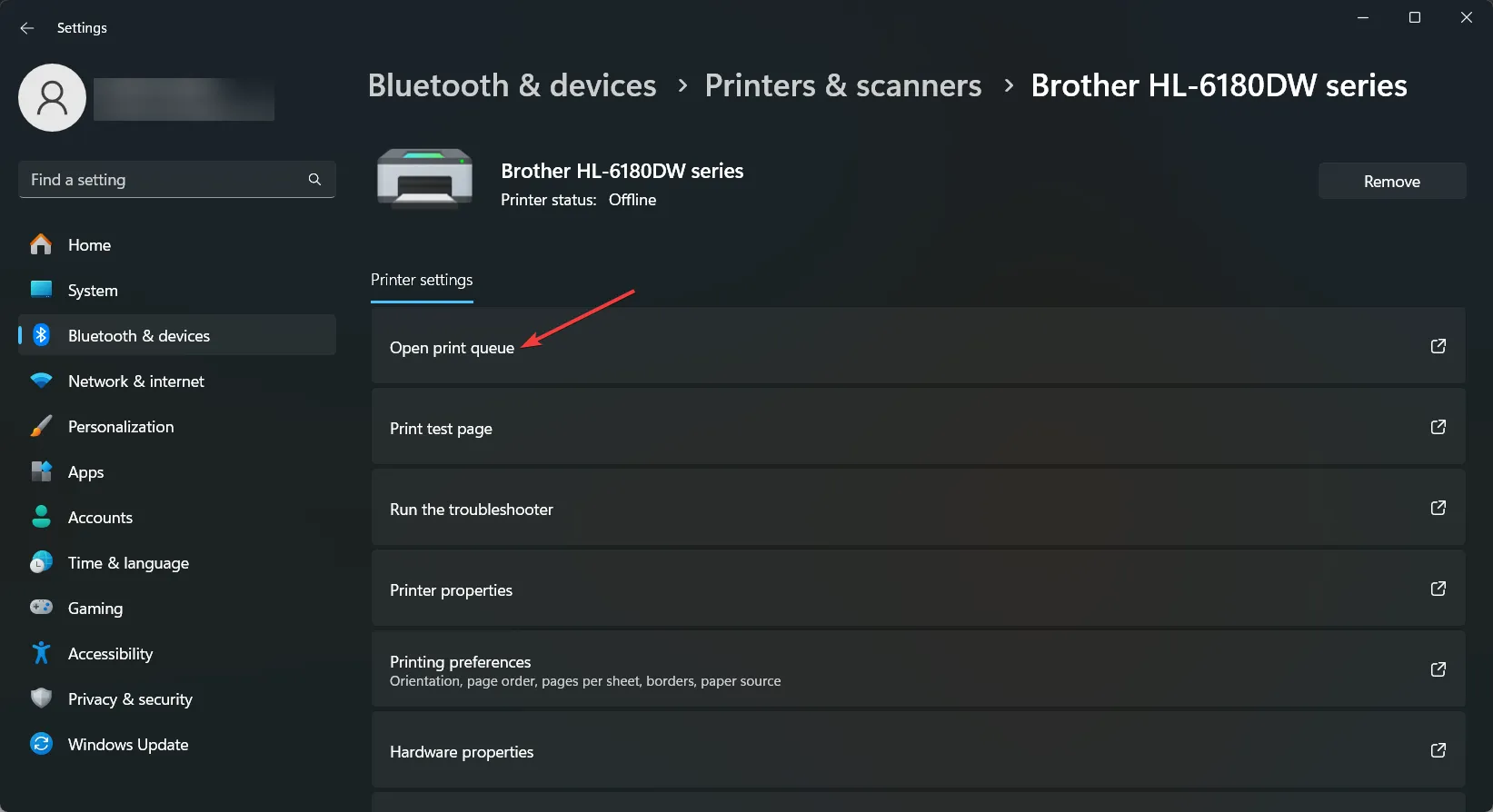
- Cancelar todos los trabajos de impresión pendientes.
- Reinicie su impresora y computadora.
- Ejecute nuevamente la herramienta WICReset.
Borrar los trabajos de impresión pendientes garantiza que ninguna tarea restante interfiera con el proceso de conexión mientras se utiliza la herramienta WICReset.
8. Instale el controlador correcto para su impresora (para impresoras Epson)
- Visite el sitio web de soporte de Epson .
- Busque el modelo de su impresora y descargue el controlador más reciente.
- Instale el controlador en su computadora.
- Reinicie su computadora y la impresora.
- Ejecute nuevamente la herramienta de reinicio WIC.
La instalación del controlador de impresora más reciente de Epson garantiza que la impresora se reconozca correctamente y se comunique de manera eficaz con la herramienta de restablecimiento. También puede utilizar el software Epson Connect Printer , que detectará automáticamente su impresora e instalará el controlador adecuado para su dispositivo.
9. Comprueba tu conexión a Internet
- Asegúrese de que su computadora esté conectada a una red de Internet estable.
- Si usa Wi-Fi, asegúrese de tener una señal fuerte o conéctese directamente mediante un cable Ethernet.
- Ejecute nuevamente la herramienta WICReset para ver si se resuelven los problemas de conectividad.
Una conexión a Internet estable es esencial para que la herramienta de reinicio WIC se autentique y complete el proceso de reinicio con éxito.
10. Actualice la lista de impresoras detectadas
- Abra la herramienta de reinicio WIC.
- Presione el botón Actualizar lista de impresoras detectadas para buscar su impresora.
- Asegúrese de que su impresora esté conectada mediante un cable USB.
- Ejecute el proceso de reinicio nuevamente.
Actualizar la lista de impresoras detectadas ayuda a que la herramienta de reinicio WIC reconozca su impresora si no fue detectada inicialmente, lo que permite que el proceso de reinicio se realice sin problemas.
Si sigue estos pasos, debería poder resolver los problemas con la herramienta de reinicio WIC y restablecer el contador de tinta usada en su impresora.
¿Lograste solucionarlo con nuestras soluciones? Cuéntanos cómo te fue en los comentarios a continuación.



Deja una respuesta