¿El Wi-Fi no funciona en el iPhone? Como arreglarlo


La naturaleza invisible del Wi-Fi a menudo lo convierte en un compañero misterioso e impredecible: fuerte y estable en un minuto, esquivo al siguiente. Si tiene problemas con el Wi-Fi que no funciona en su iPhone, lo tenemos cubierto. Este artículo desglosa por qué sucede esto y cómo solucionarlo para que puedas volver a conectarte sin dolores de cabeza. ¡Abordemos juntos esos problemas de Wi-Fi!
Señales comunes de que el Wi-Fi no funciona correctamente
Reconocer los signos reveladores de que el Wi-Fi no funciona correctamente en su iPhone es el primer paso para solucionar este molesto problema. Esto es lo que debe buscar:
- Conexión inestable: si tu Wi-Fi sigue cayendo, o estás experimentando una montaña rusa de velocidad (vertiginosa en un momento y a paso de tortuga al siguiente), es probable que tu Wi-Fi -La conexión Fi es inestable.
- Imposibilidad de conectarse: intenta conectarse, pero su iPhone simplemente no se conecta a la red Wi-Fi. O tal vez se conecta pero con una señal débil, a pesar de estar cerca del enrutador.
- El ícono de Wi-Fi no se encuentra por ningún lado: cuando su iPhone está conectado a una red Wi-Fi, debería haber un ícono de Wi-Fi en la esquina superior derecha . Si no puedes verlo, entonces algo no está bien.
- Velocidad de Internet lenta: incluso cuando estás conectado, tu velocidad de Internet puede reducirse a un ritmo terriblemente lento. Este retraso puede interrumpir la transmisión, la navegación e incluso tareas simples, como enviar un correo electrónico.
- Se te solicita que ingreses tu contraseña una y otra vez: las solicitudes frecuentes para volver a ingresar tu contraseña de Wi-Fi son una señal de un problema de red que impide que tu iPhone siendo autenticado correctamente.
Independientemente de cómo se manifiesten exactamente sus problemas de Wi-Fi, sus causas son casi siempre las mismas. A continuación, veremos cómo abordarlos.
Cómo arreglar el Wi-Fi que no funciona en iPhone
Ahora que hemos identificado los signos comunes de un problema de Wi-Fi en su iPhone, es hora de arremangarse y echar un vistazo a las soluciones. Le recomendamos que comience desde arriba y avance hacia abajo; a menudo, ¡la solución más simple es suficiente!
1. Desactivar el modo avión
A veces, la solución a los problemas de Wi-Fi en tu iPhone es tan simple como asegurarte de que el Modo avión esté desactivado. Cuando se activa el Modo avión, se desactivan todas las conexiones inalámbricas, incluido el Wi-Fi. Para comprobar si está activado, abre la aplicación Configuración y busca el Modo avión opción cerca de la parte superior.
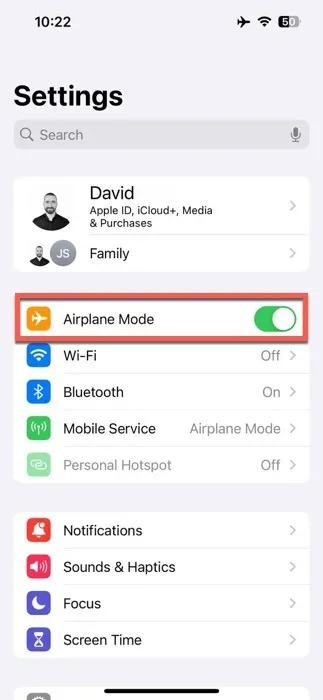
Asegúrese de que la palanca esté en la posición de apagado. Si no es así, tóquelo y espere un momento hasta que la conectividad de red de su iPhone vuelva a la vida.
2. Active la conectividad Wi-Fi
El siguiente paso es comprobar si la conexión Wi-Fi de tu iPhone está realmente encendida. Puede parecer obvio, pero a veces las soluciones más simples pueden pasarse por alto. Hay ocasiones en las que el Wi-Fi puede apagarse accidentalmente, ya sea por un cambio de configuración anterior o por un problema de software.
Para activar Wi-Fi, dirígete a la aplicación Configuración en tu iPhone. Busca la sección Wi-Fi y tócala. Verás un interruptor junto a Wi-Fi; asegúrese de que esté en la posición de encendido.

Una vez que haya activado el interruptor, su iPhone comenzará a buscar redes disponibles y podrá volver a conectarse a su red Wi-Fi preferida.
3. Vuelva a conectarse a su red
Si su Wi-Fi está activo pero aún no funciona como debería, el siguiente paso es intentar volver a conectarse a su red. Esto puede ayudar a actualizar la conexión y resolver cualquier problema técnico menor que pueda estar causando el problema.
Para volver a conectarte, ve a la aplicación Configuración y selecciona Wi-Fi. para ver una lista de redes disponibles. Toca tu red. Si su iPhone ya está conectado a él, toque Olvidar esta red para eliminarlo de la memoria de su dispositivo.
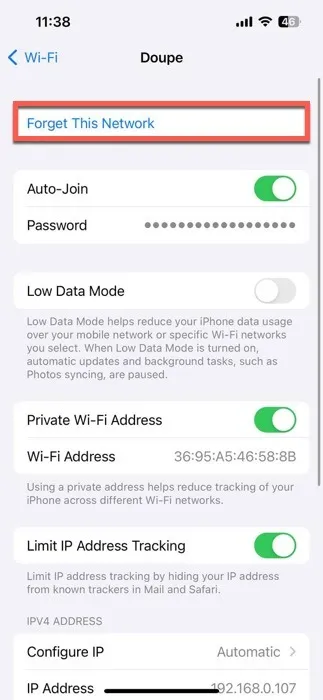
No te preocupes, puedes volver a conectarte de inmediato. Una vez que haya olvidado la red, búsquela nuevamente en la lista y tóquela para volver a conectarse. Se le pedirá que ingrese la contraseña de la red.
4. Quítate la funda de tu iPhone

Lo creas o no, la funda de tu iPhone podría ser responsable de que el Wi-Fi no funcione bien en tu dispositivo. ¿Por qué? Porque todos los casos bloquean señales de radiofrecuencia (RF), que incluyen señales de Wi-Fi, hasta cierto punto.
Las cajas de metal son especialmente famosas por esto. Pueden debilitar significativamente la señal Wi-Fi al crear una especie de escudo alrededor de su iPhone, lo que dificulta la capacidad de penetración de la señal inalámbrica. Este efecto de protección puede provocar velocidades de Internet más lentas, conectividad deficiente y, en algunos casos, impedir que su iPhone se conecte a una red Wi-Fi por completo.
La solución es simple: saca tu iPhone de su carcasa metálica e intenta conectarte a la red Wi-Fi nuevamente. Si aún deseas proteger tu dispositivo, te recomendamos utilizar una funda de plástico, silicona o algún otro material no metálico.
5. Restablezca la configuración de su red
Si los pasos anteriores no han resuelto el problema, es hora de considerar restablecer la configuración de red. Esto borrará todas las redes Wi-Fi, conexiones Bluetooth y otras preferencias de red guardadas previamente. Si hay algún problema de configuración, se solucionará.
Para restablecer la configuración de red, navega hasta la aplicación Configuración en tu iPhone. Desplácese hacia abajo y toque General. Desde allí, seleccione Transferir o restablecer iPhone y luego Restablecer. Aparecerá un menú emergente y verá una opción denominada Restablecer configuración de red; esta es la que desea.
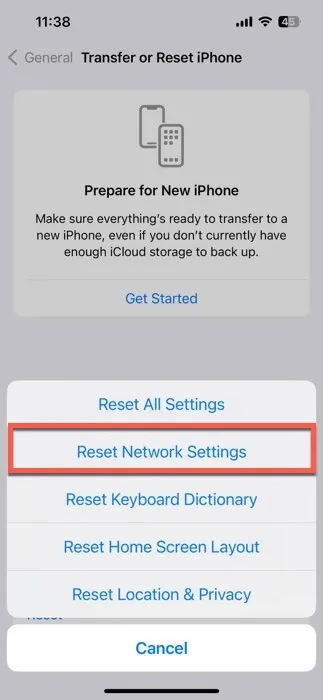
Tóquelo y es posible que se le solicite que ingrese su contraseña. Una vez confirmado, su iPhone tardará un momento en restablecer todas las configuraciones de red.
6. Reinicie su enrutador Wi-Fi

Es posible que el problema con el Wi-Fi que no funciona en tu iPhone no sea el teléfono; Podría ser el enrutador Wi-Fi. Al igual que nuestros teléfonos inteligentes, los enrutadores pueden sobrecargarse y necesitar un reinicio.
Primero, gire el botón de encendido o apague su enrutador, luego desconéctelo de la fuente de alimentación. (Si no hay un interruptor de encendido, simplemente puede desconectarlo). Espere aproximadamente un minuto. Esta pausa permite que el enrutador se apague y se reinicie por completo. Una vez transcurrido el minuto, vuelva a enchufar el enrutador y enciéndalo. Es posible que el enrutador tarde un poco en iniciarse y comenzar a transmitir la señal Wi-Fi nuevamente.
Una vez que su enrutador vuelva a estar funcionando, dale a tu iPhone un momento para volver a conectarse a la red. Si no se vuelve a conectar automáticamente, vuelve a la configuración de Wi-Fi de tu iPhone y selecciona tu red para conectarte manualmente.
7. Mejorar la intensidad de la señal Wi-Fi
Incluso después de probar todas estas soluciones, si el Wi-Fi de su iPhone aún tiene fallas, puede que sea el momento de comprobar la intensidad de su señal de Wi-Fi. Una señal débil puede provocar muchos de los problemas que hemos cubierto.
Verificar la intensidad de la señal de Wi-Fi en un iPhone es sencillo. Simplemente mira el ícono de Wi-Fi en la esquina superior derecha de tu pantalla. Cuantas más barras llenas veas, más fuerte será tu señal. Sin embargo, para un análisis más detallado, considere usar una aplicación como NetSpot. Disponible en App Store, NetSpot es una herramienta de mapas de calor Wi-Fi que visualiza tu cobertura Wi-Fi en un mapa, ayudándote a identificar áreas con señales débiles.
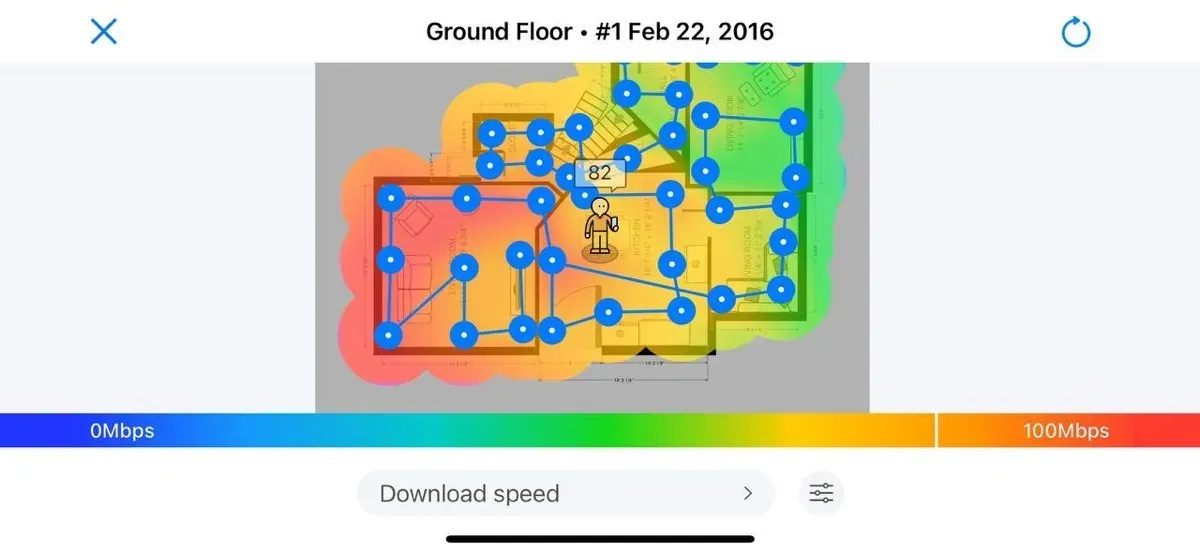
Para aumentar realmente tu débil señal de Wi-Fi, puedes hacer lo siguiente:
- Coloque su enrutador en una ubicación central de su hogar, lejos de paredes y obstrucciones.
- Mantenga su enrutador alejado de dispositivos que puedan causar interferencias, como microondas y teléfonos inalámbricos.
- Consulte el sitio web del fabricante para obtener actualizaciones de firmware para asegurarse de que su enrutador esté funcionando de la mejor manera.
- Si su casa tiene áreas donde la señal de Wi-Fi es constantemente débil, compre e instale un extensor de Wi-Fi.
- Cambie el canal en su enrutador para reducir la interferencia de otras redes cercanas.
Si sigue estos consejos, debería ver una mejora notable en la intensidad de su señal Wi-Fi, lo que conducirá a una conexión más confiable y rápida en su iPhone.
El Wi-Fi funciona en otros dispositivos, pero no en tu iPhone
Si ha notado que el Wi-Fi funciona bien en otros dispositivos pero no en su iPhone, entonces es posible que esté enfrentando un problema de hardware, como un problema con la antena Wi-Fi de su iPhone u otros componentes internos relacionados con la conectividad inalámbrica. Estos componentes pueden verse afectados por daños físicos, como una caída o exposición a líquidos, o pueden funcionar mal debido a defectos de fabricación.
En tales casos, el mejor curso de acción es buscar asistencia profesional. Lleve su iPhone a una Apple Store local o a un proveedor de servicios autorizado de Apple. Tienen las herramientas y la experiencia necesarias para diagnosticar problemas de hardware con precisión. También es una buena idea comprobar si su dispositivo todavía está en garantía o cubierto por AppleCare+. Potencialmente, esto podría evitarle incurrir en altos costos de reparación.
En conclusión, lidiar con que Wi-Fi no funcione en tu iPhone puede ser desalentador, pero con estos pasos de solución de problemas, estás bien equipado para abordar este problema. Si está considerando actualizar su red doméstica para obtener un rendimiento aún mejor, explorar los mejores enrutadores Wi-Fi 6 podría ser su próximo paso. Wi-Fi 6 ofrece velocidades más rápidas, mayor capacidad y mejor rendimiento cuando maneja muchos dispositivos conectados.
Crédito de la imagen: DALL·E 3. Todas las capturas de pantalla son de David Morelo.



Deja una respuesta