¿El Wi-Fi no funciona en Linux? He aquí cómo solucionarlo


Uno de los grandes desafíos que suelen enfrentar los usuarios con Linux es el Wi-Fi. Los controladores de Wi-Fi a menudo no están incluidos en el kernel y, como resultado, existen muchos problemas para que los módulos Wi-Fi que no son de Intel funcionen bien en Linux. Aquí cubrimos lo que sucede cuando Wi-Fi no funciona en Linux y cómo solucionarlo.
Problemas de Wi-Fi de hardware versus software
Un problema de conexión Wi-Fi puede ser un problema de hardware o de software. Los problemas de hardware son relativamente fáciles de diagnosticar; todo lo que tiene que hacer es abrir la terminal e ingresar el siguiente comando:
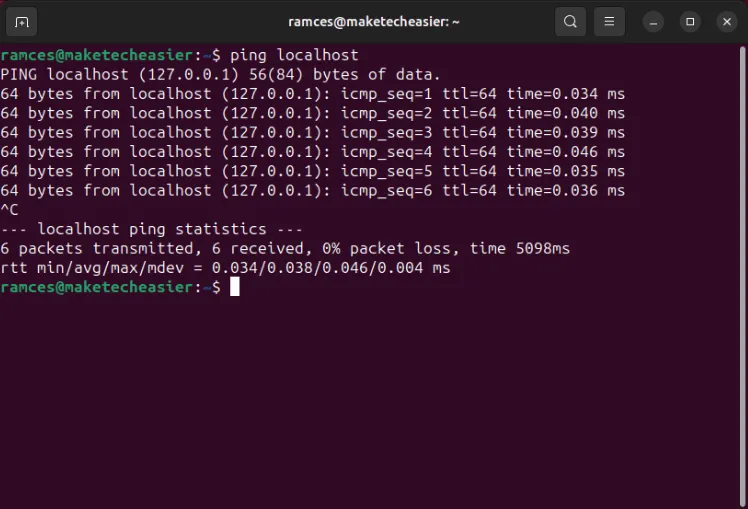
Esta es una forma sencilla de comprobar si su hardware físico está funcionando. localhostfunciona como una dirección para verificar los circuitos de su NIC. Si esto no funciona, es posible que necesites realizar algún trabajo en el hardware, ya sea por ti mismo o por otra persona.
Si ese ping sale limpio o ni siquiera ves tu tarjeta Wi-Fi, es probable que tengas un problema de software.
Aparte de eso, también puede verificar si su sistema detecta una interfaz de red activa ejecutando ip addr. La mayoría de las distribuciones etiquetan las tarjetas inalámbricas actualmente activas como «wl» seguido del bus del dispositivo y los números de ranura en la placa base de la computadora.
Por ejemplo, una etiqueta de «wlp0s1» significa que es una interfaz de red inalámbrica en el bus 0, ranura 1.
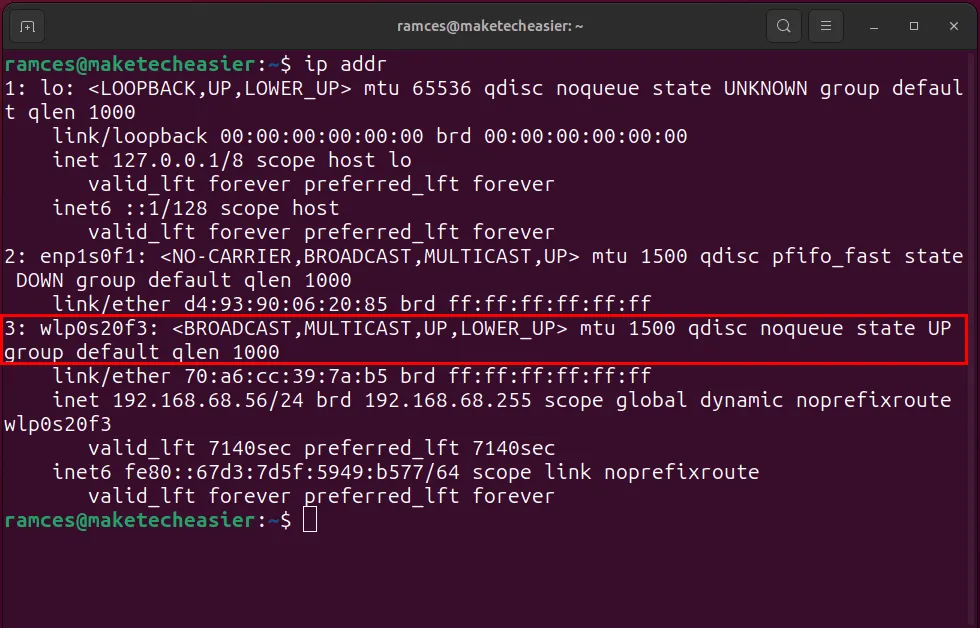
Instalar controladores desde Ubuntu ISO
Si su distribución no detecta su red Wi-Fi en absoluto, o si recibe errores, puede intentar instalar o reinstalar los controladores de Wi-Fi desde el archivo ISO de Ubuntu. Primero, debe descargar la ISO de Ubuntu correspondiente a su versión de Ubuntu. (Presumiblemente, necesita descargarlo en un dispositivo diferente o descargarlo usando su conexión Ethernet en Ubuntu).
Abra una Terminal, luego ingrese la siguiente secuencia de comandos para montar el ISO de Ubuntu en una unidad virtual:
Vaya a «Actualizador de software» desde el panel, luego haga clic en el botón Configuración en la esquina inferior izquierda de la ventana.
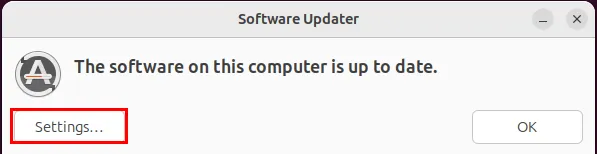
Haga clic en la pestaña Controladores adicionales , luego seleccione la opción Adaptador de red inalámbrica y haga clic en Aplicar cambios .
Problema uno: dispositivo no detectado
Si Ubuntu (o cualquier distribución) no detecta el dispositivo inalámbrico, abra una sesión de terminal y escriba el siguiente comando:
Este comando imprimirá todos los dispositivos USB actualmente conectados a su máquina. Busque cualquier línea que contenga «Adaptador inalámbrico» o «RTL».

Además de enumerar todos los adaptadores USB, también puede probar su sistema en busca de dispositivos inalámbricos PCI. Para hacer esto, ejecute el siguiente comando:
Al igual que con el lsusbcomando, busque cualquier línea en la salida de lspci que contenga una etiqueta «Controlador de red» o «Controlador Ethernet».
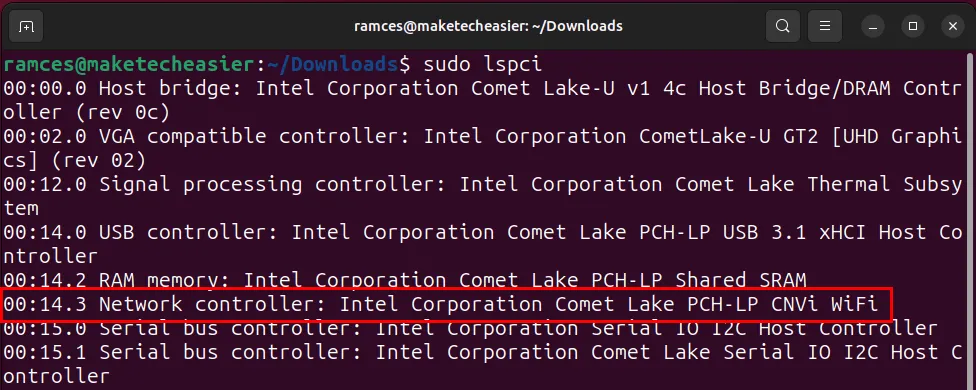
Encuentre el módulo de controlador exacto que su dispositivo inalámbrico está usando actualmente ejecutando el siguiente comando:
Resalte el valor de la variable «controlador» y cópielo en su portapapeles.
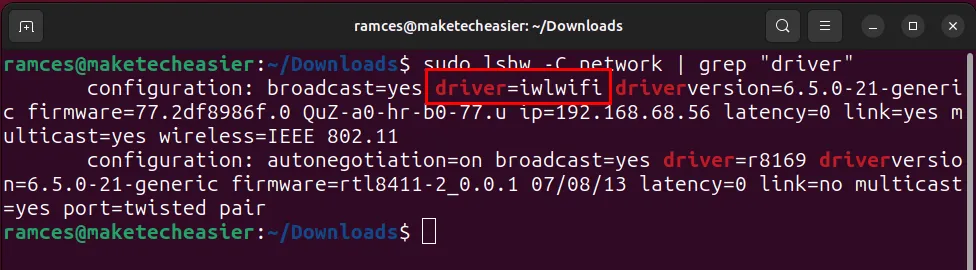
Problema dos: falta el módulo del controlador
Siguiendo con los comandos exitosos lsusby lspci, confirmando que su distribución de Linux puede ver la tarjeta inalámbrica, puede asumir que el firmware está funcionando, solo que el sistema no tiene idea de qué hacer con el dispositivo. Aquí es donde se necesitan controladores o módulos.
Escriba el siguiente comando y luego reemplace «nombre del módulo» con el contenido de su portapapeles:
Por ejemplo, si su controlador inalámbrico es «iwlwifi», sería el siguiente:
Después de esto, ejecute sudo lsmod | grep "modulename"para ver si el kernel de Linux ha cargado su dispositivo Wi-Fi correctamente.
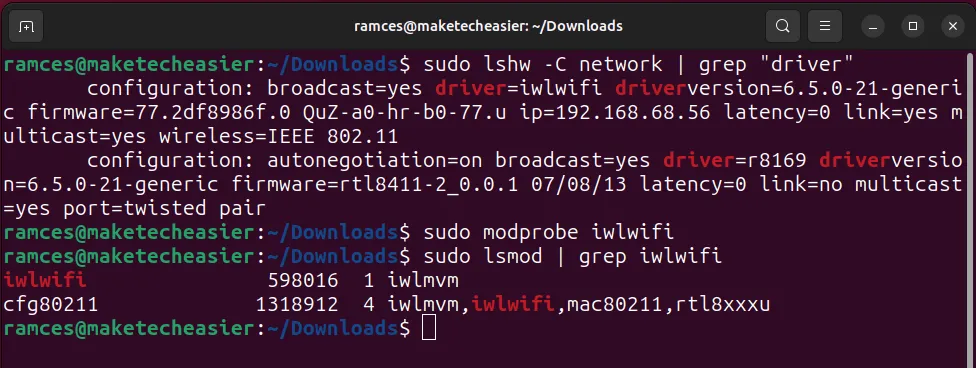
Cargar el módulo del controlador automáticamente al arrancar
Es una ocasión poco común, pero a veces el módulo no persiste desde el inicio. En este caso, puedes forzar que se cargue permanentemente. Ingrese el siguiente comando en la terminal:
Agregue el nombre de su módulo en la parte inferior y guarde el archivo.
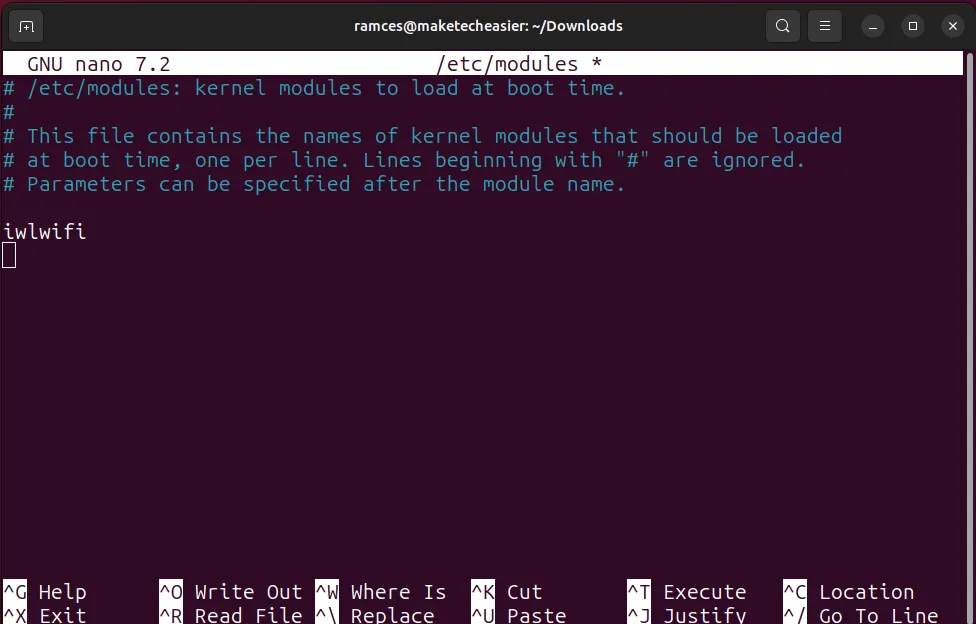
Reinicie la máquina para verificar si el kernel de Linux ha cargado el dispositivo inalámbrico correctamente.
Problema tres: DNS
Es raro que el DNS sea un problema; sin embargo, vale la pena investigar si aún tienes problemas de conexión. Desde la terminal, escriba el siguiente comando para verificar el solucionador de DNS predeterminado del sistema:
De forma predeterminada, esto se configurará con la dirección IP de su enrutador. Si no funciona, es posible que tengas que cambiar “wlp0s1” a cualquiera que sea tu uso inalámbrico. El siguiente comando también se puede utilizar para capturar la designación:
Una vez que tenga esta información, haga ping a la dirección de su solucionador de DNS. Si eso funciona, también puedes enviar un ping a una red externa como los solucionadores de DNS de Google:
Si todos los dispositivos dentro de su red dan errores de carga de página, cambie los solucionadores de DNS en su enrutador a los servidores de Google u OpenNIC. Tendrá que consultar al fabricante de su enrutador para saber cómo hacer esto, pero generalmente se hace accediendo a la consola de administración del dispositivo. Puede encontrarlo en la mayoría de los enrutadores accediendo a “192.168.0.1” o “192.168.254.254” en un navegador web.
Agregar un servidor DNS personalizado en NetworkManager
Dicho esto, también puede cambiar el solucionador de DNS según el dispositivo. Para hacer esto en Ubuntu, haga clic en el botón Menú de control en la esquina superior derecha del escritorio y luego seleccione el ícono de ajustes .
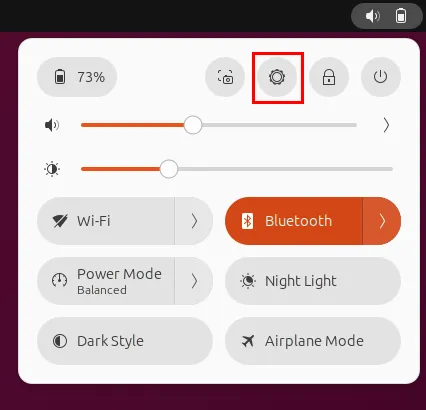
Haga clic en la categoría Wi-Fi , luego busque la categoría Redes visibles .
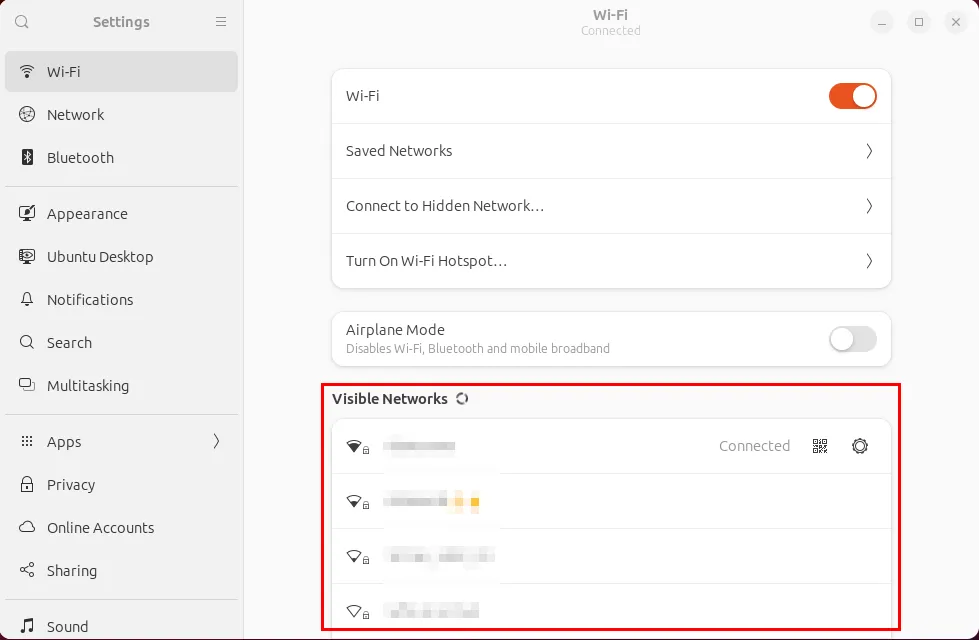
Seleccione el ícono de ajustes en la línea que contiene el nombre de su punto de acceso inalámbrico.

Haga clic en la pestaña IPv4 en la barra superior de la ventana más pequeña.
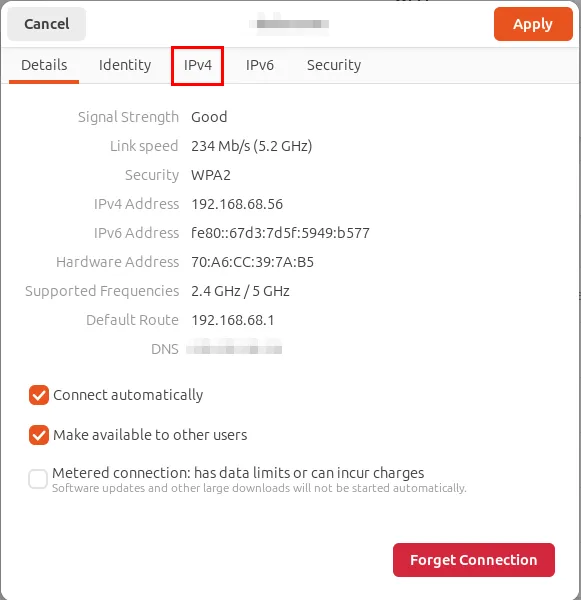
Vaya a la sección DNS , luego desactive el interruptor Automático .
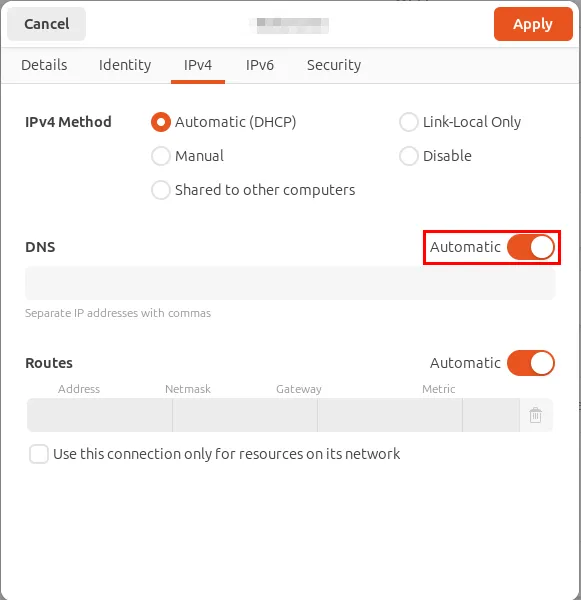
Escriba «8.8.8.8,8.8.4.4» en el cuadro de texto DNS, luego haga clic en Aplicar para confirmar la configuración.
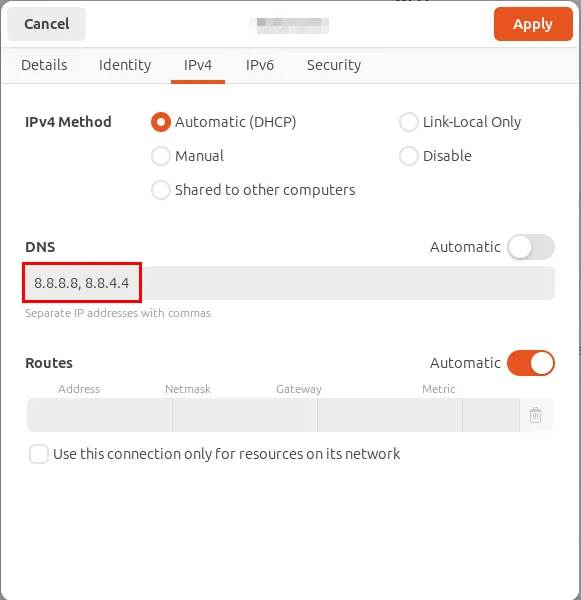
Abra una nueva terminal, luego ejecute el siguiente comando para eliminar cualquier dato de resolución de DNS anterior:
Pruebe si su sistema ahora está usando su nueva configuración de resolución de DNS ejecutando lo siguiente:
Verifique si la configuración DNS actual resolvió su problema de red cargando una página web en un navegador web.
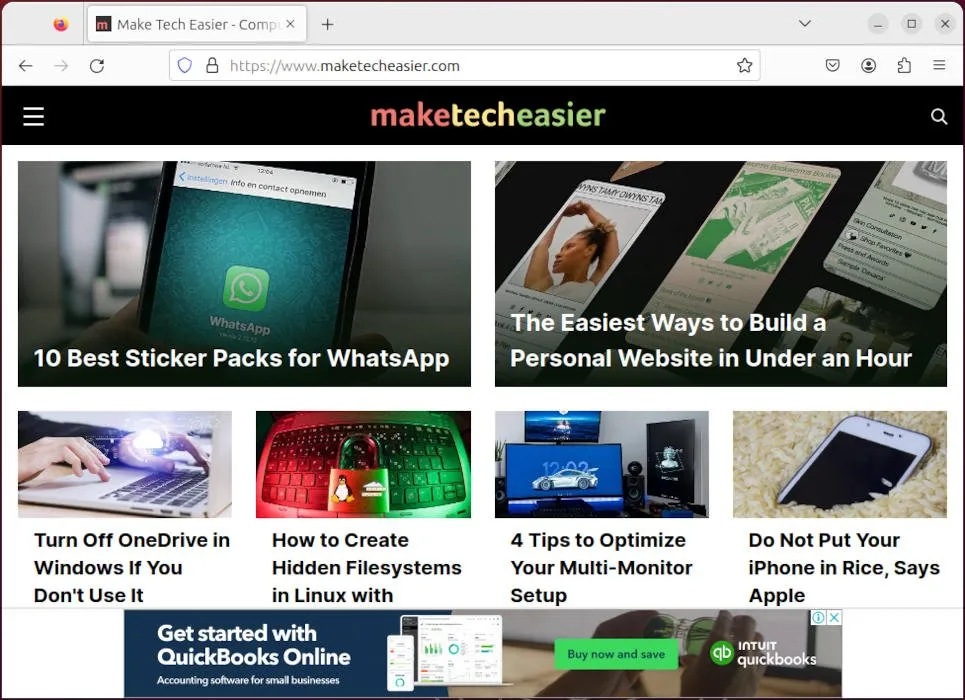
Problema cuatro: sin administrador de red
Digamos que eliminó Network Manager o lo desinstaló por accidente. Esta es una situación realmente problemática: no tienes Internet ni administrador de red, pero hay cosas que puedes hacer.
Suponiendo que el paquete todavía está dentro de su caché, puede ir a la terminal e ingresar:
Si eso no funciona, puede forzar que su sistema se conecte a un punto de acceso inalámbrico usando wpa_supplicant. Esta es una herramienta de línea de comandos que utiliza el controlador de su dispositivo inalámbrico para conectarse a un punto de acceso sin usar Network Manager.
Para comenzar, cree un archivo de configuración para wpa_supplicant usando su editor de texto favorito:
Pegue el siguiente bloque de código dentro del archivo de configuración, luego reemplace «SSID» y «CONTRASEÑA» con el nombre del punto de acceso y la contraseña de su enrutador:
Guarde el archivo de configuración, luego pegue la siguiente línea de código en su sesión de terminal:
Reemplace el valor del indicador «-i» con el nombre de su interfaz inalámbrica.

Solicite una nueva dirección IP de su enrutador recargando el demonio DHCP:
Pruebe si su conexión Wi-Fi ahora funciona haciendo ping a un sitio externo:
Reinstale Network Manager para restaurar la capacidad Wi-Fi completa de su sistema Linux:
Reinicie su máquina para cargar la nueva instalación de Network Manager.
Comprender cómo funcionan los módulos Wi-Fi y los controladores del kernel es solo el primer paso para aprender cómo funciona Linux bajo el capó. Explora más del lado técnico de este sistema operativo creando un sistema de archivos oculto con Shufflecake .
Crédito de la imagen: Dreamlike Street a través de Unsplash y Wikimedia Commons . Todas las modificaciones y capturas de pantalla realizadas por Ramces Red.



Deja una respuesta