¿Por qué mi Chromebook no se enciende? Aquí se explica cómo diagnosticar un problema

Si te has estado preguntando, «¿Por qué mi Chromebook no se enciende?» hay varias explicaciones posibles. Por ejemplo, la batería no se carga, una dificultad con el cargador de Chromebook, un problema con la actualización más reciente de ChromeOS, un problema de brillo o un problema con el hardware interno o externo. Cualquiera que sea la causa de que su Chromebook no se encienda, esta página lo ayudará a resolverlo. Vamos a empezar esta fiesta.
1. Cargue su Chromebook
¿Has usado tu Chromebook durante mucho tiempo? ¿O lo estabas usando la última vez que lo usaste? Entonces deberías intentar cargarlo primero. Cargue su Chromebook durante al menos 30 minutos a una hora antes de intentar encenderlo.
2. Use un cargador diferente
Si su Chromebook no se carga, el problema podría estar en el cargador. Intente cargarlo con un cargador diferente. También debe intentar conectarlo a una fuente de alimentación diferente. Después de cargar, tal vez el Chromebook se encienda.

3. Aumenta el brillo
Si su Chromebook se carga y se enciende, pero muestra una pantalla negra en lugar de encenderse, es posible que haya reducido por error el brillo del dispositivo. En ciertos Chromebooks, bajar el brillo a la configuración más baja hace que la pantalla se vuelva negra.
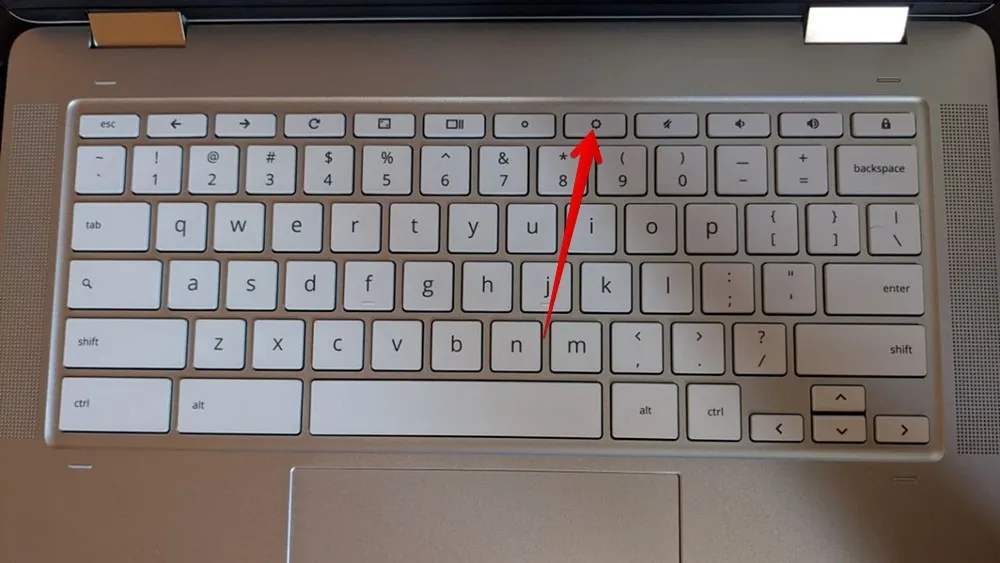
Para aumentar el brillo de su Chromebook, enciéndalo y toque continuamente el botón Aumentar brillo en el teclado.
4. Eliminar dispositivos conectados
Los dispositivos externos conectados a su Chromebook pueden interferir ocasionalmente con el proceso de arranque de ChromeOS. Retire cualquier dispositivo externo de su Chromebook, como un mouse con cable, un pendrive, un disco duro, etc., y luego enciéndalo.
5. Enfríe su Chromebook
Si la parte inferior de su Chromebook parece estar muy caliente, es posible que se haya sobrecalentado, lo que podría ser la causa de que la Chromebook no se encienda.

Retire el cargador del Chromebook y deje que se enfríe durante 10 a 15 minutos. Haga un esfuerzo para mantener despejadas las rejillas de ventilación inferiores. Puede mantener el Chromebook inclinado para este propósito. Debe intentar encender el Chromebook cuando se haya enfriado considerablemente.
6. Forzar reinicio
Si su Chromebook está congelado, debe intentar el método probado y verdadero de mantener presionado el botón de Encendido para resolver el problema de que el Chromebook no se enciende.
- Mantenga presionado el botón de encendido durante 10 segundos.
- Cierra la tapa del Chromebook y espera 3 segundos.
- Abra la tapa y, con suerte, su Chromebook debería encenderse. En caso de que esto no funcione, mantenga presionado el botón de Encendido hasta que se encienda el Chromebook. Esto podría tomar de 15 a 20 segundos.
7. Restablecimiento completo de Chromebook
Una de las soluciones que ha ayudado a muchos usuarios a solucionar el problema de que el Chromebook no enciende es reiniciar el Chromebook . Si lo hace, no se eliminará ningún dato en su Chromebook. Solo reiniciará el hardware de su Chromebook, solucionando así problemas temporales como que Chromebook no se enciende incluso si está cargado.
Para reiniciar su Chromebook, siga estos pasos:
- Debe apagar su Chromebook si cree que Chromebook está encendido pero no muestra nada en la pantalla. Para eso, mantenga presionado el botón de Encendido durante al menos 10 segundos. Si el Chromebook ya está apagado, vaya al paso 2.
- Mantenga presionado el botón Actualizar (semicírculo con una flecha) y presione el botón de encendido una vez mientras mantiene presionado el botón Actualizar.
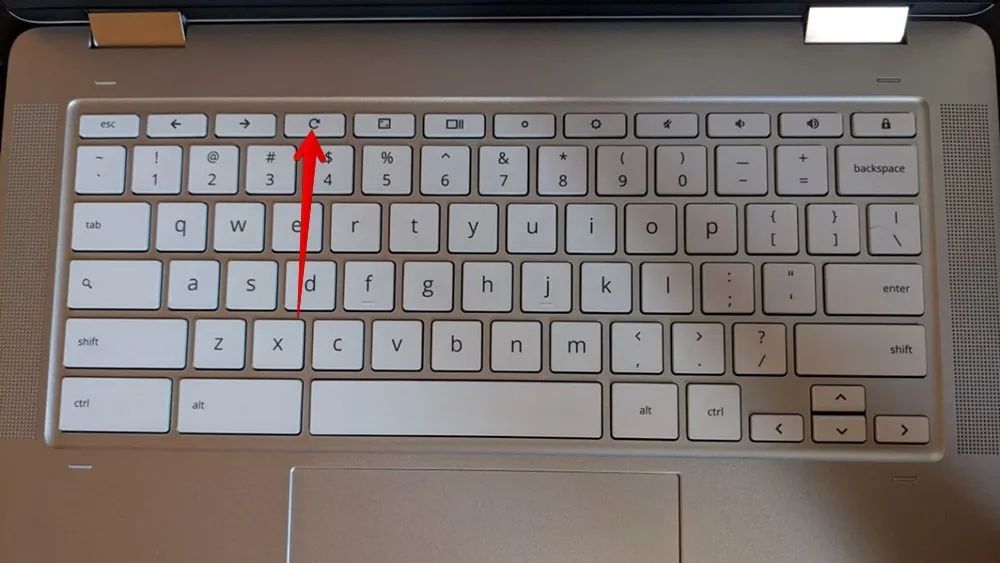
- Suelte el botón Actualizar cuando se inicie su Chromebook.
8. Recupera tu Chromebook
Por último, si ChromeOS no se carga cuando enciende su Chromebook, puede reinstalar ChromeOS ingresando al modo de recuperación. Tenga en cuenta que el modo de recuperación borra todos los datos de su Chromebook. Debe usarlo bajo su propio riesgo. También debe utilizarlo justo después de haber agotado todas las otras opciones.
Siga estos pasos para recuperar su Chromebook usando una conexión a Internet:
- Retire todos los dispositivos externos conectados a su Chromebook, incluido el mouse.
- Mantenga presionadas las Escteclas + «Actualizar» y luego presione el botón «Encendido» una vez. Tenga en cuenta que en algunos dispositivos es posible que deba mantener presionados los Escbotones y Maximizar seguido de presionar el botón de encendido.
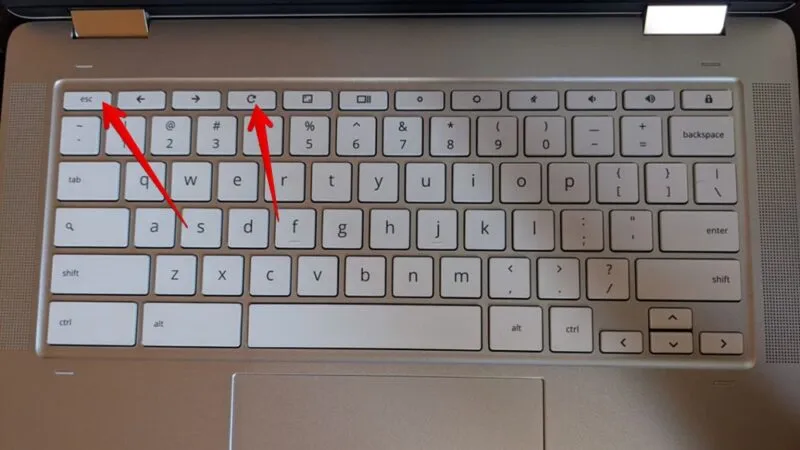
- Suelte los Escbotones y Actualizar cuando vea un mensaje en la pantalla.
- Seleccione «Recuperar mediante conexión a Internet» y siga las instrucciones en pantalla.
9. Arreglar Chromebook que sigue encendiéndose y apagándose
Si su Chromebook sigue apagándose y encendiéndose, intente las siguientes correcciones para mantenerlo encendido sin apagarse:
- Elimine cualquier aplicación o extensión instalada recientemente de su Chromebook.
- Inicie sesión como usuario invitado o como un usuario diferente.
- Actualice su ChromeOS yendo a «Configuración -> Acerca de ChromeOS -> Buscar actualizaciones».
- Powerwash alias. restablezca de fábrica su Chromebook desde «Configuración -> Avanzado -> Restablecer».
10. Póngase en contacto con el fabricante
Si nada más funciona para que su Chromebook se encienda, debe comunicarse con el fabricante y hacer que lo revisen. Existe la posibilidad de que el problema se deba a un mal funcionamiento del hardware o a daños en la batería.
Preguntas frecuentes
¿Por qué todo en mi Chromebook es negro?
Si el fondo y otros elementos de su Chromebook son negros, debe haber habilitado el modo oscuro. Para desactivar el modo oscuro, ingrese al panel de Configuración rápida y seleccione el ícono Tema oscuro.
¿La fecha de caducidad de un Chromebook lo apaga de forma permanente?
No, la fecha de caducidad de un Chromebook solo refleja el tiempo hasta que tu Chromebook puede recibir actualizaciones. No afecta a ninguna otra funcionalidad.
¿Se puede reparar la batería de Chromebook?
No, las baterías de los portátiles no se pueden reparar. Tendrás que comprar una batería nueva.
Todas las imágenes y capturas de pantalla de Mehvish Mushtaq.



Deja una respuesta