¿Por qué el control deslizante de brillo aparece atenuado en Windows 11? 10 maneras de arreglarlo
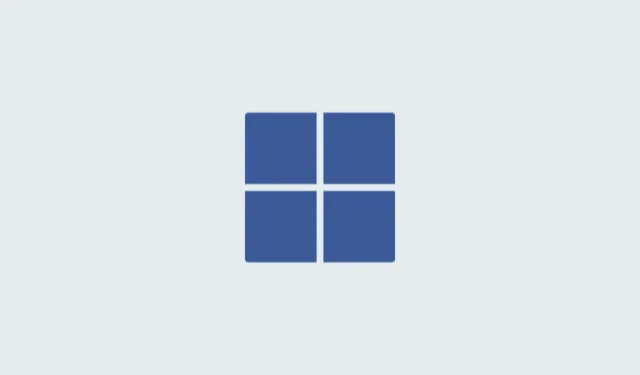
Ajustar el brillo de un monitor es una parte esencial de cualquier configuración. Sin embargo, ciertos errores pueden evitar lo mismo y el más común en Windows 11 es el control deslizante de brillo atenuado. Al enfrentar este error, no podrá cambiar el brillo de su pantalla usando las teclas de acceso rápido y el control deslizante de brillo en el Centro de actividades aparecerá atenuado. Esto puede resultar bastante molesto y causar problemas con el flujo de trabajo. Entonces, si enfrenta este error, esto es todo lo que necesita saber al respecto y cómo solucionarlo en su PC.
¿Por qué mi control deslizante de brillo está atenuado?
Puede haber un par de razones por las cuales el control deslizante de brillo está atenuado o falta en su PC. Los más comunes se enumeran a continuación.
Error con el controlador dGPU
El error más común que causa este problema es un error con el controlador de su GPU dedicada. Esto ocurre más comúnmente cuando actualiza su PC a la última versión de Windows sin actualizar el controlador dGPU a la última versión disponible. Para solucionar este problema, puede reinstalar el controlador o actualizar a la última versión disponible. Cualquiera de los dos parece ayudar a arreglar el control deslizante de brillo atenuado.
Monitor de terceros
Si está utilizando un monitor externo de terceros, es probable que su brillo se ajuste mediante el OSD y las teclas dedicadas. También es posible que tenga un control remoto para acceder fácilmente al OSD de su monitor.
Esta es una buena razón por la que el control deslizante de brillo no aparece en Windows. Le recomendamos que intente ajustar el brillo utilizando las teclas dedicadas de su monitor. Es posible que su OEM también tenga una utilidad de Windows dedicada que le permita administrar la configuración de OSD dentro de Windows.
Restricciones de GPO
Algunas PC pueden tener restricciones de Política de grupo que les impiden ajustar el brillo del monitor desde Windows. Esto suele aplicarse a las PC emitidas o administradas por una organización.
Algunas organizaciones tienden a bloquear los ajustes de brillo en las PC más antiguas como una forma de evitar que se utilicen exploits en sus sistemas. Si tiene acceso de administrador en la PC, puede usar la siguiente sección para desactivar esta restricción en consecuencia.
Restricciones del Editor del Registro
El ajuste de brillo también se puede restringir utilizando el Editor del Registro. Idealmente, esto no debería suceder en su PC, pero si fue o es administrado por una organización, entonces probablemente este podría ser su caso.
Además, si instaló programas de terceros o utilidades OEM que pueden editar la configuración de su registro, también podría ser una razón por la cual el control deslizante de brillo no está disponible para usted. Puede solucionar el mismo problema utilizando la sección dedicada a continuación.
Cómo arreglar el control deslizante de brillo atenuado en Windows 11
A continuación le mostramos cómo puede arreglar el control deslizante de brillo atenuado en su PC con Windows 11. Comience con las correcciones a continuación y revíselas una por una hasta que logre solucionar el problema. ¡Empecemos!
Solución 1: use DDU para eliminar el controlador de pantalla y realizar una instalación nueva
Le recomendamos que pruebe una instalación nueva de su controlador de gráficos para solucionar el problema. Esto ayudará a restaurar el control deslizante de brillo atenuado en la mayoría de los casos. A continuación se explica cómo puede utilizar DDU para eliminar completamente los controladores de gráficos de su PC y realizar una instalación nueva. ¡Empecemos!
- Abra el enlace siguiente y descargue DDU en su PC.
DDU | Enlace de descarga - Una vez descargado, inicie Ejecutar presionando
Windows + R. - Ahora escribe lo siguiente y presiona Enter en tu teclado.
msconfig - Haga clic y cambie a la pestaña Arranque y luego marque la casilla para Arranque seguro
- Ahora haga clic en Aplicar y luego haga clic en Aceptar.< /span>
- Ahora se le pedirá que reinicie su PC, haga clic en Reiniciar para reiniciar su PC. Asegúrese de cerrar todos los programas y guardar sus datos antes de continuar con el reinicio.
- Una vez que su PC se reinicie, se iniciará en modo seguro. Inicie sesión en su cuenta de usuario y luego extraiga DDU usando. exe que descargamos anteriormente.
- Cuando esté extraído, haga doble clic e inicie Display Driver Uninstaller.exe.
- Haga clic en el menú desplegable para Seleccionar tipo de dispositivo a la derecha y seleccione GPU a>
- Haga clic en el siguiente menú desplegable y seleccione el fabricante de su GPU. Si tiene una iGPU y una dGPU, seleccione su dGPU. Luego puede seguir estos pasos nuevamente para reinstalar los controladores de su iGPU si reinstalar los controladores de dGPU no le funciona.
- Una vez que haya seleccionado las opciones relevantes, haga clic en Limpiar y NO reiniciar.

- Sus controladores ahora serán eliminados. Una vez que se complete el proceso, cierre DDU e inicie Ejecutar nuevamente presionando
Windows + R. - Escriba el siguiente comando y presione Entrar.
msconfig - Ahora haga clic y seleccione Inicio normal.
- A continuación, haga clic en Aplicar y luego en Aceptar.< /span>
- Ahora se le pedirá que reinicie su PC. Haga clic en Reiniciar.
¡Y eso es! Ahora habrá desinstalado los controladores de su GPU y su PC debería iniciarse normalmente. Su PC utilizará controladores genéricos una vez que arranque, esto es normal. Ahora puede descargar y actualizar los controladores de su GPU a la última versión. Esto debería ayudar a arreglar el control deslizante atenuado en su PC.
Solución 2: instale el software relevante si está utilizando un monitor de terceros
Los monitores de terceros a veces pueden ser incompatibles con Windows o pueden requerir software dedicado para ayudar a administrar su configuración. Esto incluye frecuencia de actualización, configuración de color y, por supuesto, brillo. Entonces, si está utilizando un monitor de terceros, le recomendamos que verifique si puede cambiar el brillo de su pantalla usando los botones integrados y el OSD. Si esto no funciona, es posible que deba descargar e instalar una utilidad dedicada para ayudar a administrar la configuración de su monitor. Además, también podría ser que necesite un controlador dedicado para que su monitor administre sus funciones y configuraciones. En todos estos casos, debería poder encontrar los programas y controladores relevantes en el sitio web de su fabricante. Utilice cualquiera de los enlaces siguientes para visitar el sitio web de su fabricante. Puede buscar su monitor y descargar los controladores y programas relevantes disponibles en su PC. Esto debería ayudarle a ajustar el brillo de su monitor sin ningún problema.
- LG | Enlace
- Samsung | Enlace
- Asus | Enlace
- Acer | Enlace
- AOC | Enlace
- Gigabyte | Enlace
- BenQ | Enlace
- Alienware | Enlace
- MSI | Enlace
- ViewSonic | Enlace
- Dell | Enlace
- Lenovo | Enlace
Solución 3: verifique las restricciones de GPO y del Editor del registro
Las restricciones del Editor de políticas de grupo (GPO) o del Editor del registro también pueden hacer que el control deslizante de brillo aparezca atenuado. Esto suele suceder si su PC está administrada por otra persona o por una organización. Si tiene acceso de administrador, puede verificar y cambiar esta configuración utilizando las guías relevantes a continuación. Esto debería ayudarlo a restaurar el control deslizante de brillo en su PC con Windows 11.
GUÍA PASO A PASO para comprobar las restricciones de GPO
Aquí hay una guía paso a paso para verificar las restricciones de GPO. Tenga en cuenta que solo se puede acceder a GPO en Windows 11 Pro. Si tiene la edición Home, puede utilizar la sección Editor del Registro a continuación.
- Presiona
Windows + Ren tu teclado para iniciar Ejecutar. - Ahora escriba lo siguiente y presione Enter. También puede hacer clic en Aceptar si es necesario.
gpedit.msc - Navegue a la siguiente ubicación usando la barra lateral izquierda.
User Configuration > Administrative Templates > Control Panel > Display - Haga doble clic en Desactivar el panel de control de pantalla.
- Seleccione Desactivado.
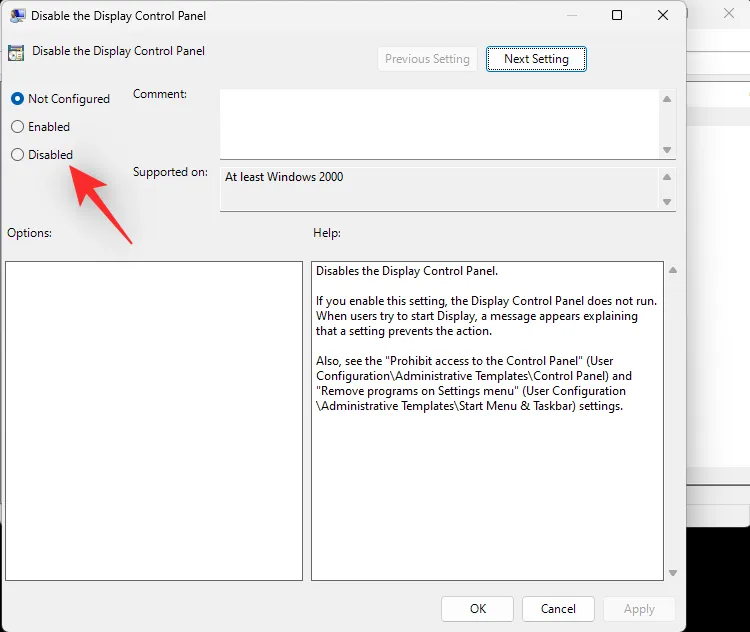
- Ahora haga clic en Aceptar.
Reinicie su PC por si acaso. Si las restricciones de GPO le impedían ajustar el brillo de su PC, entonces el problema ya debería haberse solucionado.
GUÍA PASO A PASO para comprobar las restricciones del Editor del Registro
También puede verificar la configuración de su registro para ver si el ajuste de brillo de la pantalla se ha desactivado usando el mismo. Utilice los pasos a continuación para ayudarle con el proceso.
- Presione
Windows + Rpara iniciar Ejecutar. - Escriba lo siguiente y presione Enter. También puede hacer clic en Aceptar si es necesario.
regedit - Ahora navegue hasta la siguiente ruta usando la barra lateral izquierda. También puedes copiar y pegar lo mismo en la barra de direcciones en la parte superior.
Computer\HKEY_LOCAL_MACHINE\SOFTWARE\Microsoft\Windows\CurrentVersion\Policies - Haga doble clic en el valor DWORD denominado NoDispCPL a su derecha.
- Ingrese 0 como Datos del valor: para deshabilitar restricciones de brillo.
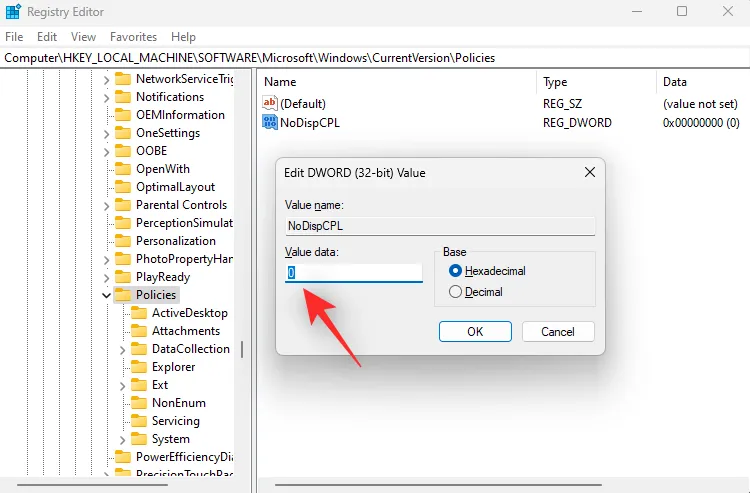
- Haga clic en Aceptar.
Cierre el editor de registro y reinicie su PC por si acaso. Si las restricciones en los valores del registro le impedían ajustar el brillo, entonces el problema ya debería haberse solucionado en su sistema.
Solución 4: reinstale su monitor en el Administrador de dispositivos
También puede reinstalar su monitor para solucionar conflictos de fondo y errores con el controlador utilizado por su monitor. Siga la guía a continuación para ayudarlo con el proceso.
- Presione
Windows + Xy haga clic en Administrador de dispositivos. - Ahora haga doble clic en Monitores.
- Haga clic derecho en su monitor debajo del mismo.
- Seleccione Desinstalar dispositivo.
- Haga clic en Desinstalar para confirmar su elección.
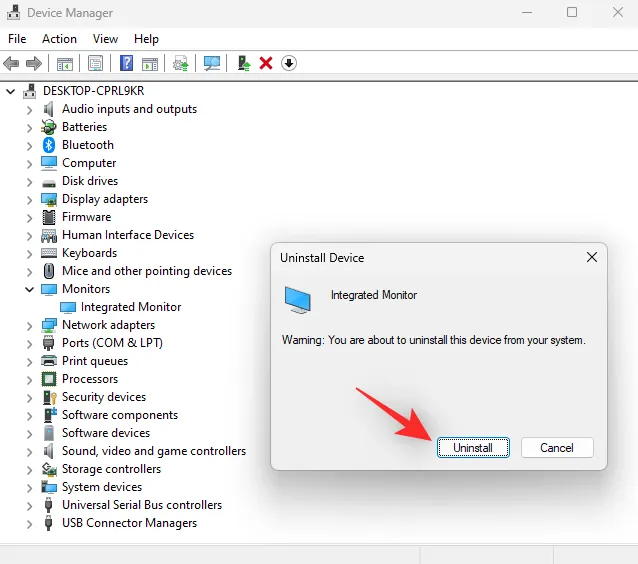
- El monitor ahora se desinstalará de su PC. No temas, todavía tendrás una señal en pantalla. Una vez hecho esto, haga clic en el ícono Buscar cambios de hardware en la parte superior.
- ¡Y eso es! Windows ahora reinstalará su monitor.
Si los conflictos de controladores en segundo plano le impedían acceder al control deslizante de brillo de su PC, entonces este problema ya debería haberse solucionado.
Solución 5: seleccione el controlador PnP genérico para su monitor
Ahora le recomendamos que intente utilizar el controlador PnP genérico para su monitor. Es posible que Windows 11 tenga un error con el controlador dedicado para su monitor y el uso del controlador genérico puede ayudar a solucionar este problema y restaurar el control deslizante de brillo atenuado. Siga los pasos a continuación para ayudarle a hacer lo mismo en su PC.
- Presiona
Windows + Xen tu teclado y haz clic en Administrador de dispositivos. - Ahora haga doble clic en Monitores.
- Haga clic derecho en su monitor debajo del mismo y luego seleccione Actualizar controlador.
- Haga clic en Buscar controladores en mi computadora.
- A continuación, haga clic en Permítame elegir de una lista de controladores disponibles en mi computadora.
- Haga clic y seleccione Monitor PnP genérico.

- Haga clic en Siguiente y el controlador seleccionado ahora se instalará en su PC. Haga clic en Cerrar una vez hecho.
¡Y eso es! El control deslizante de brillo ahora debería estar disponible en su PC si el problema fue causado por el controlador de su monitor actual.
Solución 7: desinstale TeamViewer
Si es usuario de TeamViewer, entonces es una utilidad conocida que causa problemas con el ajuste de brillo en múltiples sistemas. Desinstalarlo lo ayudará a solucionar este problema y aquí le mostramos cómo puede hacer lo mismo en su PC.
- Inicie el menú Inicio, busque Panel de control e inicie lo mismo desde los resultados de búsqueda.
- Haga clic en el menú desplegable en la esquina superior derecha y seleccione Iconos grandes.
- Haga clic en Programas y características.
- Ahora se le mostrará una lista de programas y utilidades instalados en su PC. Haga clic y seleccione TeamViewer de la lista.
- Haga clic en Desinstalar en la parte superior.

Ahora siga las instrucciones que aparecen en pantalla para desinstalar TeamViewer de su PC. Una vez hecho esto, reinicie su PC por si acaso. Si fue el error de TeamViewer el que causó problemas con el brillo de su PC, entonces ahora debería solucionarse.
Solución 8: instale los controladores de gráficos proporcionados por el fabricante de su computadora portátil
Si es usuario de una computadora portátil, es probable que todavía tenga un problema con el controlador de pantalla debido a los controladores de pantalla más recientes. Las computadoras portátiles suelen tener controladores de pantalla personalizados diseñados por el fabricante para satisfacer los requisitos de su modelo. Contienen optimizaciones y mejoras personalizadas requeridas por la inclinación de su computadora portátil. El uso del controlador genérico más reciente emitido por el fabricante de su GPU puede causar problemas en su computadora portátil y puede hacer que el control deslizante de brillo aparezca atenuado. Por lo tanto, ahora le recomendamos que instale el controlador proporcionado para su computadora portátil en el sitio web del fabricante, incluso si está desactualizado en comparación con el controlador más reciente, especialmente si su computadora portátil tiene una dGPU. La instalación del controlador proporcionado por el fabricante de su computadora portátil ayudará a corregir el control deslizante de brillo atenuado en la mayoría de los casos.
Solución 9: reinicie el servicio de mejora de pantalla
Como último recurso en este punto, puede intentar reiniciar el servicio de mejora de pantalla en Windows. Windows 11 está diseñado teniendo en cuenta los servicios y herramientas de administración de pantalla en segundo plano. El servicio ayuda a ver contenido DRM, transmitir videos HDR y ajustar automáticamente la configuración de video y el perfil de color según el contenido que se reproduce en su PC.
Si bien son excelentes funciones, a veces pueden entrar en conflicto con los monitores que vienen con funciones similares integradas. Reiniciar el servicio de mejora de pantalla puede ayudar a solucionar el mismo. Utilice la siguiente guía para ayudarle con el proceso.
- Presione
Windows + Rpara iniciar Ejecutar. - Escriba lo siguiente y presione Enter. También puede hacer clic en Aceptar.
services.msc - Ahora busque Servicio de mejora de visualización en la lista de su pantalla y haga clic derecho en él.
- Seleccione Reiniciar en el menú contextual.
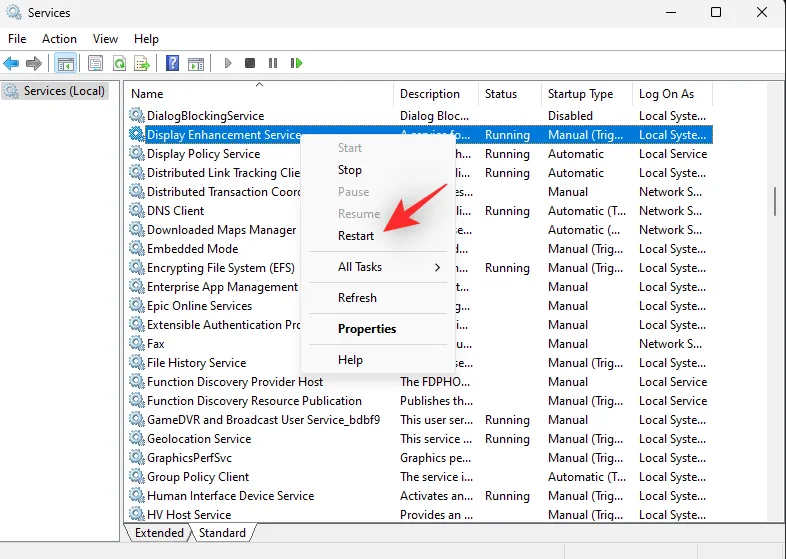
Una vez que se reinicie el servicio, intente acceder al control deslizante de brillo nuevamente. Si los conflictos de fondo de Windows 11 fueron la causa de su problema, ahora deberían solucionarse en su sistema.
Solución 10: póngase en contacto con el soporte
Si el control deslizante de brillo todavía está atenuado en su PC, le recomendamos que se ponga en contacto con el equipo de soporte de su monitor. Si tiene una computadora portátil, puede comunicarse con su fabricante. Dependiendo del diagnóstico, el equipo de soporte puede ayudarlo a solucionar el problema o redirigirlo al equipo de soporte de Microsoft si se trata de un problema de Windows 11. Puede utilizar el siguiente enlace para ponerse en contacto con el equipo de soporte técnico de Microsoft si sospecha que el problema se debe a la instalación de Windows.
- Equipo de soporte de Microsoft
Esperamos que esta publicación le haya ayudado a familiarizarse fácilmente con el control deslizante de brillo atenuado y cómo solucionarlo en su PC con Windows 11. Si tiene algún problema o tiene más preguntas, no dude en contactarnos utilizando los comentarios a continuación.



Deja una respuesta