Por qué HDR se ve mal en Windows y cómo solucionarlo

HDR en Windows a menudo se ve desgastado y desagradable, ya sea en un juego o en el escritorio. Como resultado, la mayoría de las personas probablemente activan HDR una vez, desvían la vista con horror y nunca vuelven a tocar la función. ¡No tiene que ser así! Hay algunas cosas que puede hacer para obtener una imagen HDR decente.
Cómo activar HDR en Windows
Solía ser que encender y apagar HDR era un poco complicado en Windows. Sin embargo, si su copia de Windows está actualizada, ahora puede usar un atajo de teclado simple para alternar HDR.
Presione Win++ en cualquier momento, y HDR se activará o desactivará amablemente Alt . BEn la mayoría de los casos, la pantalla parpadeará a medida que cambia de modo y tendrá un mensaje OSD (Visualización en pantalla) que le informa que HDR está activado o desactivado.
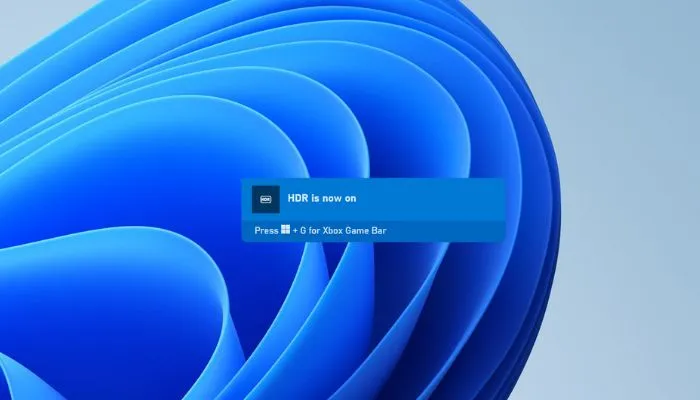
Este atajo de teclado resuelve la mayoría de las quejas sobre el uso de HDR en una computadora con Windows, ya que el problema principal es que el contenido SDR se muestra de manera deficiente. Es por eso que nadie quiere dejar HDR activado mientras trabaja en sus escritorios o buscar en un montón de menús y configuraciones cada vez que inicia un juego.
Solo tenga en cuenta que para la mayoría de los juegos que usan HDR, debe activarlo antes de iniciar el software. Esto también puede ser cierto para otros tipos de aplicaciones que usan HDR. Algunos juegos activan HDR automáticamente cuando los ejecutas, pero estos títulos son relativamente raros.
Ajustar contenido SDR en modo HDR
Si el contenido SDR se ve descolorido o demasiado oscuro con HDR activado, puede ajustar el brillo relativo de ese contenido sin afectar el contenido HDR.
- En su PC, vaya a «Inicio -> Configuración -> Sistema -> Pantalla».
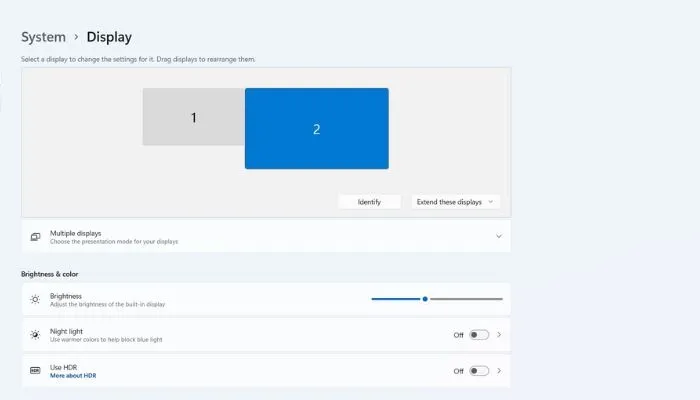
- Elija el monitor que desea ajustar. Si solo tiene un monitor conectado, puede omitir este paso.
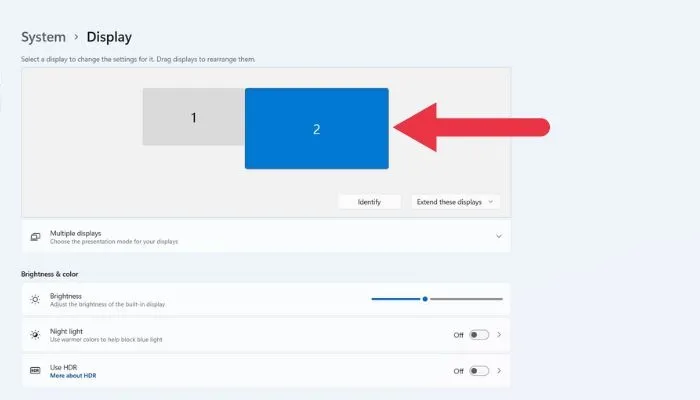
- Si HDR aún no está activado, cambie el interruptor junto a «Usar HDR»; de lo contrario, haga clic en la palabra «HDR» para continuar.
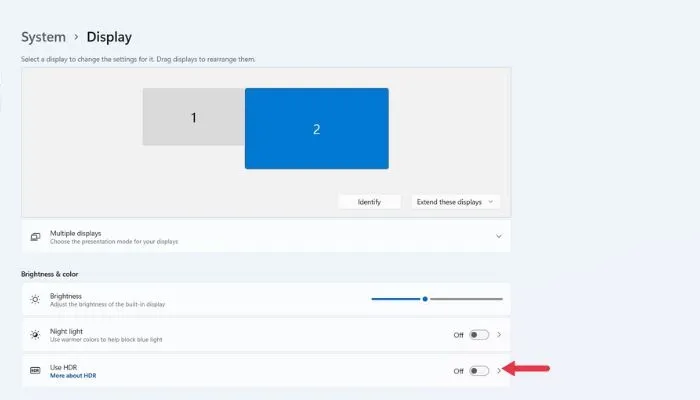
- En Brillo del contenido SDR, arrastre el control deslizante como se muestra en la ventana de muestra hasta que esté satisfecho con la apariencia del contenido SDR y HDR.
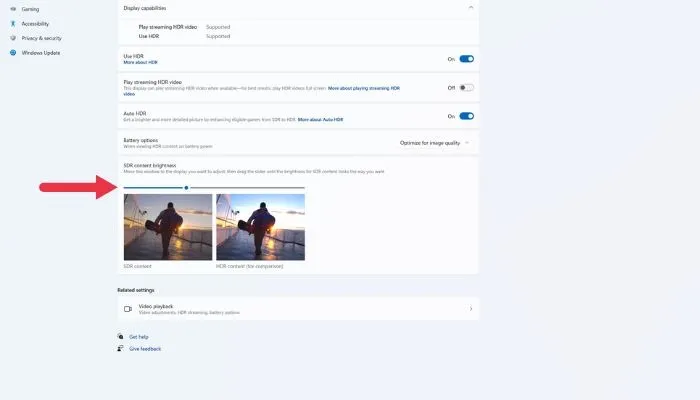
- Si puede obtener una apariencia satisfactoria del contenido SDR en modo HDR, puede dejar HDR encendido todo el tiempo.
Verifique la configuración de su monitor
Si ajustar la apariencia del contenido SDR mientras HDR está activado no obtiene la calidad de imagen donde debe estar, es posible que desee ajustar la configuración de su monitor además de la configuración disponible en Windows.
Puede ser una buena idea comenzar restableciendo la configuración de imagen a los valores predeterminados. Si no es evidente en los menús OSD del monitor, consulte su manual para obtener instrucciones.
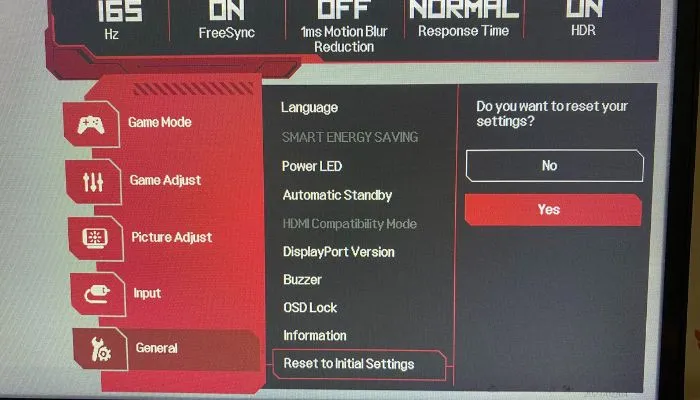
Vuelva al control deslizante SDR/HDR en la configuración de Windows y ajústelo lo más cerca posible del nivel deseado.
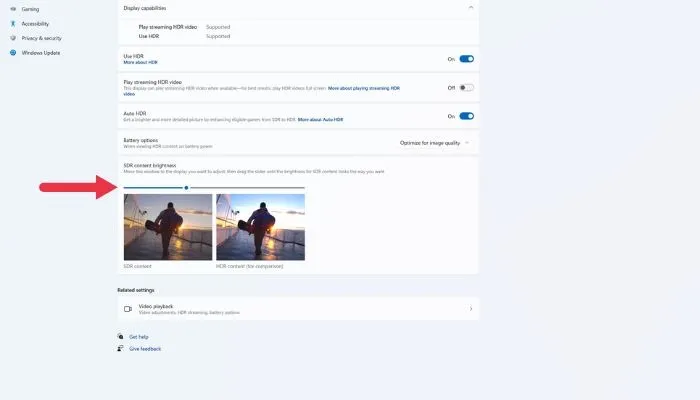
Después de esto, ajuste la configuración de brillo, contraste y color del monitor para que lo lleve al resto del camino.
Verifique la configuración de HDR en la aplicación
Muchos juegos y algunas aplicaciones multimedia tienen sus propias herramientas de calibración HDR internas. Por lo general, tendrá una imagen de muestra y controles que le permitirán ajustar el brillo máximo, los niveles de gris, etc.
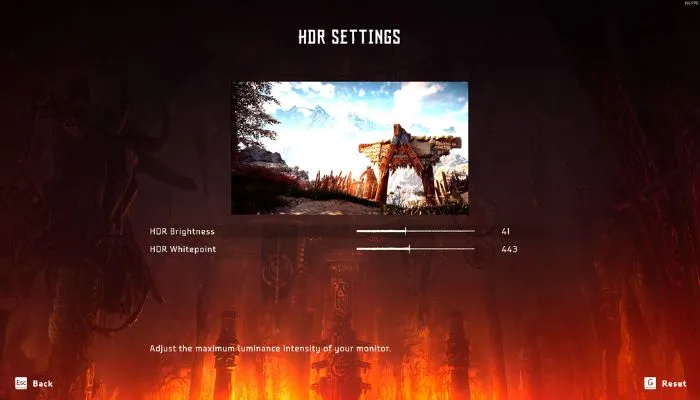
Si un juego compatible con HDR no se ve bien, abra su configuración de gráficos y verifique la configuración de ajuste de HDR, luego siga las instrucciones en ese menú para obtener la salida de imagen que el creador pretendía. Mientras modifica la configuración del juego, ¿por qué no aprende a optimizar sus juegos?
Usar aplicaciones HDR automáticas
Si está utilizando Windows 11, tiene acceso a una función conocida como «Auto HDR». Esta es la misma característica que se encuentra en las últimas consolas Xbox. Esencialmente, Windows inyecta datos de imagen HDR en la tubería de procesamiento del juego, ofreciendo una imagen muy similar a HDR que podría haber sido el aspecto del juego si hubiera sido diseñado para HDR de forma nativa.
De forma predeterminada, Auto HDR se activará cuando encienda HDR. Sin embargo, puede desactivarlo manualmente en el mismo menú HDR donde ajustó el control deslizante de imagen SDR.
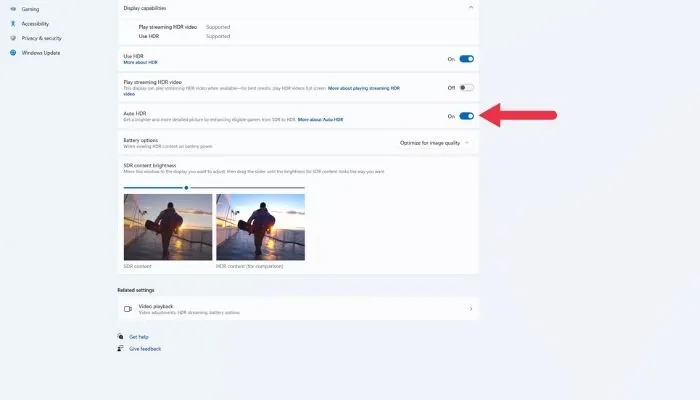
No necesita hacer nada especial para aprovechar Auto HDR. Mientras HDR esté activado, Windows 11 aplicará automáticamente HDR automático a los juegos que lo admitan. En cuanto a qué juegos admiten esta función, eso cambia con el tiempo. PC Gaming Wiki mantiene una lista de Auto HDR Games , pero también puede simplemente iniciar un juego que no sea HDR con HDR activado, y Windows le dirá si Auto HDR está activado a través de una ventana emergente.
No asuma que, dado que algunos juegos SDR se ven mal con HDR activado, todos lo harán. En la mayoría de los casos, Auto HDR se ve muy bien.
Bajo rendimiento HDR en monitores de computadora
Si ha jugado con todas las configuraciones mencionadas anteriormente y HDR todavía se ve horrible en comparación con tener HDR desactivado, es probable que las capacidades HDR de su monitor no sean muy buenas.
Puede ser una píldora difícil de tragar, especialmente si ha gastado una cantidad significativa en una pantalla de creación de contenido o juegos excelente. Desafortunadamente, los estándares básicos de HDR son tan flexibles que muchos monitores técnicamente pueden salirse con la suya diciendo que admiten HDR cuando en realidad no pueden lograr el contraste y el brillo necesarios para calificar como HDR real.

Cuando busque un monitor que se vea genial con HDR, querrá algo con un alto brillo máximo (preferiblemente 1000 nits o más) y tecnología de panel que pueda proporcionar suficiente contraste. Eso significa tecnología de retroiluminación con muchas zonas de atenuación individuales u OLED, que puede lograr negros verdaderos como tecnología de visualización emisiva.
Vale la pena considerar los monitores que están certificados para estándares HDR más avanzados, como Dolby Vision o HDR10+, ya que estas pantallas tienen que pasar la validación para obtener esas pegatinas brillantes.
Preguntas frecuentes
¿Cómo me beneficia HDR con la computadora de escritorio y no viendo películas o juegos?
HDR es una tecnología que permite mostrar una gama más amplia de colores y relaciones de contraste más altas, lo que da como resultado imágenes más realistas y realistas. Puede ser especialmente beneficioso para la informática de escritorio cuando se trabaja con imágenes de alta resolución o edición de video, particularmente cuando se crea contenido HDR.
¿Puede la iluminación ambiental mejorar el HDR en mi computadora?
La iluminación ambiental, o la iluminación de la habitación donde está usando su computadora, puede afectar la forma en que se percibe el contenido HDR en su pantalla. En general, es mejor usar su computadora en una habitación bien iluminada con iluminación uniforme, ya que esto puede ayudar a reducir el resplandor y los reflejos en la pantalla y facilitar la visualización de la gama completa de colores y relaciones de contraste que tiene el contenido HDR. ofrecer.
Sin embargo, si la iluminación ambiental de la habitación es demasiado brillante o irregular, puede desteñir los colores de la pantalla y dificultar la visualización de todos los beneficios de HDR. En estos casos, puede ser útil ajustar la iluminación de la habitación o usar un protector de pantalla o una cubierta para reducir cualquier deslumbramiento visible.
¿HDR funciona con Gsync y otras tecnologías similares?
Sí, el contenido de alto rango dinámico (HDR) se puede mostrar usando pantallas G-Sync o tecnologías similares. G-Sync es una tecnología desarrollada por NVIDIA que ayuda a sincronizar la frecuencia de actualización de una pantalla con la frecuencia de fotogramas del contenido que se muestra, lo que reduce el desgarro de la pantalla y mejora la experiencia visual general.
Para usar HDR con G-Sync o tecnologías similares, tanto la pantalla como la tarjeta gráfica deben ser compatibles con HDR, y la pantalla debe estar configurada para aceptar entrada HDR. Por lo general, esto implica habilitar HDR en la configuración de la pantalla y, en algunos casos, conectar un cable compatible con HDR.
Crédito de la imagen: Unsplash . Todas las capturas de pantalla por Sydney Butler .



Deja una respuesta