¿Por qué Google Maps tiene retrasos y cómo solucionarlo?
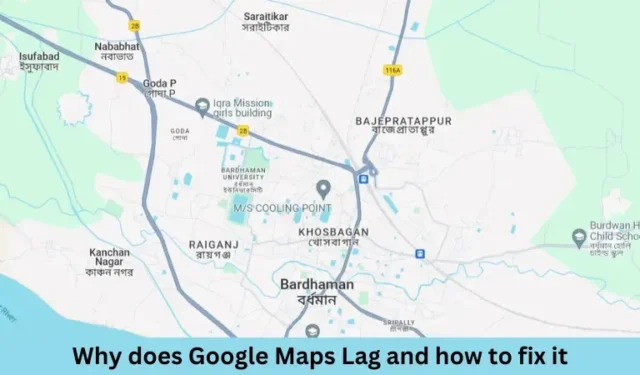
Todos sabemos lo valioso que es Google Maps en la actualidad. Ya sea que estés buscando una tienda o conduciendo tu auto, nos ayuda a navegar y explorar sin problemas. Sin embargo, si comienza a retrasarse, puede causar muchos inconvenientes.
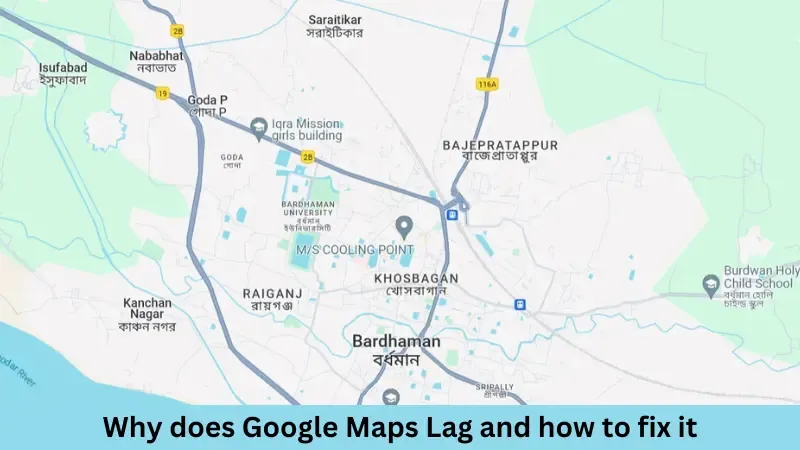
En esta publicación, analizaremos qué podría causar problemas de retraso en Google Maps y cómo solucionarlo en dispositivos Windows, Android o incluso iOS.
¿Qué causa los problemas de retraso en Google Maps?
El problema de retraso de Google Maps ocurre principalmente por las siguientes razones:
- Habilitó la optimización de la batería en su dispositivo.
- La aceleración de hardware está habilitada en su PC/dispositivo.
- Debido a la presencia de una versión obsoleta de DirectX.
- Estás utilizando la Vista de mapa o la Vista de mapa de carreteras .
Ahora que sabes qué puede provocar que Google Maps tenga retrasos, aprendamos cómo resolver este problema en tu PC/dispositivo.
1. Desactivar la optimización de la batería
Los usuarios suelen activar las funciones de optimización de batería en sus teléfonos o PC con el objetivo de ahorrar batería. Sin embargo, al habilitar esta función, comienzan a prohibirse algunas de las acciones principales de Google Maps, como la búsqueda de la ubicación geográfica actual.
Como resultado, Google Maps comienza a retrasarse o a bloquearse de repente. Para solucionar este problema, todo lo que necesita es desactivar la optimización de la batería para Google Maps y verificar si esto resuelve el problema con el que está luchando. A continuación, le indicamos cómo continuar con esta tarea:
En Windows :
- Abra Configuración (Win + I) y navegue a Sistema > Energía y batería .
- En Batería, haga clic en la opción “ Apagar ahora ” junto a Ahorro de batería .
Reinicie Windows y encontrará que Google Maps comenzó a funcionar como antes.
En Android :
- Abra Configuración y busque Aplicaciones.
- Busca Google Maps y cuando lo encuentres, haz clic en él.
- En Información de la aplicación , seleccione Batería y elija la opción Sin restricciones .
Reinicie su dispositivo Android y verifique si esto resuelve el problema de retraso de Google Maps.
En iOS :
- Desbloquea tu iPhone/iPad y toca el ícono de Configuración .
- Luego, vaya a Batería > Estado y carga de la batería y desactive Optimización de la batería .
Reinicie su iPhone/iPad y verifique si el problema de retraso de Google Maps se resuelve de esta manera.
2. Desactiva la aceleración de hardware en tu navegador
La aceleración de hardware ayuda a descargar ciertas tareas de la CPU a la GPU, mejorando así las capacidades generales de las PC. Si bien ayuda a acelerar el dispositivo, a veces puede causar problemas de compatibilidad con Google Maps. Para resolver este problema, debes desactivar la aceleración de hardware/gráficos en la configuración de tu navegador.
Google Chrome:
- Abra Google Chrome y haga clic en los tres puntos verticales (botón de elipse) disponibles en la esquina superior derecha.
- Seleccione Configuración y cuando se abra, seleccione Sistema en el panel izquierdo.
- Dirígete al panel derecho y desactiva el interruptor disponible junto a “Usar aceleración de gráficos cuando esté disponible”.
Haga clic en el botón Reiniciar y, con suerte, Google Maps comenzará a funcionar normalmente.
Mozilla Firefox :
- Abra Mozilla Firefox y haga clic en las tres líneas horizontales disponibles en la esquina superior derecha.
- Seleccione Configuración y esto abrirá la configuración general .
- Desplácese hacia abajo hasta la sección Rendimiento y desmarque la casilla izquierda de “ Usar aceleración de gráficos cuando esté disponible ”.
- Esta configuración se expandirá y mostrará la opción para deshabilitar la “Aceleración de hardware”.
- Desmarque también esta casilla y reinicie Mozilla.
Con suerte, a partir del próximo inicio de sesión, Google Maps comenzará a funcionar con normalidad.
Microsoft Edge :
- Abra Microsoft Edge y haga clic en el menú de tres puntos horizontales en la esquina superior derecha.
- Seleccione Configuración y cuando se abra, seleccione Sistema y rendimiento en la barra lateral izquierda.
- Dirígete al panel derecho y desactiva el interruptor junto a “Usar aceleración de gráficos cuando esté disponible”.
Haga clic en el botón Reiniciar y verá que Google Maps ahora funciona normalmente.
3. Actualiza tu versión de DirectX
Google Maps también puede funcionar con retraso debido a que tienes instalada una versión de DirectX desactualizada en tu PC. Si ese es el caso, debes actualizar DirectX a su última versión. A continuación, te indicamos cómo realizar esta tarea:
- Presione Win + R para iniciar el cuadro de diálogo Ejecutar.
- Escriba dxdiag y presione Aceptar.
- El sistema abrirá inmediatamente la ventana de la herramienta de diagnóstico de DirectX .
- Esta herramienta le preguntará si desea buscar controladores que estén firmados digitalmente.
- Haga clic en Sí y deje que esta herramienta complete su parte de escaneo.
- En la pestaña Sistema , puedes encontrar la versión de DirectX instalada en tu PC.
- Si esta versión está desactualizada, deberá descargar e instalar su última versión desde los sitios web de soporte.
4. Cambia a la versión 2D de Google Maps
De forma predeterminada, Google Maps se abre en la vista de mapa o en la vista de mapa de carreteras. Esta vista muestra calles, puntos de referencia y otras características geográficas en un formato simplificado y bidimensional, lo que facilita la navegación y la comprensión de las ubicaciones.
Google Maps depende en gran medida de los recursos del sistema para convertir la vista satelital en vista estándar , lo que hace que sea bastante fácil navegar y encontrar la ubicación que estás buscando.
Cambie a la versión 2D de Google Maps y, al hacerlo, reducirá el esfuerzo adicional que realiza Google Maps y, por lo tanto, resolverá los problemas de retraso. A continuación, le indicamos cómo hacerlo:
- Abra Google Maps en su teléfono inteligente o en el navegador de su PC.
- Busque cualquier ubicación a la que desee navegar.
- Localice y haga clic en el ícono Capas del mapa y cambie el Tipo de mapa a Satélite .
Reinicie Google Maps y verifique si seguir los pasos anteriores resuelve el problema de retraso en su PC o en cualquier dispositivo que esté usando.



Deja una respuesta