Dónde encontrar los registros del firewall de Windows 11: una guía completa
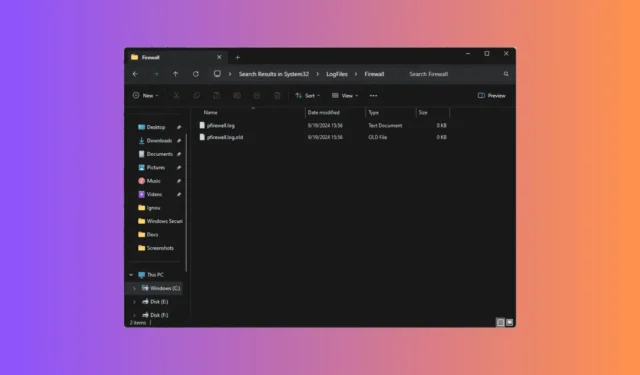
Con el tiempo, el Firewall de Windows ha avanzado significativamente para reforzar la seguridad y defenderse contra nuevas amenazas e intentos de acceso no autorizado. Crea registros y ofrece información valiosa sobre sus operaciones, lo que ayuda a supervisar y solucionar problemas relacionados con la seguridad.
Esta guía está diseñada para aquellos que buscan descubrir dónde se encuentran los registros del Firewall de Windows y aprender a interpretarlos para una mejor gestión de la seguridad.
¿Dónde puedo comprobar los registros del firewall en Windows 11?
1. Uso del Explorador de archivos de Windows
- Presione Windows+ Epara iniciar el Explorador de archivos de Windows .
- Vaya a la unidad del sistema, normalmente C :.
- Localice y abra la carpeta de Windows .
- En la carpeta de Windows, diríjase a System32 y seleccione Archivos de registro .
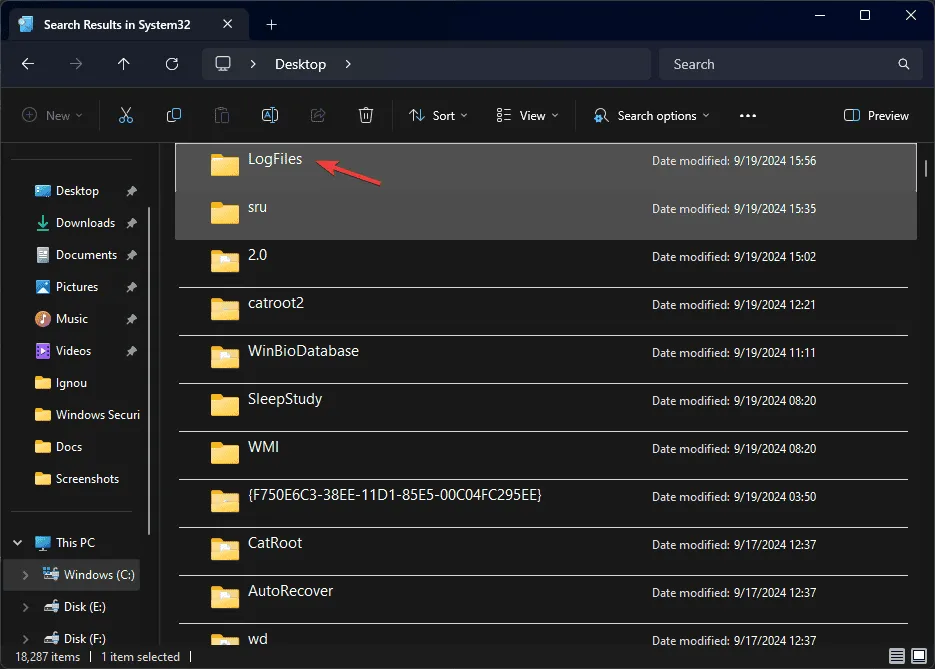
- Abra la carpeta Firewall .

- Buscar pfirewall.log .
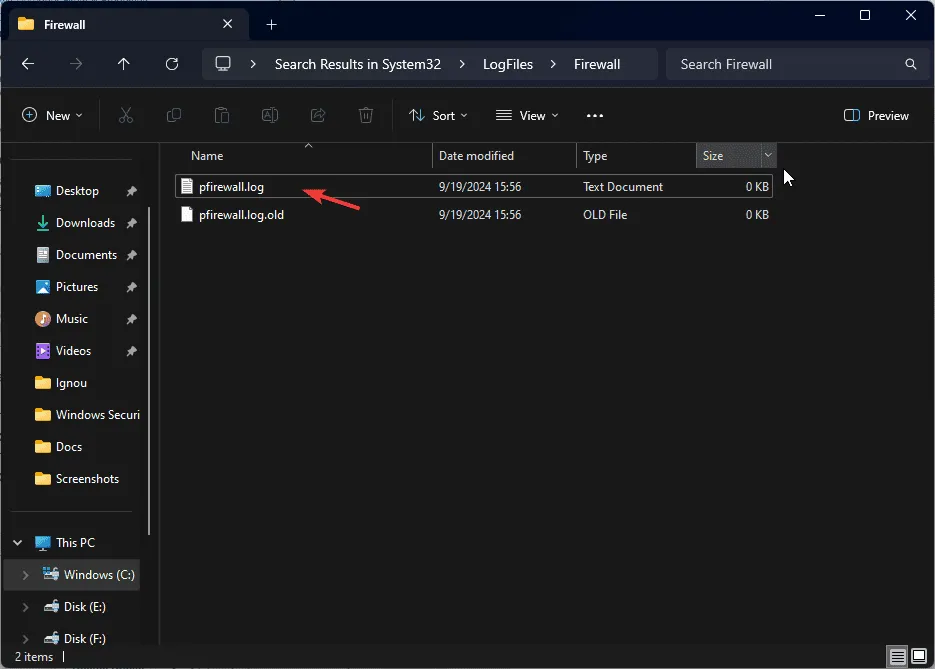
2. Uso del Firewall de Windows con seguridad avanzada
- Presione Windows + R para abrir el cuadro de diálogo Ejecutar .

- Escriba wf.msc y presione Aceptar para iniciar la ventana Firewall de Windows Defender con seguridad avanzada .
- Seleccione Monitoreo y luego busque Configuración de registro en el panel derecho.

- Haga clic en el hipervínculo de ruta para acceder a la ubicación del archivo de registro.
¿Qué pasa si no puedo acceder a los registros del firewall en la ubicación predeterminada?
En primer lugar, reinicie su computadora y asegúrese de tener instaladas las últimas actualizaciones de Windows para solucionar cualquier problema de generación de registros. Además, confirme que ha iniciado sesión con una cuenta de administrador.
1. Verifique la configuración del firewall
- Presione la Windows tecla, escriba seguridad de Windows en la barra de búsqueda y haga clic en Abrir.
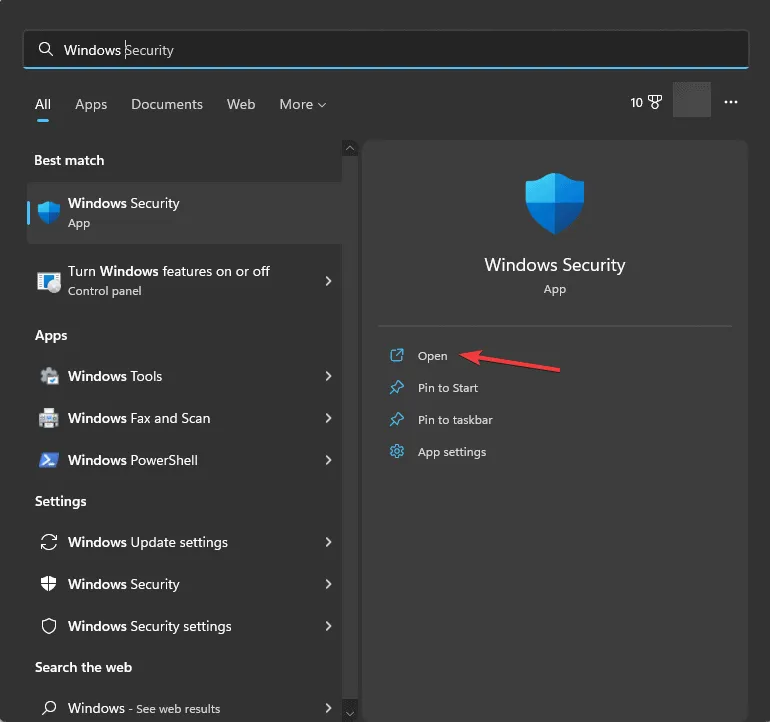
- Vaya a Firewall y protección de red , luego haga clic en la opción Configuración avanzada para acceder a la ventana Firewall de Windows Defender con seguridad avanzada .
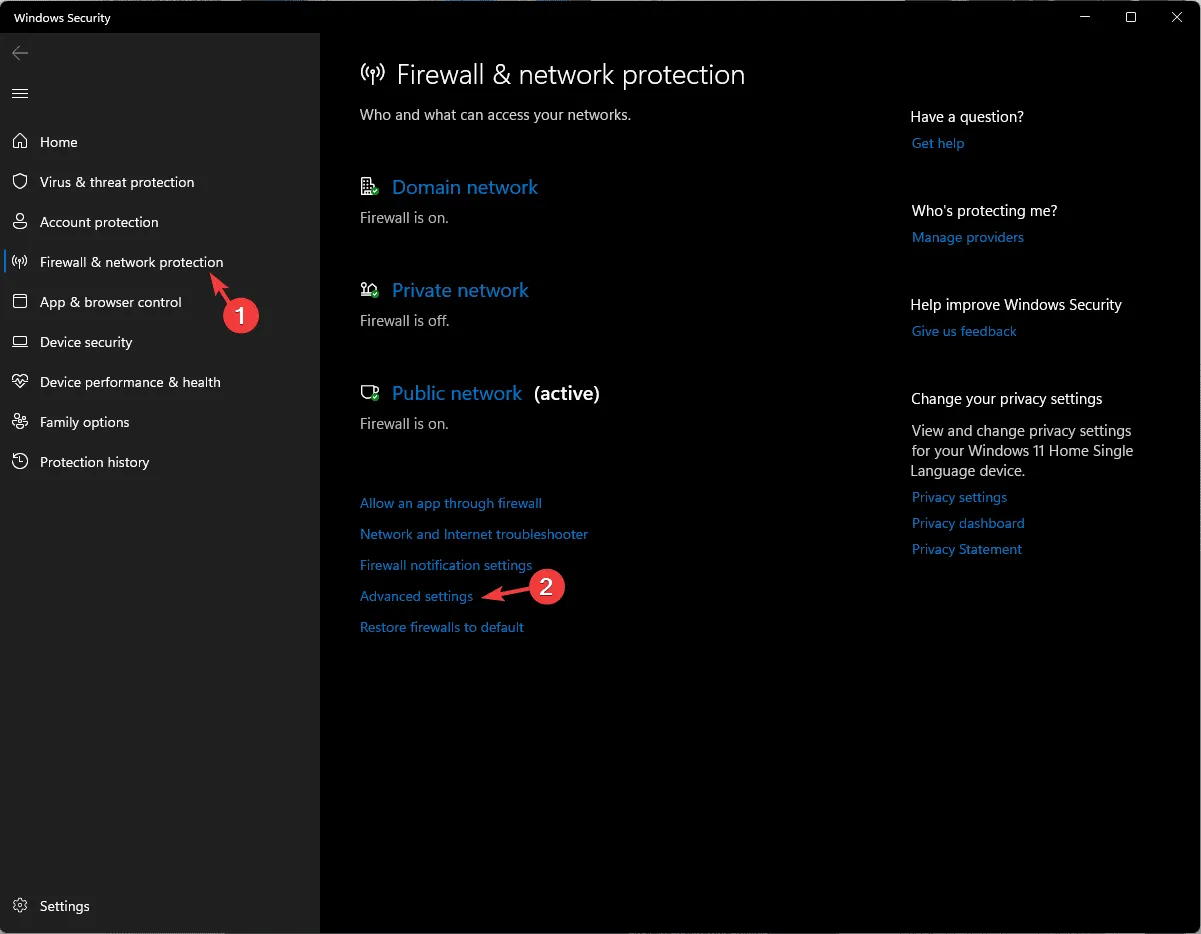
- Seleccione Firewall de Windows Defender con seguridad avanzada en el equipo local y luego haga clic en Propiedades en el panel derecho.
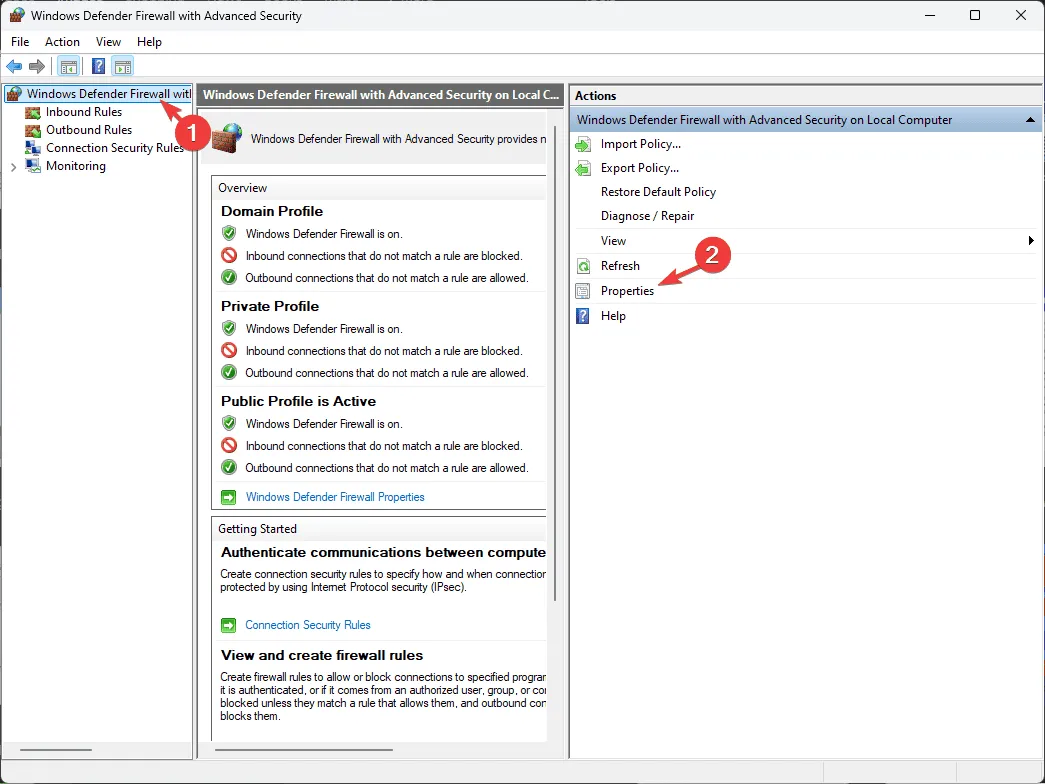
- Vaya a la pestaña Perfil de dominio (o cualquier perfil activo: público o privado), busque Registro y haga clic en Personalizar .
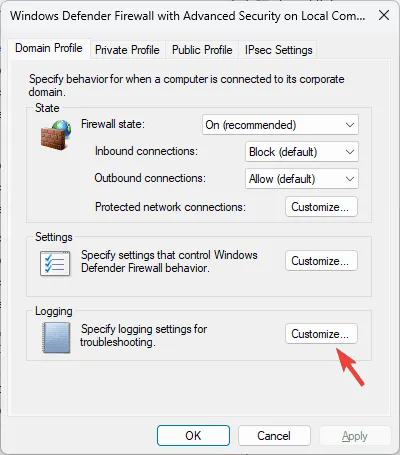
- Localice los paquetes descartados del registro y asegúrese de que la opción Sí esté seleccionada en el menú desplegable.
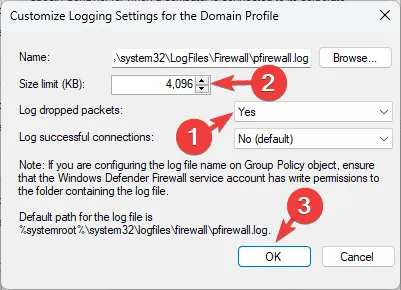
- Ajuste la opción Límite de tamaño para aumentar el tamaño del archivo de registro.
- Haga clic en Aceptar y luego en Aceptar nuevamente para guardar los cambios.
2. Verificar los permisos de archivo
- Presione Windows+ Epara abrir el Explorador de archivos .
- Navegar a
C:\Windows\System32\LogFiles\Firewall\pfirewall.log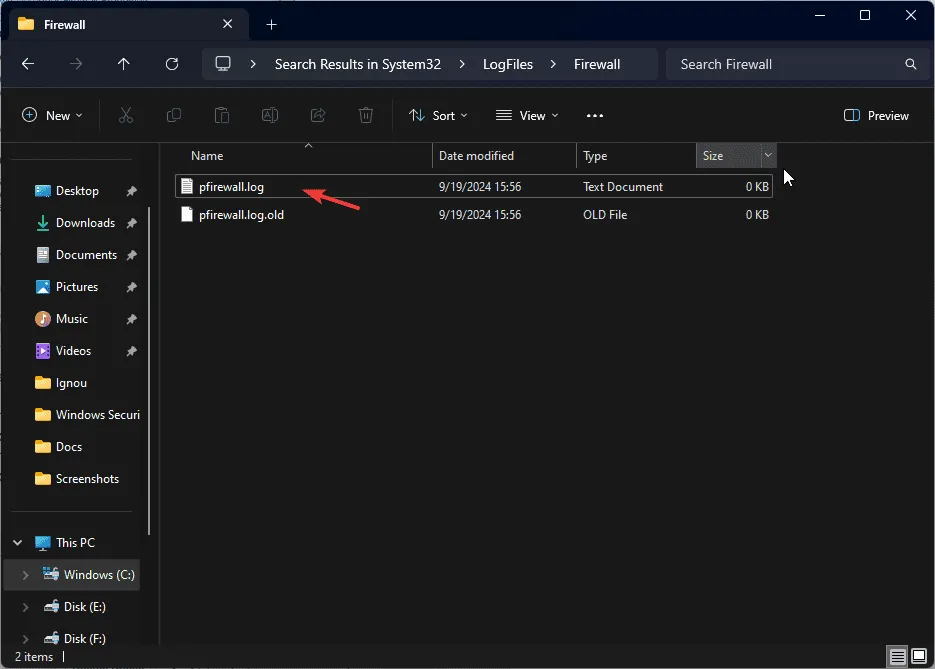
- Haga clic con el botón derecho en pfirewall.log y seleccione Propiedades en el menú contextual.
- En la ventana Propiedades, vaya a la pestaña Seguridad ; si aparece una advertencia, haga clic en Avanzado .
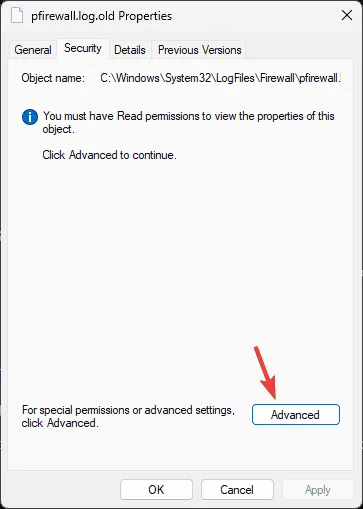
- En la ventana siguiente, haga clic en Continuar .
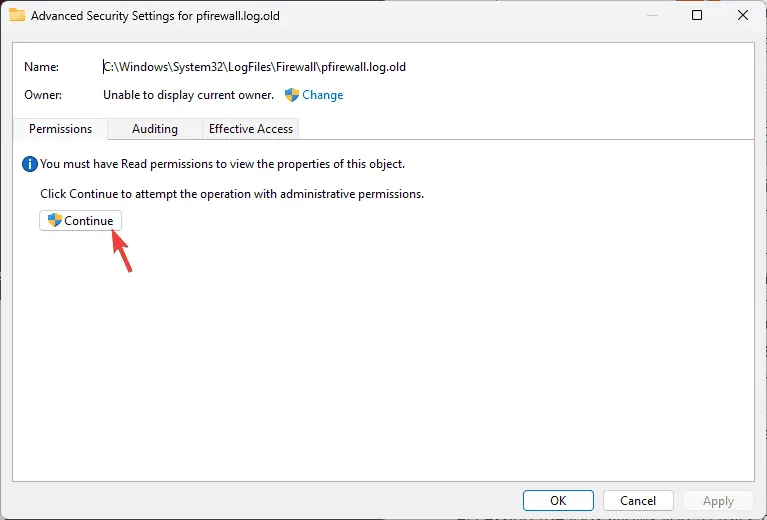
- En la ventana Configuración de seguridad avanzada, busque Propietario y haga clic en Cambiar .
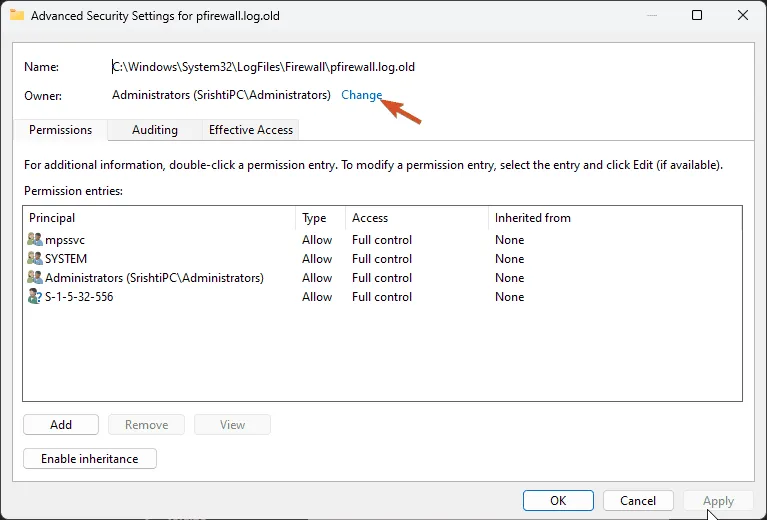
- Escriba el nombre de su cuenta o haga clic en Avanzado para buscarla.
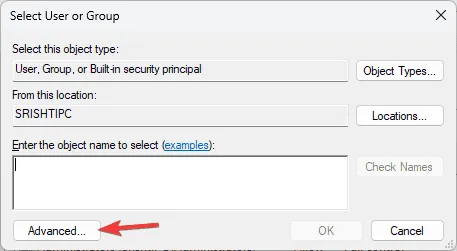
- Haga clic en Buscar ahora , seleccione su usuario de la lista y luego haga clic en Aceptar .
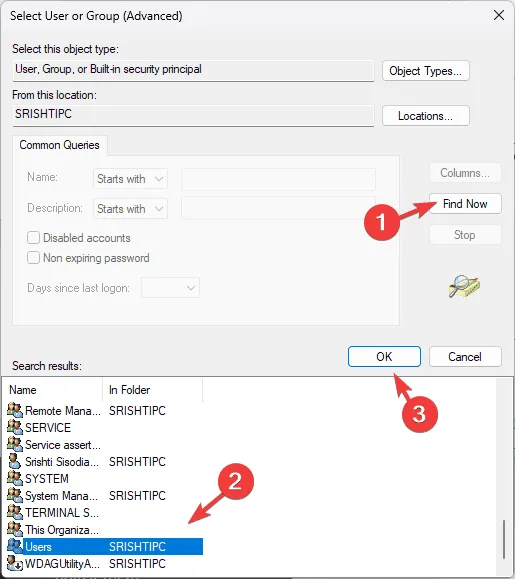
- Haga clic en Aceptar en la ventana Seleccionar usuario o grupo .
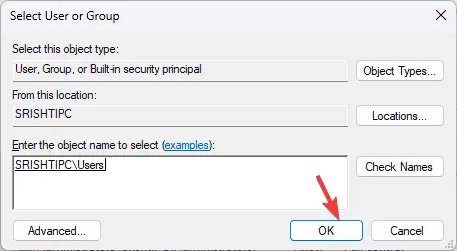
- Haga clic en Aplicar y luego en Aceptar para guardar los cambios. Haga clic en Aceptar nuevamente.
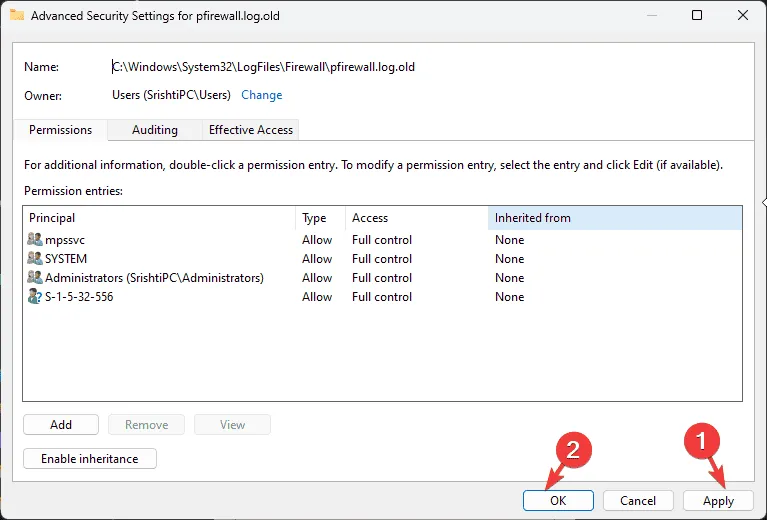
- Si recibe un mensaje diferente, omita los pasos 5 a 10, seleccione su nombre de usuario en Nombres de grupo o usuario y haga clic en Editar .
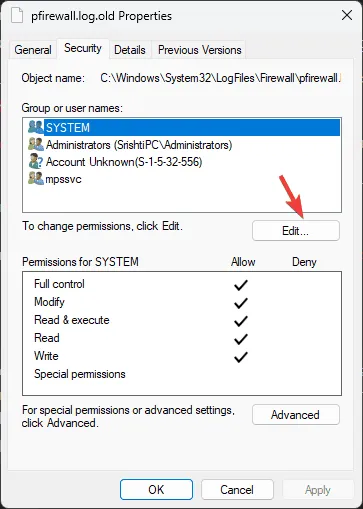
- En el cuadro de diálogo, marque Leer y escribir (o todas las opciones), luego haga clic en Aplicar y Aceptar para guardar los cambios.
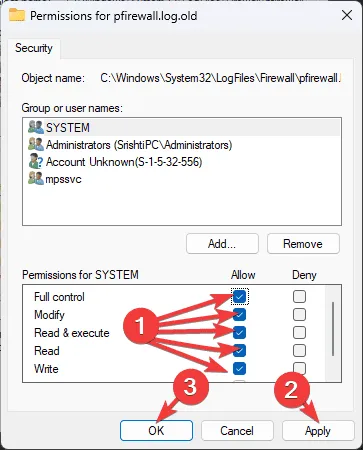
- Haga clic en Aplicar y Aceptar nuevamente.
Al acceder a los registros, puede monitorear el tráfico de la red, identificar conexiones bloqueadas y verificar que la configuración del firewall de su dispositivo esté configurada correctamente.
Si desea explorar más sobre la configuración del Firewall de Windows y las mejores prácticas para mantener su sistema seguro, tenemos una guía dedicada para usted.
¿Con qué frecuencia revisas los registros de tu Firewall de Windows en Windows 11? Comparte tu opinión en la sección de comentarios a continuación.



Deja una respuesta