WhatsApp Desktop sigue desconectándome
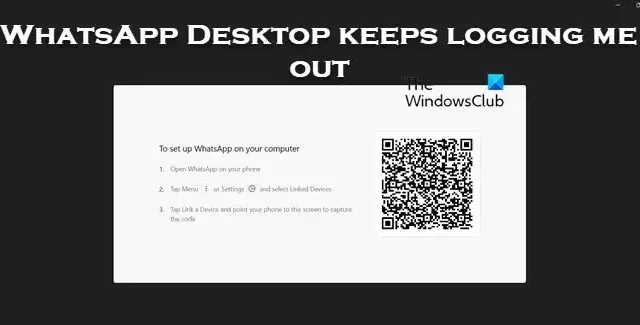
Si WhatsApp Desktop sigue desconectándote automáticamente sin ningún motivo, esta publicación te ayudará a resolver el problema.
¿Por qué WhatsApp PC sigue desconectándome?
Cuando envía o recibe mensajes, medios o cualquier documento, se realiza una copia de seguridad en una nube alojada en algún lugar para que todos los dispositivos conectados a su cuenta puedan sincronizarse. En caso de que WhatsApp detecte que sus mensajes y otros medios no se sincronizan, cerrará su sesión por razones de seguridad. Este enigma puede deberse a varias razones.
WhatsApp Desktop sigue desconectándome
Si WhatsApp Desktop sigue desconectándolo en su PC con Windows, siga las soluciones que se mencionan a continuación para resolver el problema.
- Asegúrese de que WhatsApp tenga permiso para ejecutarse en segundo plano
- Borrar la caché de WhatsApp Desktop
- Reparar o restablecer el escritorio de WhatsApp
- Desinstala WhatsApp e instálalo desde Microsoft Store
Hablemos de esto en detalle.
1] Asegúrese de que WhatsApp tenga permiso para ejecutarse en segundo plano
Si WhatsApp no se ejecuta en segundo plano, cada vez que minimice la aplicación, cerrará su sesión. Eso es porque WhatsApp necesita sincronizar datos, y si no puede sincronizar los datos, finaliza la tarea que cierra la sesión. Puede seguir los pasos que se mencionan a continuación para asegurarse de que el escritorio de WhatsApp tenga permiso para ejecutarse en segundo plano .
- Abra la configuración de Windows mediante Win + I.
- Vaya a Aplicaciones > Aplicaciones instaladas o Aplicaciones y funciones.
- Busca WhatsApp.
- Windows 11: haga clic en los tres puntos verticales y seleccione Opciones avanzadas.
- Windows 10: seleccione la aplicación y luego haga clic en Opciones avanzadas.
- Busque los permisos de la aplicación en segundo plano y seleccione Siempre en el menú desplegable.
Compruebe si el problema se ha resuelto.
2] Borrar la caché de WhatsApp
En caso de que WhatsApp siga desconectándote, es posible que la memoria caché de tu aplicación esté dañada. Cuando inicia cualquier aplicación, intenta acceder a los almacenes de caché localmente en el dispositivo. Entonces, en este caso, cada vez que WhatsApp intenta acceder al caché, que está dañado, la cuenta se desconecta.
Entonces, si tiene la aplicación WhatsApp en su Android, iPhone o computadora, borre su caché .
3] Reparar o restablecer el escritorio de WhatsApp
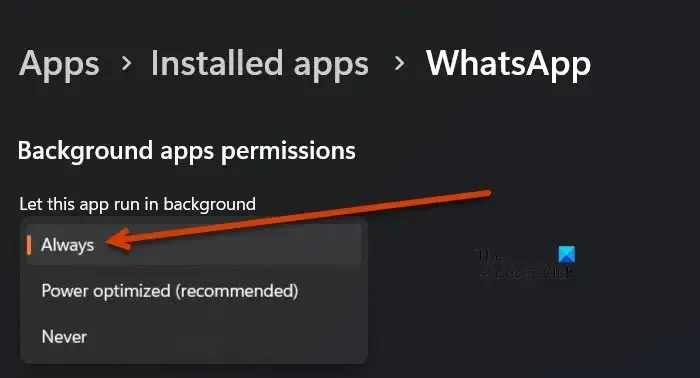
WhatsApp Desktop cerrará la sesión si hay algún error de configuración en la aplicación. Aunque algunos usuarios no hacen esta alteración deliberadamente, por alguna razón, algunos cambios no deberían haberse hecho en la aplicación. Sin embargo, primero debemos descartar la posibilidad de que WhatsApp haya fallado. Para hacer eso, necesitamos reparar o restablecer la aplicación y, si eso no funciona, la restableceremos. Siga los pasos que se indican a continuación para hacer lo mismo.
- Abra Configuración con el atajo de teclado Win + I.
- Vaya a Aplicaciones > Aplicaciones instaladas o Aplicaciones y funciones.
- Busca WhatsApp.
- Windows 11: haga clic en los tres puntos verticales y seleccione Opciones avanzadas.
- Windows 10: seleccione la aplicación y luego haga clic en Opciones avanzadas.
- Haga clic en el botón Reparar .
Una vez que su aplicación esté reparada, verifique si el problema está resuelto. En caso de que el problema persista, haga clic en Restablecer. Con suerte, esto hará el trabajo por ti.
4] Desinstale WhatsApp e instálelo desde la aplicación de Microsoft
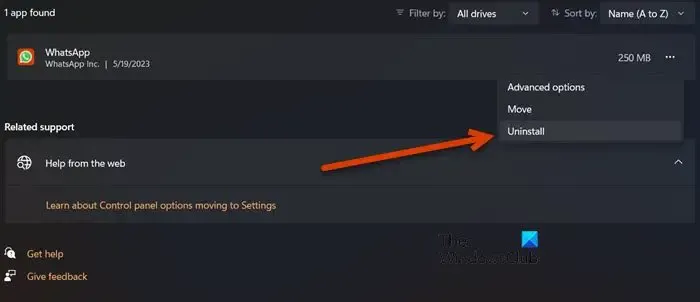
Si está utilizando la aplicación de escritorio de WhatsApp que está alojada en el sitio web oficial de WhatsApp, realice un cambio e instale la que está alojada en Microsoft Store y vea si eso ayuda. Siga las instrucciones para reinstalar la aplicación.
- Configuración de lanzamiento.
- Haga clic en Aplicaciones > Aplicaciones instaladas o Aplicaciones y características.
- Escriba «WhatsApp» en la barra de búsqueda.
- Windows 11: haga clic en los tres puntos verticales y seleccione Desinstalar.
- Windows 10: seleccione la aplicación y luego haga clic en Desinstalar.
- Haga clic en Desinstalar nuevamente para confirmar su acción.
- Ahora, vaya a Microsoft Store y busque «WhatsApp» o vaya a microsoft.com .
- Finalmente, instala la aplicación.
Ahora puede configurar su cuenta.
Esperamos que pueda resolver el problema utilizando las soluciones mencionadas en este artículo.
¿Cómo me mantengo conectado en el escritorio de WhatsApp?
Si quieres permanecer logueado en WhatsApp Desktop no lo dejes abandonado por más de 14 días. Según WhatsApp, una vez que finaliza el período de 14 días, se cerrará la sesión y deberá firmar el código QR para volver a iniciar sesión.



Deja una respuesta