¿Qué es ViveTool y cómo habilitar funciones ocultas en Windows 11?
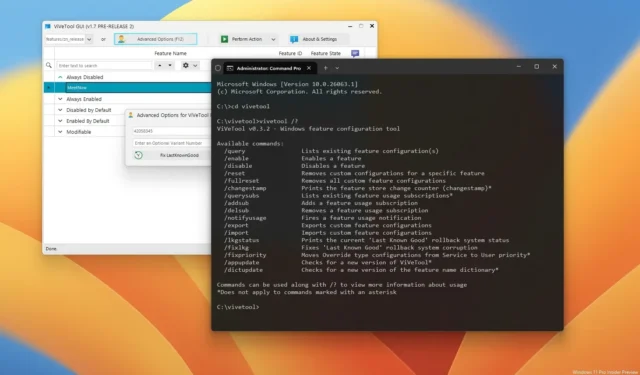
- Para forzar la habilitación de funciones ocultas en Windows 11, abra el símbolo del sistema (admin), ejecute el comando “vivetool /enable /id:ENABLE-FEATURE-ID” y reinicie la computadora.
- También puede utilizar la GUI de ViveTool, que ofrece una interfaz gráfica para habilitar y deshabilitar funciones, pero la herramienta de línea de comandos es más adecuada para el trabajo.
En las versiones preliminares de Windows 11 disponibles a través de los canales Beta, Dev y Canary del programa Windows Insider , puede usar ViveTool para habilitar funciones experimentales ocultas y, en esta guía, le mostraré cómo usar la herramienta.
Como parte del proceso de desarrollo, Microsoft lanza periódicamente compilaciones de Windows 11 con vistas previas tempranas de nuevas funciones y cambios que pueden incluirse en una actualización futura, una actualización de funciones o en la próxima versión del sistema operativo . Sin embargo, las versiones preliminares también pueden contener otras funciones en las que la empresa está trabajando, pero están deshabilitadas de forma predeterminada porque es posible que aún no estén listas para probarse, y aquí es cuando ViveTool resulta útil.
ViveTool es una herramienta de terceros creada por Rafael Rivera y Lucas y disponible a través de GitHub que le permite habilitar funciones ocultas en las versiones preliminares de Windows 11 Insider. La herramienta fue diseñada principalmente para el símbolo del sistema, pero existe una versión con interfaz de usuario .
Esta guía le enseñará los pasos para comenzar con ViveTool para habilitar o deshabilitar funciones experimentales de Windows 11.
Versión de comando de ViveTool para Windows 11
La versión de línea de comandos de ViveTool es la más utilizada por los usuarios, y aquí se explica cómo instalarla y comenzar a usarla para habilitar funciones inéditas de Windows 11.
Instalar ViveTool
Para instalar ViveTool en Windows 11, siga estos pasos:
-
Descargue el archivo ViveTool-vx.xxzip en su computadora.
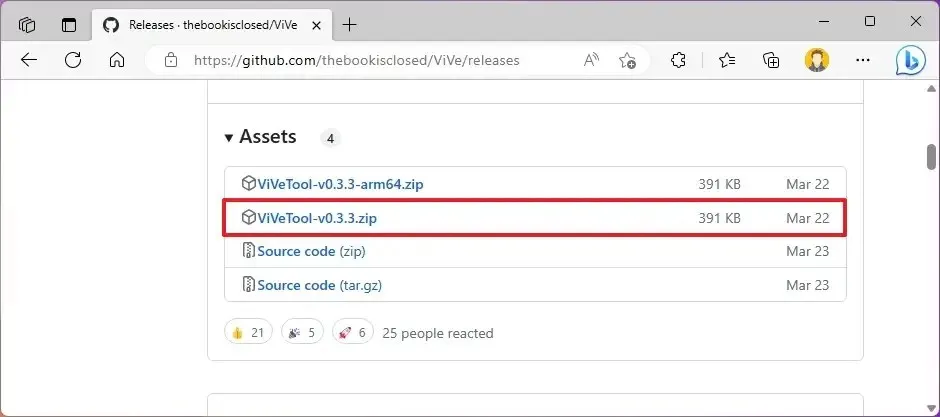
-
Haga doble clic en la carpeta zip para abrirla con el Explorador de archivos.
-
Haga clic en el botón Extraer todo .
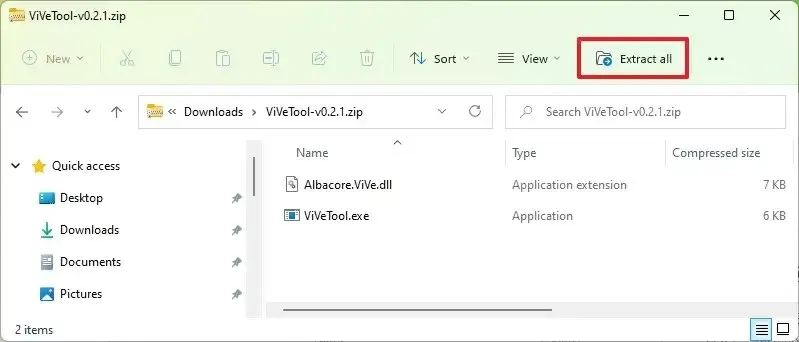
-
Haga clic en el botón Extraer .
-
Copie la ruta a la carpeta.
Una vez que complete los pasos, puede usar la herramienta para habilitar o deshabilitar funciones ocultas en Windows 11.
Habilite funciones ocultas en Windows 11
Para habilitar funciones ocultas (experimentales) en Windows 11 (vistas previas), siga estos pasos:
-
Abra Inicio .
-
Busque Símbolo del sistema , haga clic derecho en el resultado superior y seleccione la opción Ejecutar como administrador .
-
Escriba el siguiente comando para navegar a la carpeta ViveTool y presione Enter :
cd c:\folder\path\ViveTool-v0.x.xEn el comando, recuerde cambiar la ruta a la carpeta con su ruta.
-
Escriba el siguiente comando para habilitar una función oculta en Windows 11 y presione Entrar :
vivetool /enable /id:ENABLE-FEATURE-IDEn el comando, reemplace “ENABLE-FEATURE-ID” con el ID de la función a habilitar. Este es un ejemplo de cómo debería leerse el comando:
vivetool /enable /id:41863571
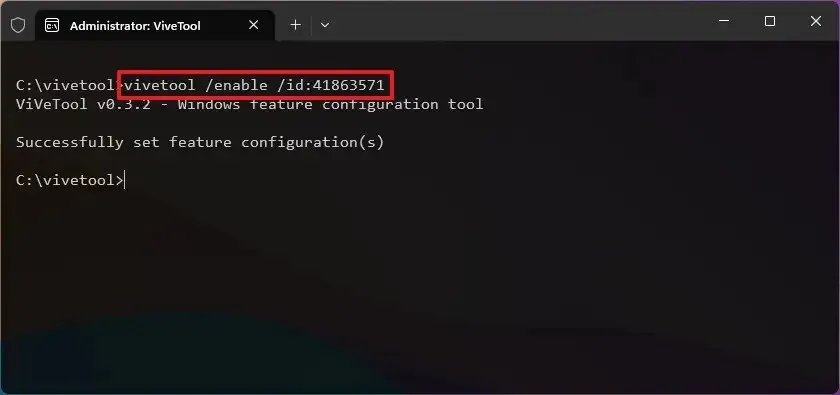
-
Escriba el siguiente comando para habilitar múltiples funciones ocultas y presione Enter :
vivetool /enable /id:ENABLE-FEATURE-ID-1,ENABLE-FEATURE-ID-2En el comando, especifique el ID de cada función para habilitarla y sepárelas con una coma (,). Este es un ejemplo de cómo debería leerse el comando:
vivetool /enable /id:41863571,42589465 -
Reinicia la computadora.
Después de completar los pasos, ahora debería poder probar la nueva función en Windows 11. Sin embargo, dado que estas funciones aún están en desarrollo, es posible que funcionen correctamente o no. A veces, activa una función y puede pasar algún tiempo antes de poder acceder a ella en su instalación.
Deshabilite las funciones ocultas en Windows 11
Para deshabilitar una función experimental en Windows 11 con ViveTool, siga estos pasos:
-
Abra Inicio .
-
Busque Símbolo del sistema , haga clic derecho en el resultado superior y seleccione la opción Ejecutar como administrador .
-
Escriba el siguiente comando para navegar a la carpeta ViveTool y presione Enter :
cd c:\folder\path\ViveTool-v0.x.xEn el comando, recuerde cambiar la ruta a la carpeta con su ruta.
-
Escriba el siguiente comando para desactivar una función oculta y presione Entrar :
vivetool /disable /id:DISABLE-FEATURE-IDEn el comando, reemplace «ENABLE-FEATURE-ID» con el ID de la función a deshabilitar. Este es un ejemplo de cómo debería leerse el comando:
vivetool /disable /id:41863571
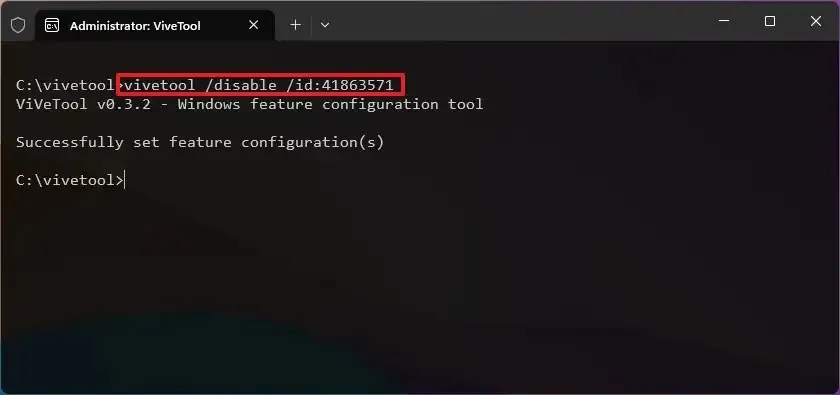
-
Escriba el siguiente comando para desactivar múltiples funciones ocultas y presione Entrar :
vivetool /disable /id:DISABLE-FEATURE-ID-1,DISABLE-FEATURE-ID-2En el comando, especifique el ID de cada función para deshabilitarla y sepárelas con una coma (,). Este es un ejemplo de cómo debería leerse el comando:
vivetool /disable /id:41863571,42589465 -
Reinicia la computadora.
Una vez que complete los pasos, la función experimental se deshabilitará en Windows 11. Solo puede usar ViveTool para deshabilitar las funciones que habilitó con la herramienta. No puede desactivar las funciones existentes en el sistema operativo.
Restablecer funciones ocultas en Windows 11
Para restablecer todas las configuraciones personalizadas que habilitó con la herramienta, siga estos pasos:
-
Abra Inicio .
-
Busque Símbolo del sistema , haga clic derecho en el resultado superior y seleccione la opción Ejecutar como administrador .
-
Escriba el siguiente comando para navegar a la carpeta ViveTool y presione Enter :
cd c:\folder\path\ViveTool-v0.x.xEn el comando, recuerde cambiar la ruta a la carpeta con su ruta.
-
Escriba el siguiente comando para eliminar todas las configuraciones personalizadas y presione Entrar :
vivetool /fullreset
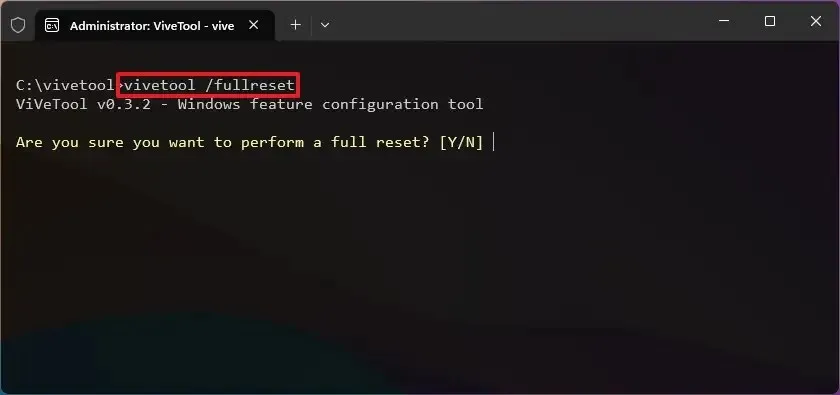
-
Escriba «Y» y presione Entrar para confirmar.
-
Reinicia la computadora.
Después de completar los pasos, todas las funciones experimentales que habilitó manualmente se desactivarán en Windows 11.
ViveTool también ofrece opciones adicionales para realizar diferentes tareas. Puede comprobar todas las opciones disponibles usando el vivetool /?comando.
Versión gráfica de ViveTool para Windows 11
Si no se siente cómodo usando comandos, use la GUI de ViveTool. Esta aplicación se basa en la versión de línea de comandos, pero como proporciona una interfaz gráfica de usuario, hace que sea más fácil de usar.
Es importante tener en cuenta que el desarrollador no ha actualizado esta aplicación en muchos meses. La aplicación todavía funciona, pero la lista de compilaciones para habilitar funciones está desactualizada. Sin embargo, aún puedes usar la opción avanzada para activar funciones ocultas automáticamente. (Recomiendo usar la versión de línea de comandos).
Instalar la GUI de ViveTool
Para instalar la versión GUI de ViveTool, siga estos pasos:
-
Descargue el archivo ViveToolGUI-x.zip en su computadora.
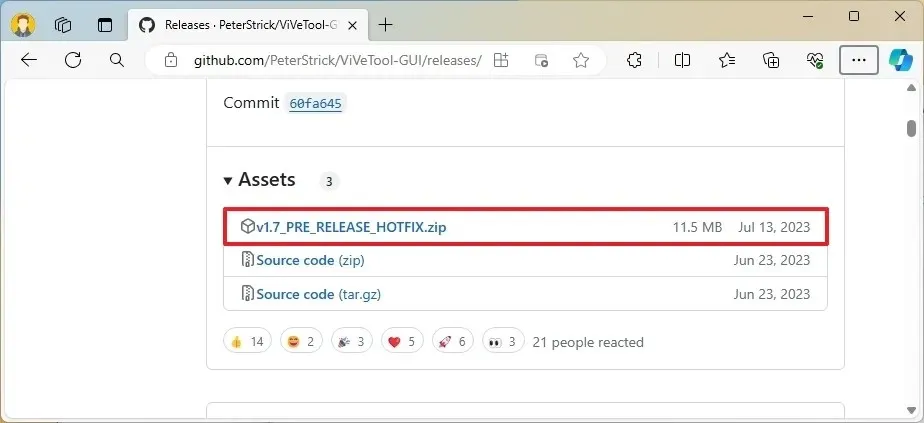
-
Haga doble clic en la carpeta zip para abrirla con el Explorador de archivos.
-
Haga clic en el botón Extraer todo .
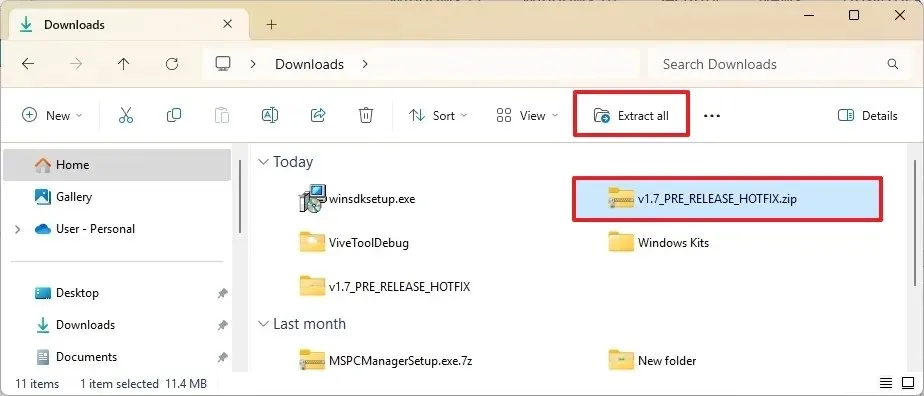
-
Haga clic en el botón Extraer .
-
Haga doble clic en el archivo ViveTool_GUI.exe para iniciar la aplicación.
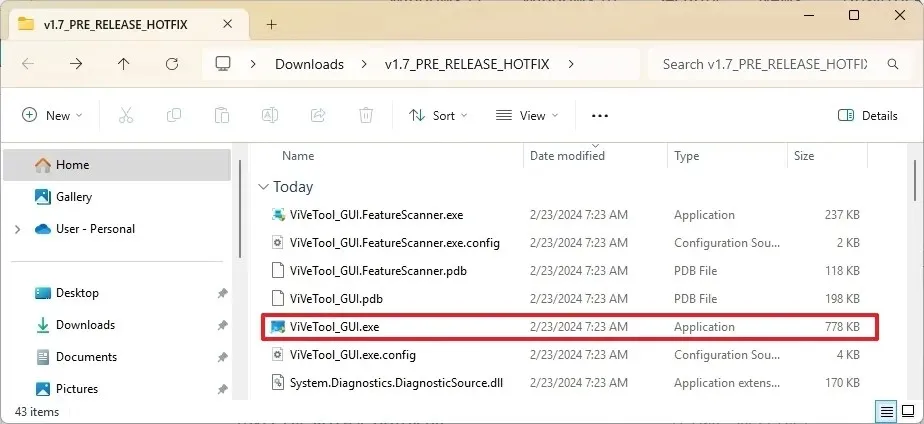
Una vez que complete los pasos, puede usar la versión gráfica de la herramienta para habilitar o deshabilitar funciones ocultas en Windows 11.
Habilite o deshabilite funciones ocultas en Windows 11
Para habilitar funciones ocultas en Windows 11, siga estos pasos:
-
Abra la carpeta GUI de ViveTool .
-
Haga doble clic en el archivo ViveTool_GUI.exe para iniciar la aplicación.
-
Haga clic en el botón Opciones avanzadas .
-
Escriba el ID de la función en el primer cuadro.
-
Haga clic en el botón Realizar acción .
-
Elija Activar función para habilitar la función.

-
(Opcional) Elija Desactivar función para desactivar una función específica.
Después de completar los pasos, es posible que deba reiniciar la computadora para aplicar los cambios.
En la esquina superior izquierda, la aplicación ofrece un menú con una lista de las bases de datos disponibles de las versiones preliminares de Windows 11. La idea de la GUI de ViveTool es seleccionar la compilación de la lista y luego simplemente elegir las funciones ocultas que desea. permitir. Sin embargo, dado que esta aplicación no recibe actualizaciones periódicas, no encontrará las últimas versiones preliminares de Windows 11.
La página «Acerca de y configuración» tiene la opción «Escanear esta compilación en busca de ID de funciones» que, como su nombre lo indica, le permite escanear y encontrar funciones ocultas en la vista previa actual. Sin embargo, esta opción también requiere la instalación del SDK de Windows 11 y la configuración de la GUI de ViveTool para usar “symchk.exe” (de C:\Program Files (x86)\Windows Kits\10\Debuggers\x64) para escanear la versión preliminar. (Además, el escaneo lleva mucho tiempo).
Actualización 23 de febrero de 2024: esta guía se actualizó para garantizar la precisión y reflejar los cambios en el proceso.



Deja una respuesta