¿Qué es Windows Superfetch (SysMain) y cómo deshabilitarlo?
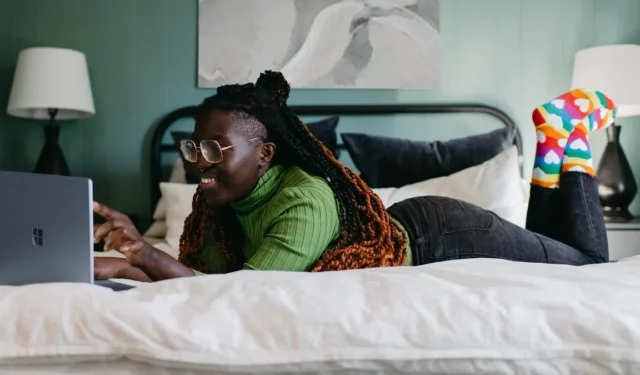
Superfetch (llamado SysMain en Windows 10 y Windows 11) es un servicio de priorización y carga de programas que existe desde Windows Vista. Se sienta en silencio en segundo plano y evalúa las aplicaciones que más usa y la cantidad de RAM que usa. Aunque está diseñado para hacer que su computadora sea más rápida, SysMain a menudo es innecesario y se puede desactivar de manera segura para corregir el uso elevado de memoria en su PC.
¿Qué es Superfetch (SysMain) y para qué sirve?
Superfetch (SysMain) es un proceso de Windows Service Host («svchost.exe») que tiene como objetivo principal asignar RAM a aplicaciones y programas de uso común. Solo hay una actividad de SysMain en su computadora con Windows que puede ver en la pestaña «Servicios» del Administrador de tareas.
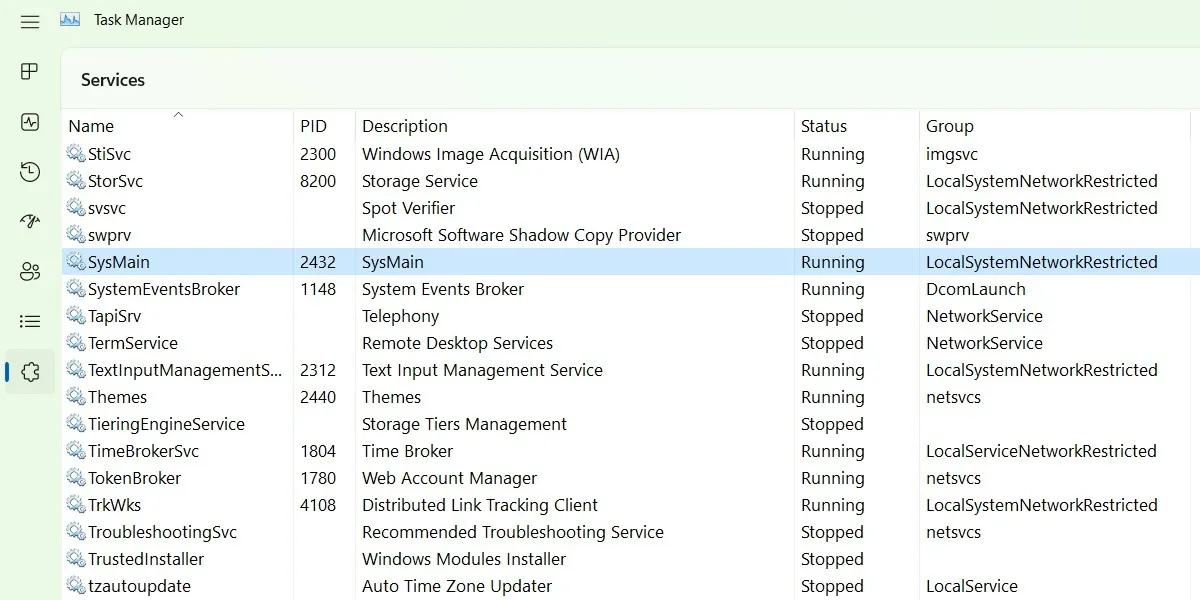
Para iniciar rápidamente sus aplicaciones favoritas, SysMain carga sus archivos ejecutables a través de bloques de código reutilizables llamados bibliotecas de enlaces dinámicos (DLL).
Superfetch (SysMain) está diseñado para hacer que su computación sea más rápida, ya que mantiene y mejora el rendimiento del sistema a lo largo del tiempo. También disminuye el tiempo total de arranque. Cada vez que inicia su PC, todas las aplicaciones necesarias se precargan utilizando la memoria no utilizada de la computadora.
¿Por qué Superfetch (SysMain) consume tanta memoria?
Dado que el propósito de Superfetch (SysMain) es priorizar los programas que usa con frecuencia, puede escalar fácilmente al 100 % del consumo de memoria, especialmente con las pestañas del navegador y los programas de Office, ya que realmente no sabe cuánta memoria necesitaría, por lo que los datos adicionales almacenados en caché se asignan por adelantado.
Aunque SuperFetch es una característica útil, hace que su computadora trabaje más en segundo plano, lo que se traduce en un mayor uso de RAM y CPU. Con más tiempo, la memoria no utilizada sigue creciendo y, finalmente, habría consumido mucho espacio adicional. Esto generalmente afecta a los sistemas Windows con una capacidad de RAM muy baja (~4 GB y menos).
Cómo ver SysMain en el Administrador de tareas y el Explorador de archivos
Como SysMain se centra en un proceso de Windows Service Host («svchost.exe»), saber cómo acceder a él en el Administrador de tareas y verlo más tarde en una ventana del Explorador de archivos es más fácil de lo que piensa.
Hay muchos otros procesos en el Administrador de tareas también llamados «svchost.exe», pero no tienen relación con SysMain. No desea finalizar accidentalmente la tarea «svchost.exe» incorrecta. Los siguientes pasos ayudarán a garantizar que se concentre únicamente en el servicio principal de SysMain.
- Abra el Administrador de tareas de Windows usando Ctrl++ Shift. EscVaya a la pestaña «Servicios».
- Identifique el programa SysMain y haga clic derecho sobre él para seleccionar la opción «Ir a detalles».
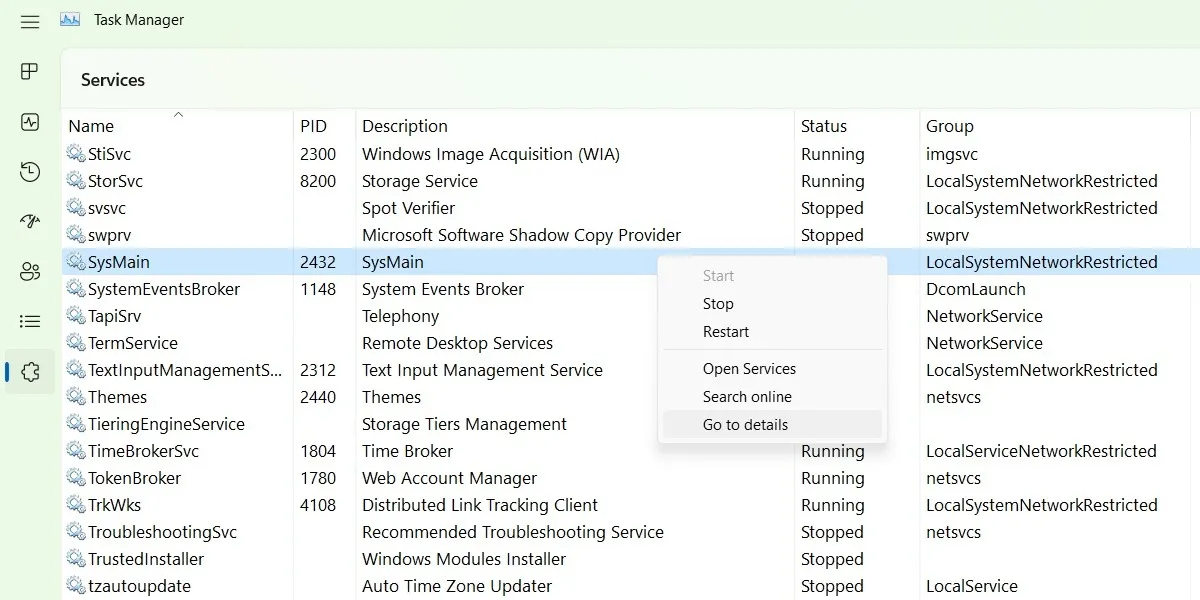
- La tarea «svchost.exe» conectada a su SysMain se resaltará entre las muchas otras tareas.
- Haga clic con el botón derecho en la tarea resaltada «svchost.exe» para «Ir a los servicios». Esto lo ayudará a verificar que no esté finalizando el proceso incorrecto. Es muy importante que siempre se asegure de hacer clic derecho en el proceso «svchost.exe» correcto.
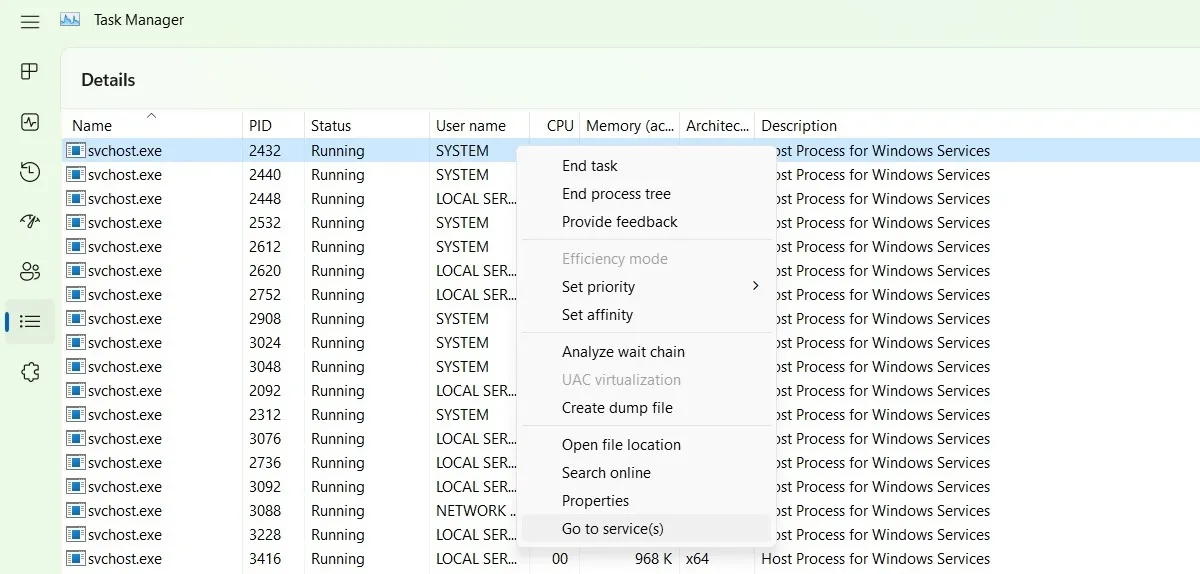
- En la ventana «Detalles», haga clic derecho en la tarea «svchost.exe» resaltada y haga clic en «Abrir ubicación de archivo».
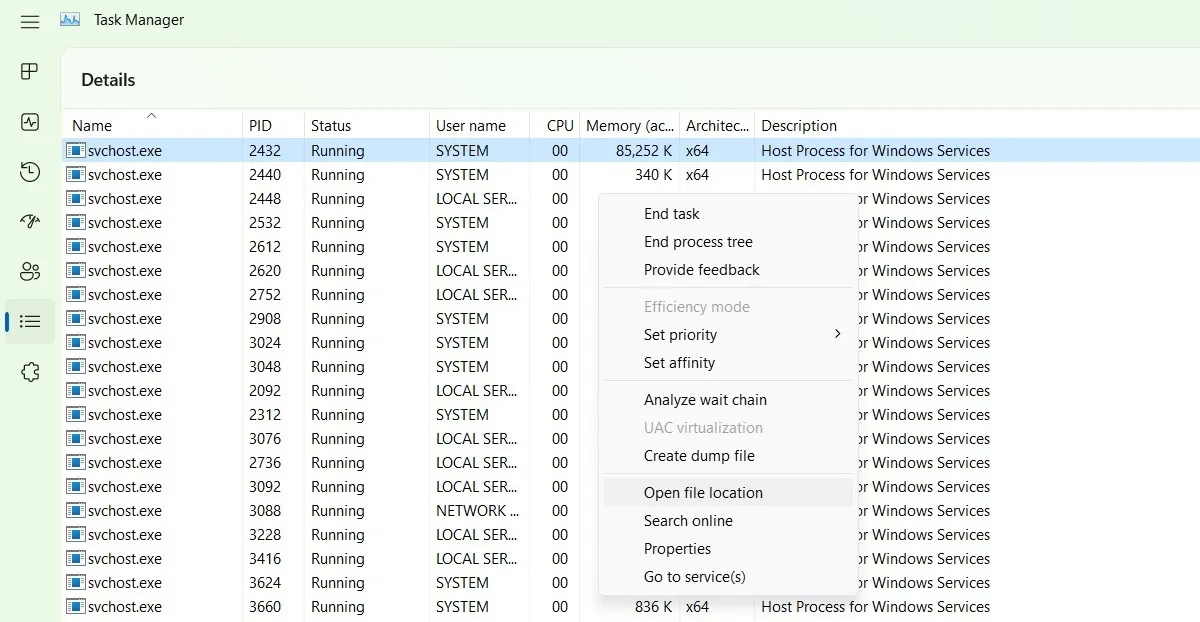
- El «svchost.exe» exacto relacionado con SysMain se resaltará en la ventana del Explorador de archivos.
- Haga clic derecho sobre él para ver sus Propiedades.
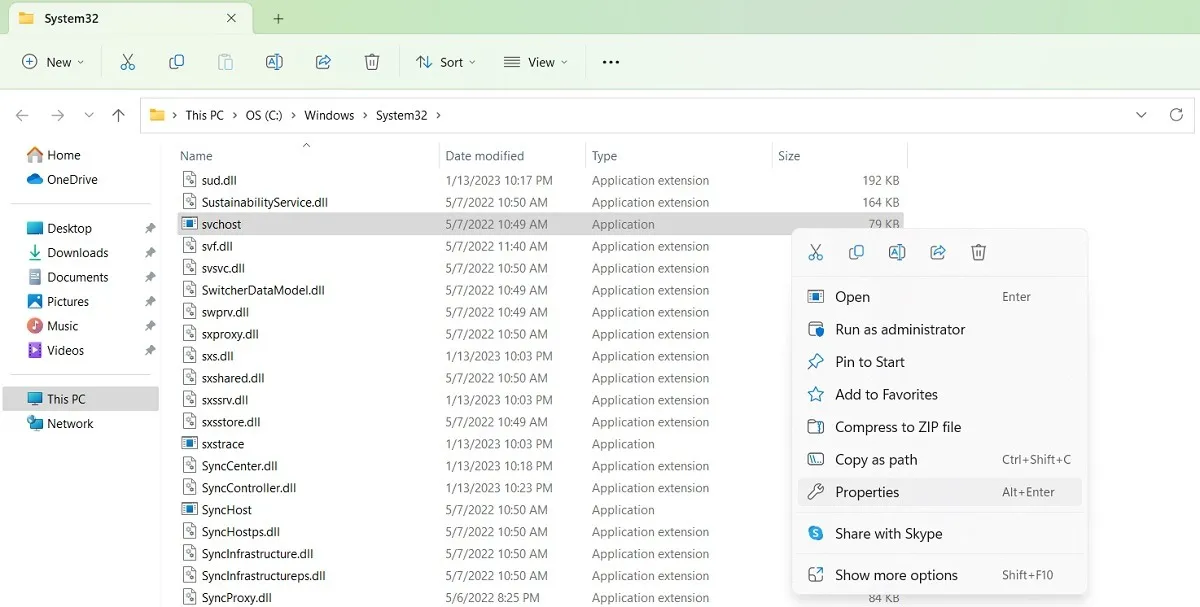
- Debería ver el proceso de host exacto para los servicios de Windows en SysMain, su tamaño de archivo y otras propiedades, como compartir datos.
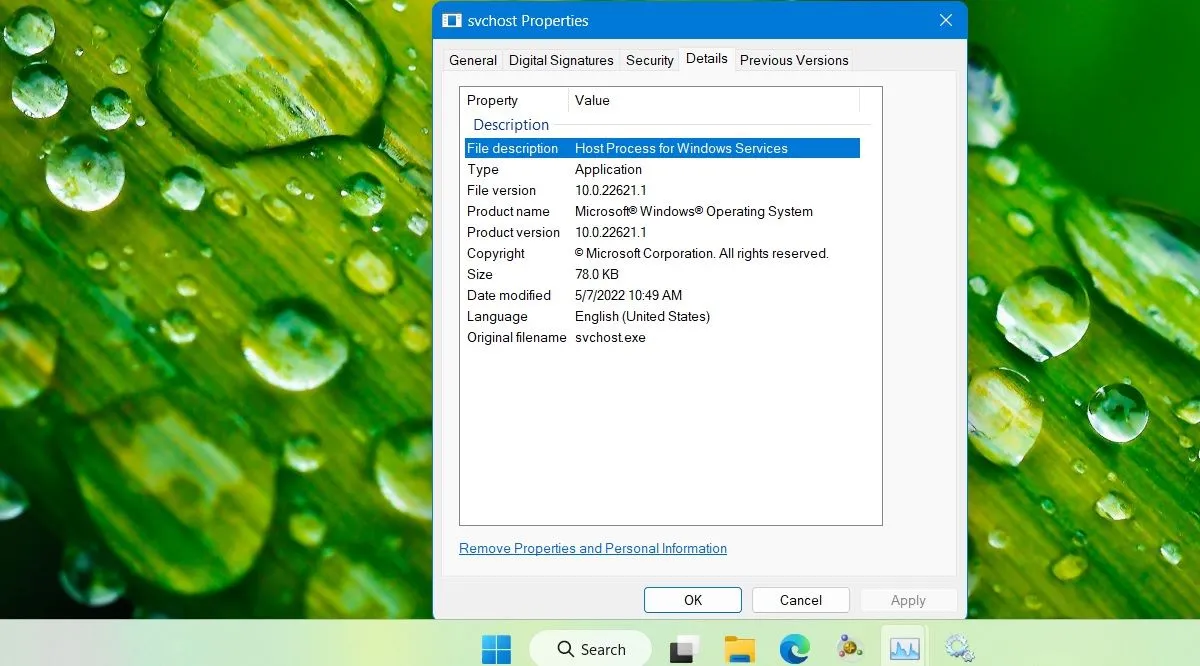
Cómo deshabilitar Superfetch (SysMain)
Superfetch (SysMain) definitivamente es útil para cargar algunos programas más rápido. Pero si está utilizando una PC con Windows más nueva, eso podría ser redundante. Puede parecer más eficiente deshabilitar SysMain por completo. Como no es un servicio esencial, puede continuar y deshabilitarlo cuando lo desee. Hay cuatro formas de hacerlo.
1. Uso de los servicios del Administrador de tareas de Windows
El Administrador de tareas de Windows es la implementación estándar de SysMain y su programa «svchost.exe».
- Vaya a la pestaña «Servicios» en el Administrador de tareas.
- Identifique la tarea SysMain y haga clic derecho para seleccionar la opción «Abrir servicios».
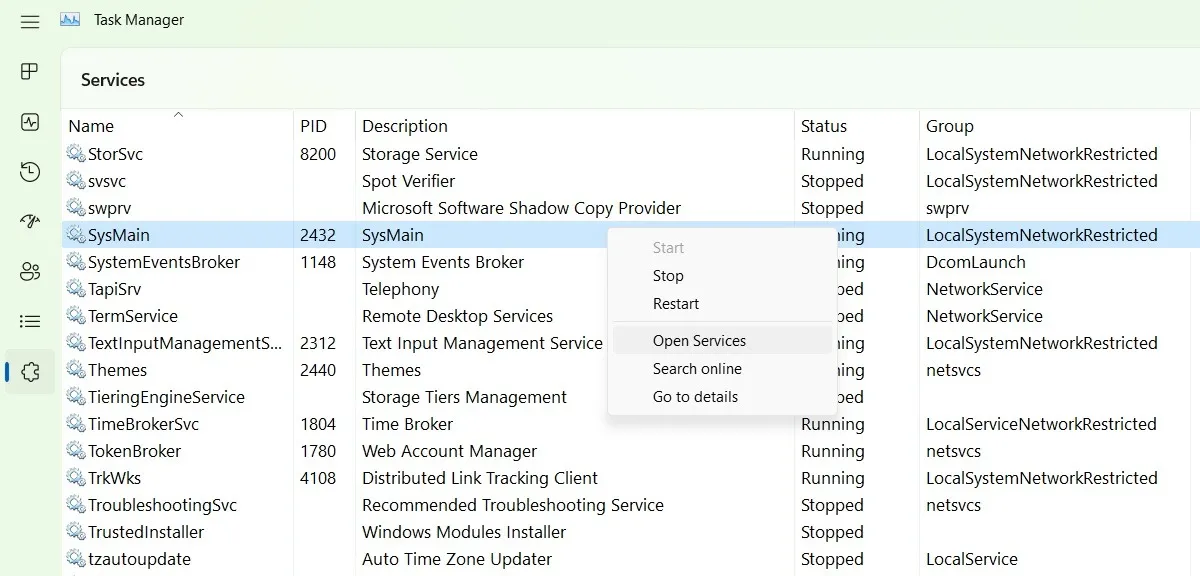
- Busque el servicio SysMain y haga clic derecho para abrir sus Propiedades. Si se está ejecutando y el tipo de inicio está configurado como «Automático», puede desactivarlo fácilmente desde aquí.
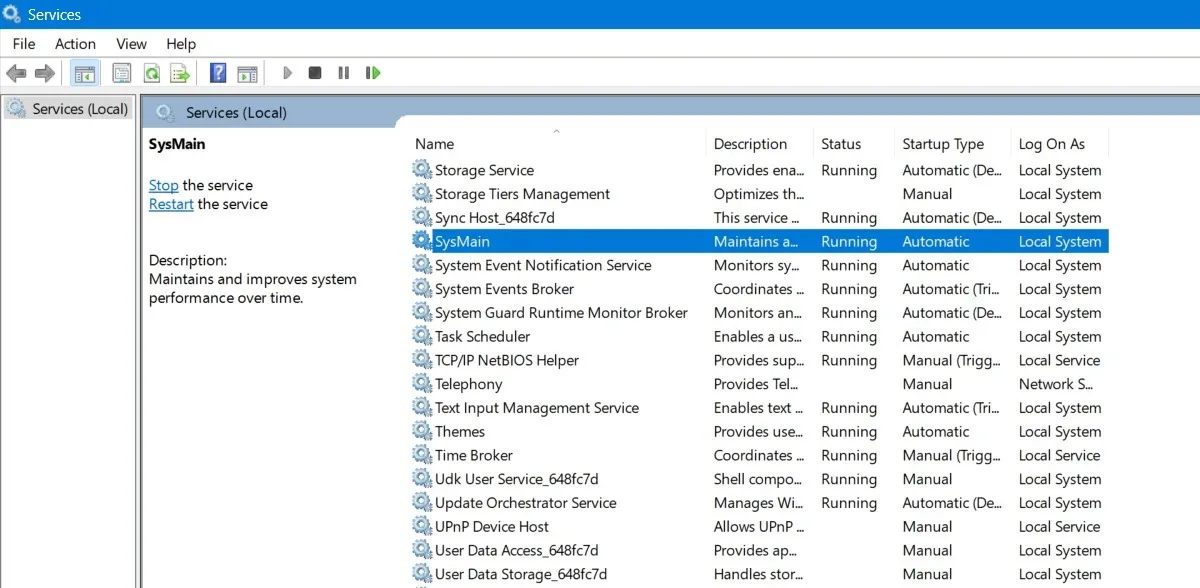
- En la ventana emergente, debería ver la opción «Tipo de inicio» en la pestaña «General». Haga clic en él para ver las opciones adicionales.
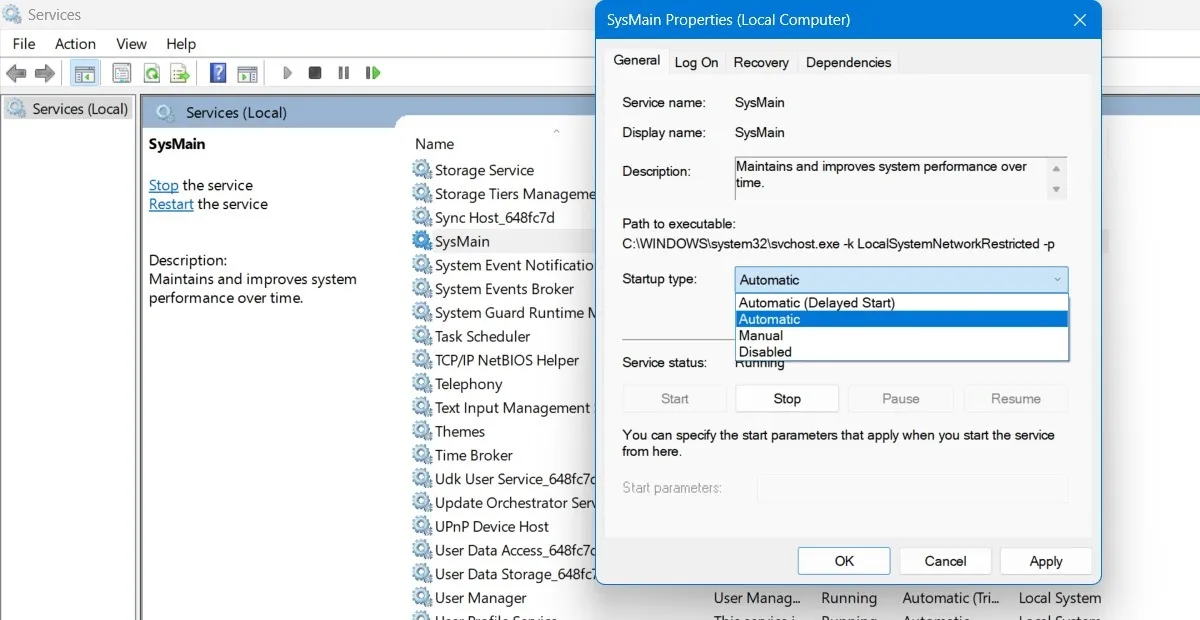
- Seleccione el tipo de inicio como «Deshabilitado», aplique los cambios y haga clic en «Aceptar».
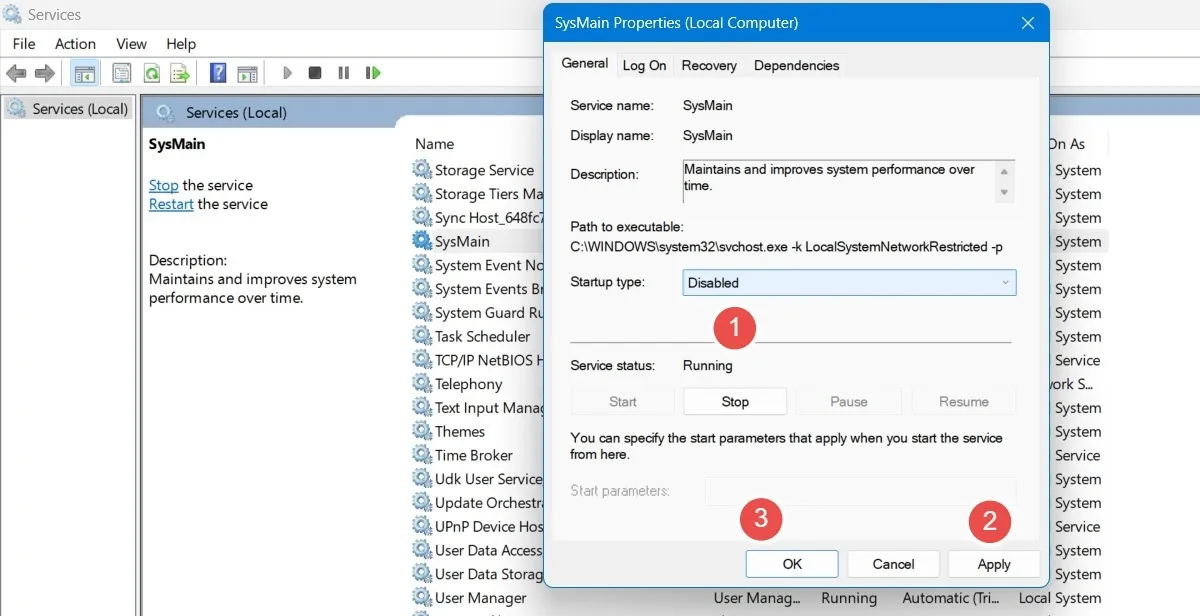
- Reinicie la computadora para que los cambios surtan efecto.
2. Usando el Editor del Registro
Una forma más permanente de deshabilitar la función Superfetch (SysMain) es editar su valor de «Inicio» en el Editor del Registro.
- Cree un punto de restauración para que, si ocurre algo adverso, pueda revertirse más tarde.
- Escriba «Crear un punto de restauración» en la barra de búsqueda de Windows y seleccione «Mejor coincidencia» debajo.
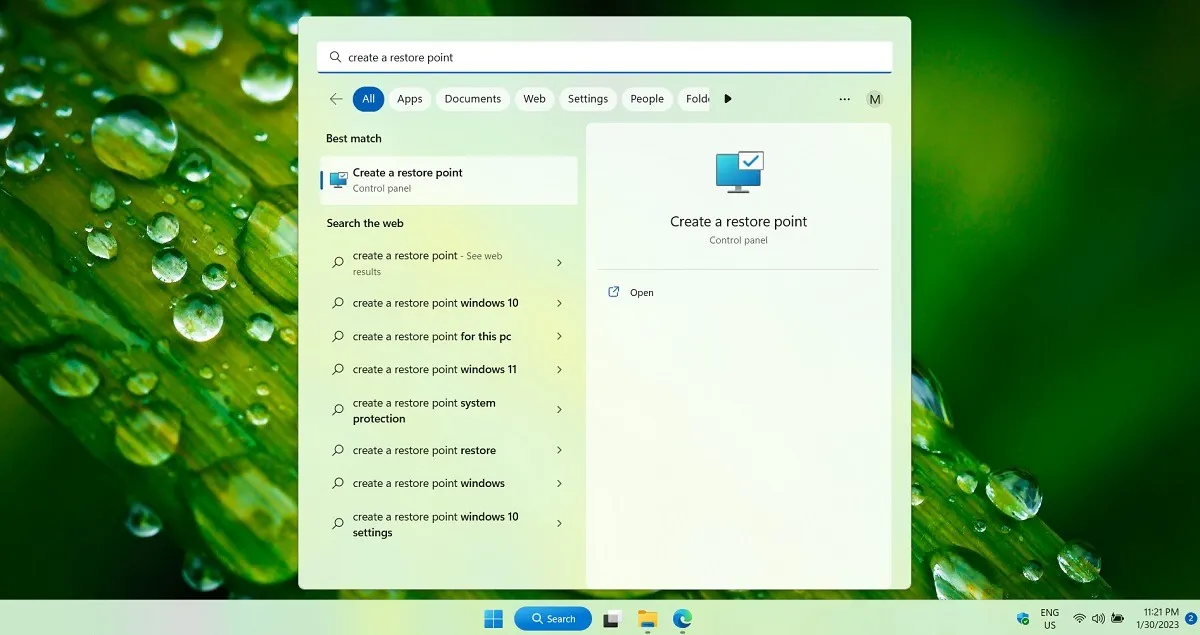
- Cuando se abra la ventana Propiedades del sistema, vaya a la pestaña «Protección del sistema». Haga clic en el botón «Crear» en la parte inferior de la ventana.

- Asigne un nombre al punto de restauración. Agregue cualquier detalle de identificación que pueda ayudar más adelante. La fecha y la hora actuales se agregan automáticamente.
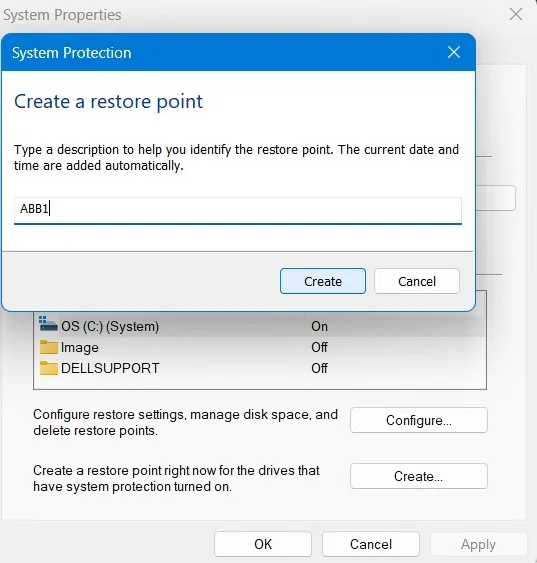
- El punto de restauración se ha creado correctamente y puede editar libremente los valores del registro como se muestra a continuación.
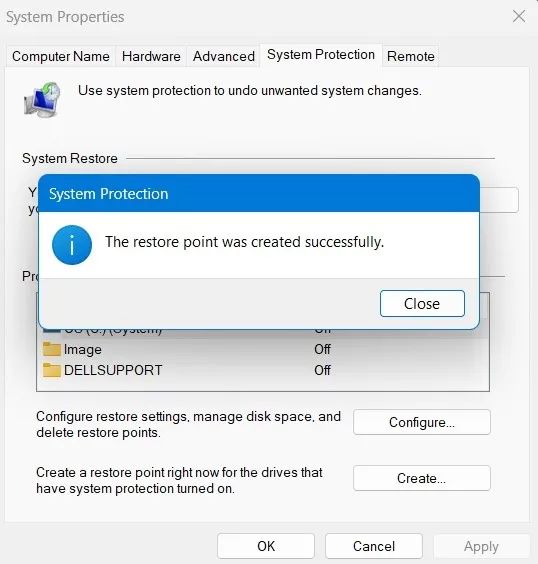
- Usando el comando Ejecutar de Windows, Win+ R, abra el Editor del Registro escribiendo
regedit. Se iniciará en modo Administrador de forma predeterminada.
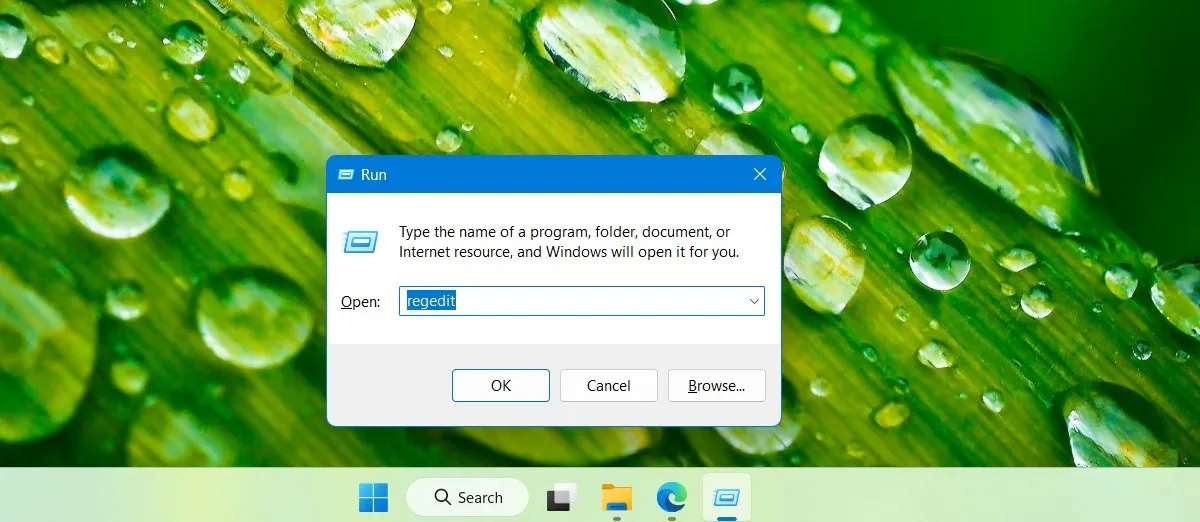
- Navegue a la siguiente ruta en el Editor del Registro:
Computer\HKEY_LOCAL_MACHINE\SYSTEM\CurrentControlSet\Services\SysMain.
- Haga doble clic o haga clic con el botón derecho en la entrada «Inicio» en el panel derecho para modificarla.
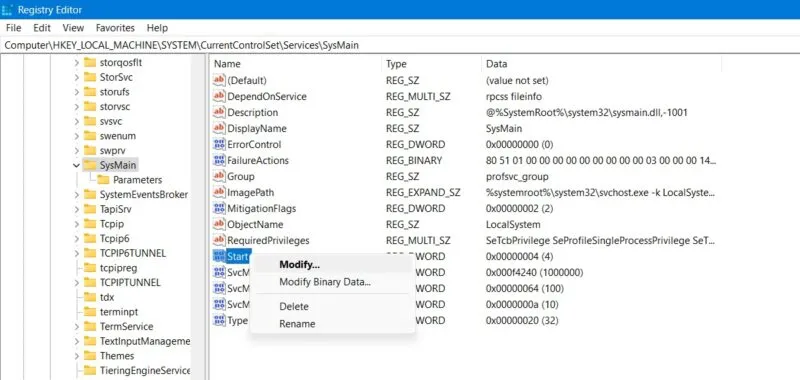
- Establezca los datos de valor para la entrada «Inicio» en «4».
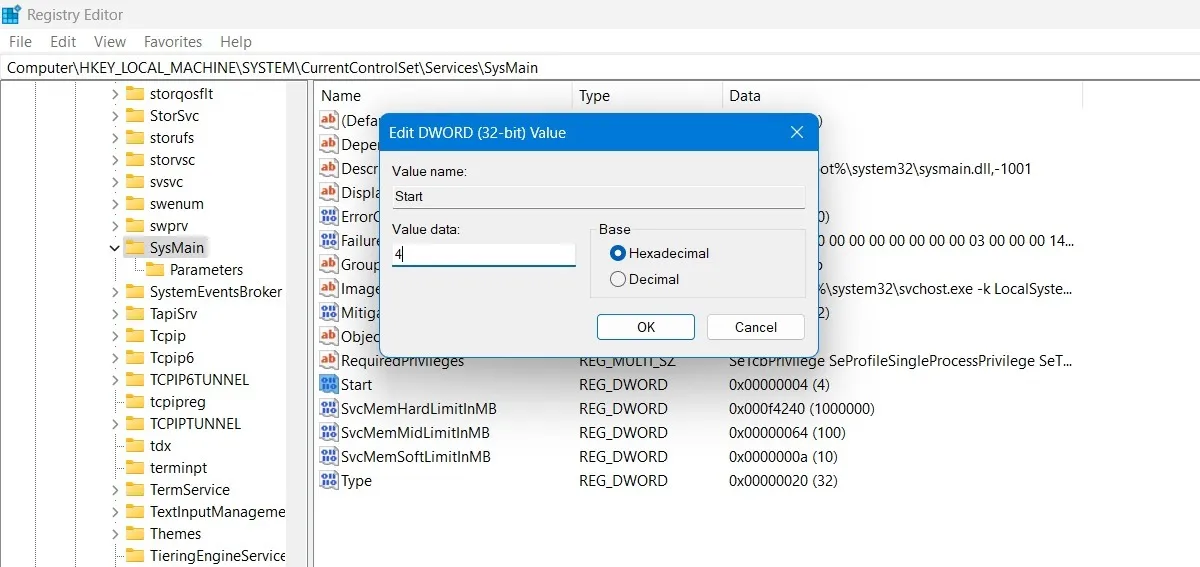
- Reinicie su PC para que los cambios surtan efecto.
3. Uso de PowerShell
La ventana de PowerShell es una de las formas más rápidas de deshabilitar y habilitar la actividad de SysMain.
- Abra la ventana de PowerShell desde el comando Ejecutar, Win+ R, escribiendo
powershellen la ventana. - En lugar de presionar Entero «OK», ingrese Ctrl++ en su teclado Shift. EnterEsto iniciará PowerShell en modo Administrador.
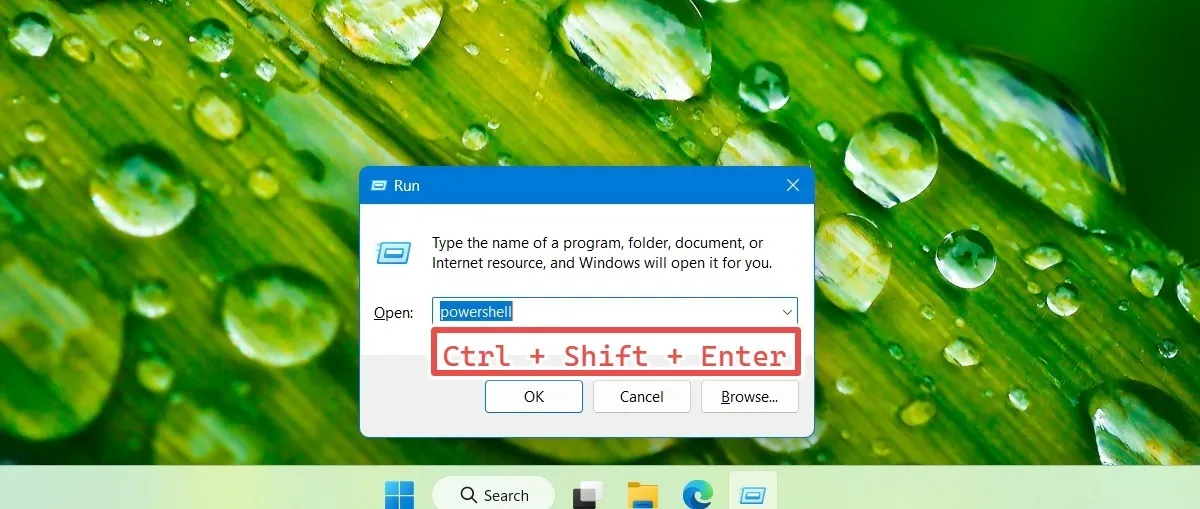
- Ingrese los siguientes comandos para deshabilitar o habilitar SysMain como desee. La siguiente ventana muestra ambos comandos juntos, pero deberá usar uno a la vez.
Stop-Service -Force -Name "SysMain"; Set-Service -Name "SysMain"-StartupType Disabled
Set-Service -Name "SysMain"-StartupType Automatic -Status Running
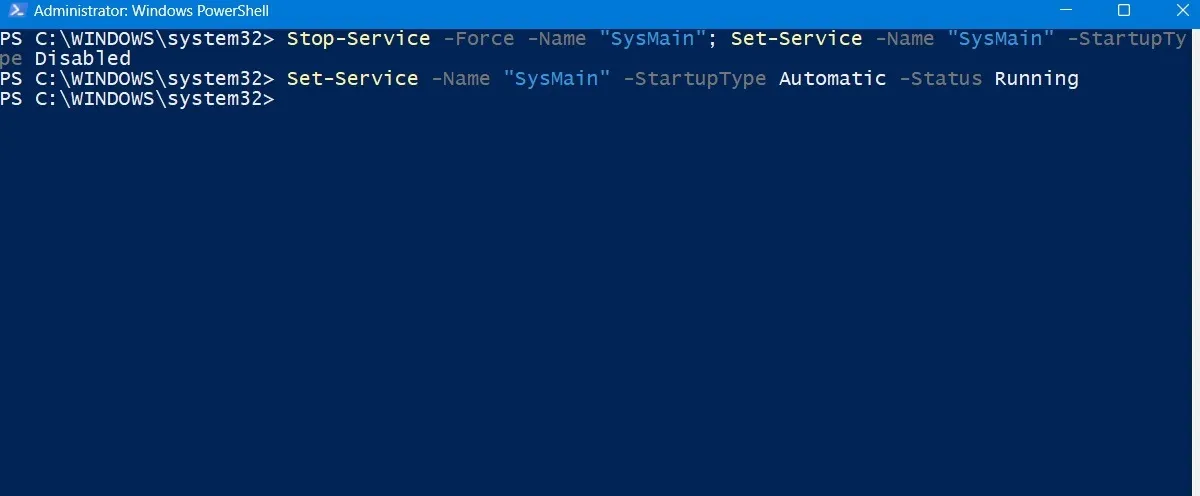
- Escriba
exitPowerShell para cerrar la ventana. Reinicie su PC para que los cambios surtan efecto.
4. Uso del símbolo del sistema
Al igual que PowerShell, el símbolo del sistema de Windows es una forma clásica de deshabilitar o habilitar SysMain al instante.
- Abra la ventana del símbolo del sistema desde el comando Ejecutar, Win+ R, escribiendo
cmden la ventana. - En lugar de ingresar Entero «OK», escriba Ctrl++ en su teclado Shift. EnterEsto iniciará el Símbolo del sistema en modo Administrador.
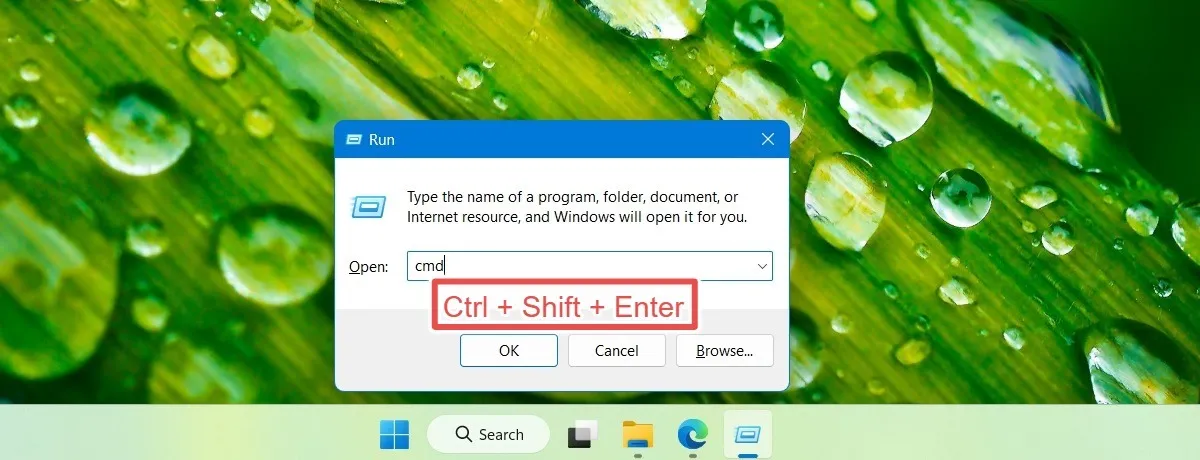
- Para bloquear SysMain en su computadora, o para volver a habilitarlo, escriba los siguientes comandos según sea necesario.
sc stop "SysMain"& sc config "SysMain"start=disabled
sc config "SysMain"start=auto & sc start "SysMain"
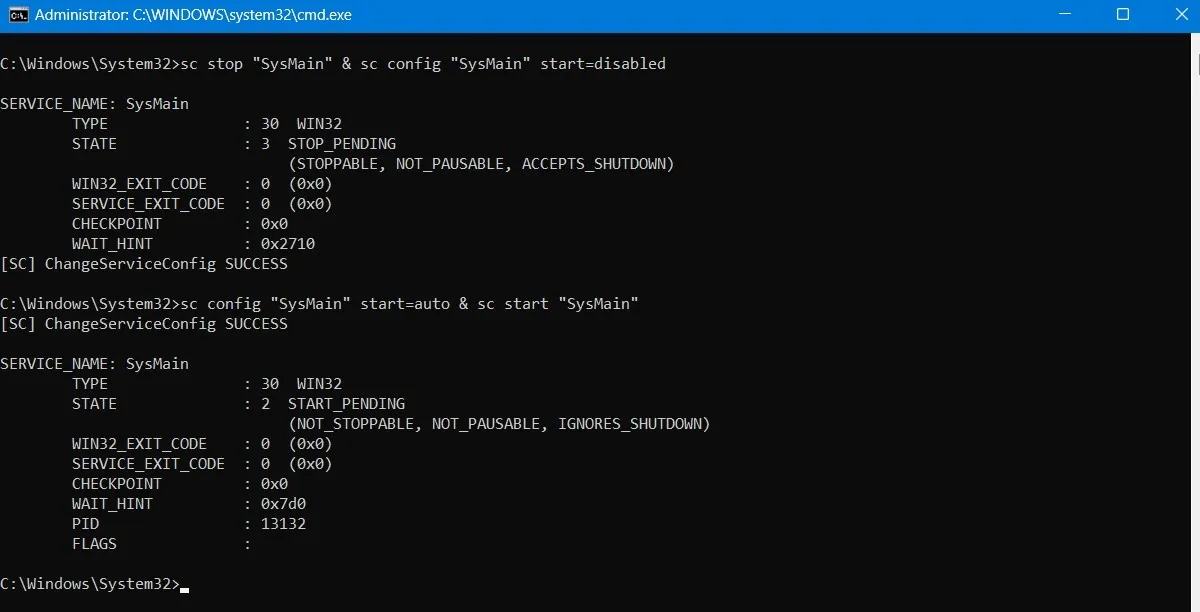
- Escriba
exitSímbolo del sistema para salir, luego reinicie el dispositivo.
¿Qué sucede si desactivo Superfetch?
Después de deshabilitar Superfetch y luego de un reinicio obligatorio de la PC, encontrará que la tarea SysMain ya no está disponible en los procesos del Administrador de tareas de Windows. Además, cuando navegue a la pestaña «Servicios», encontrará un estado modificado para SysMain. Solía estar «En ejecución» antes, y ahora debería mostrar «Detenido».
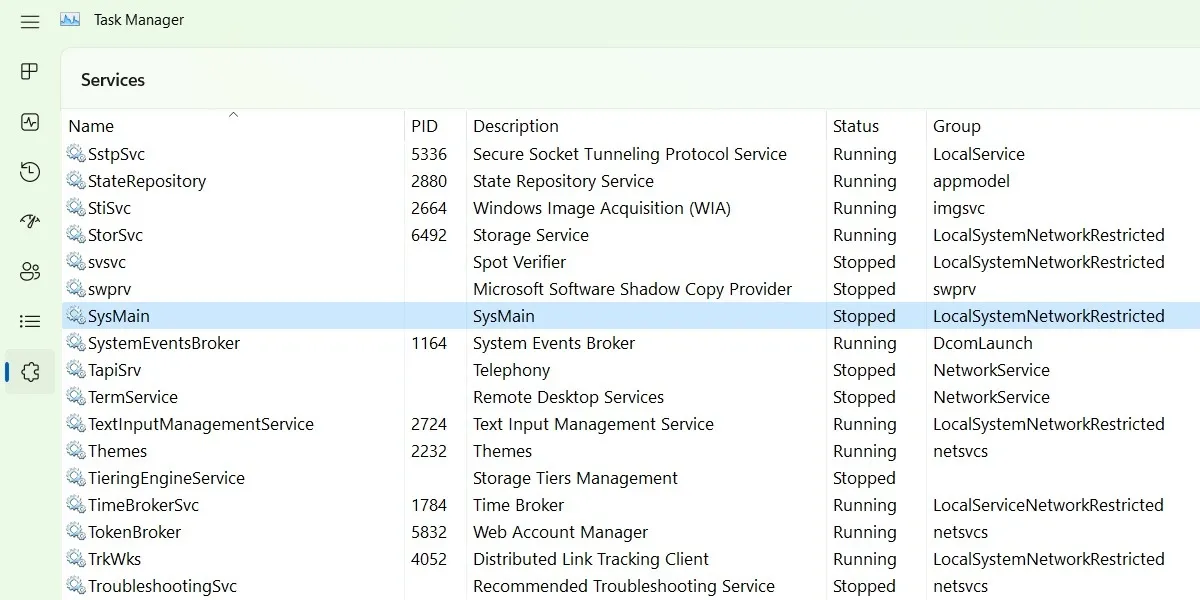
Si hace clic con el botón derecho en la tarea SysMain en la pestaña «Servicios», verá que la opción «Ir a detalles» está atenuada y deshabilitada.
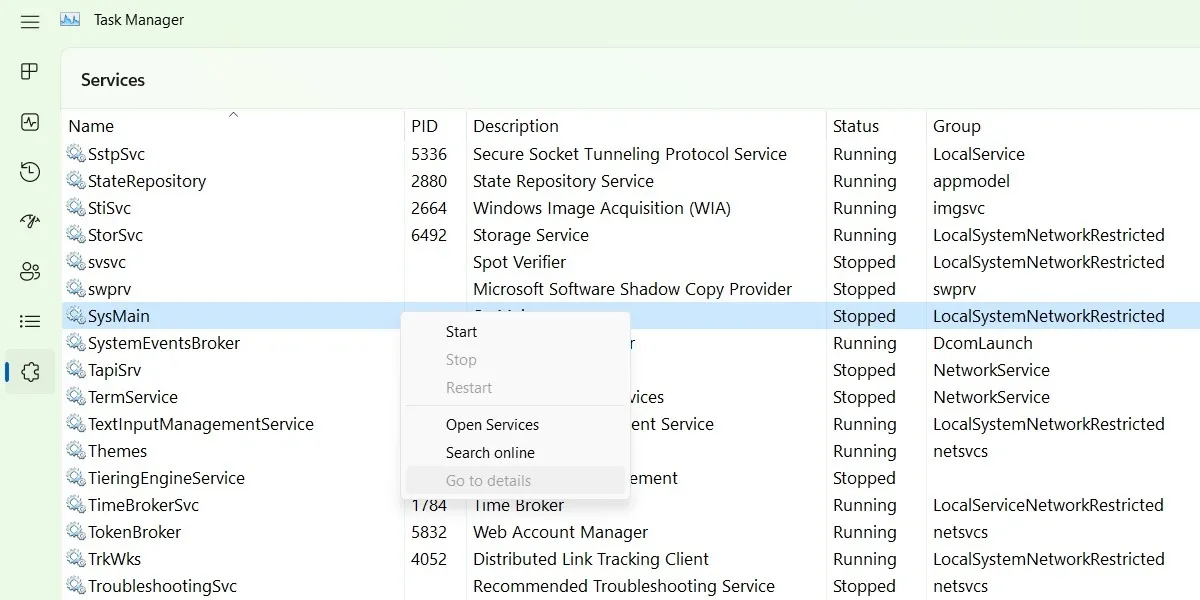
¿La desactivación de SysMain ahorra memoria?
Como no es posible tener una evaluación objetiva, intentamos los siguientes experimentos. En primer lugar, se observó el rendimiento de la memoria del Administrador de tareas mientras Superfetch (SysMain) se ejecutaba automáticamente. Varias pestañas del navegador y otras aplicaciones estaban activas (aproximadamente 15). El consumo de memoria llegó al 55% para un dispositivo con 12 GB de RAM.

Más tarde, después de que se detuviera SysMain, se mantuvo abierto el mismo conjunto de ventanas y aplicaciones del navegador. De nuevo, se evaluó el rendimiento de la memoria. Hubo una reducción drástica en el uso de la memoria del 55% al 45%.
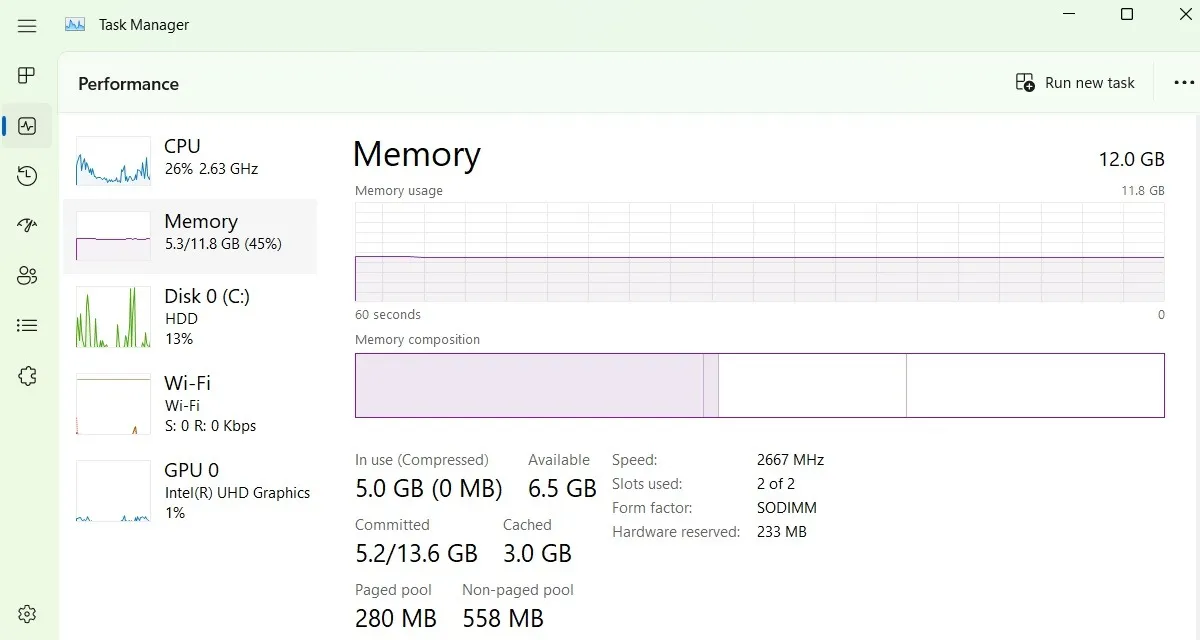
Deshabilitar SysMain puede o no tener un impacto en el rendimiento de la RAM de su dispositivo, dependiendo de la cantidad de RAM que tenga instalada en su dispositivo. Es posible que el impacto no sea tan grande en el caso de los dispositivos de unidad de estado sólido (SSD) en comparación con las unidades de disco duro (HDD), pero aun así es notable.
Preguntas frecuentes
¿Hay alguna desventaja en deshabilitar Superfetch?
Si bien Superfetch (SysMain) no es un servicio esencial de Windows, deshabilitarlo puede aumentar levemente el tiempo de arranque y los tiempos de ejecución de las aplicaciones. Los retrasos no son muy notables con los dispositivos SSD. Sin embargo, es perfectamente seguro para su sistema Windows. No hay problemas de rendimiento a largo plazo.
¿Cómo soluciono un problema de uso del disco al 100 % debido a Superfetch?
Si su servicio Superfetch (SysMain) está causando que el uso de su disco aumente al 100%, significa que algunos programas pueden estar causando los picos. Uno de los programas más comunes que contribuye al problema del uso del disco al 100 % es el servicio de actualización de Windows.
Después de cada actualización, es posible que observe que el problema vuelve a surgir. Para resolverlo, ejecute el Solucionador de problemas de Windows Update desde «Sistema -> Solucionar problemas -> Otros solucionadores de problemas».
También existen otras técnicas, como la comprobación de malware y la limpieza del disco mediante las utilidades de Windows.
¿Cómo puedo aumentar la memoria RAM virtual?
Aumentar la memoria RAM virtual es una forma segura de aumentar la memoria en un dispositivo Windows. Hay dos formas sólidas de hacerlo: usar hacks de registro y herramientas de terceros y un disco RAM. Estos métodos compensan el impacto de los programas que consumen memoria como Superfetch.
Crédito de la imagen: Unsplash . Todas las capturas de pantalla por Sayak Boral.



Deja una respuesta