¿Qué es el modo de impresión protegido de Windows y cómo habilitarlo?
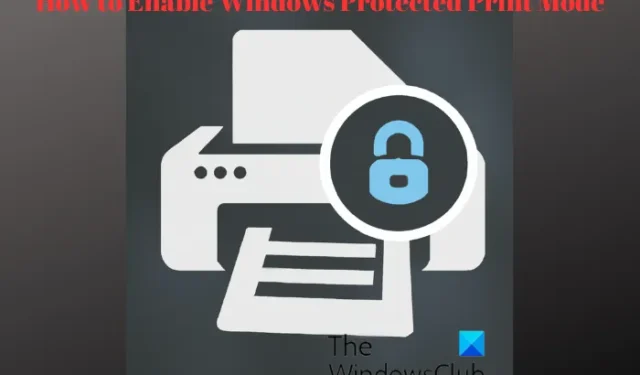
Microsoft ha agregado recientemente la función del modo de impresión protegida a Windows 11. Actualmente está disponible en Insider Builds, pero pronto se lanzará para todo en breve. Si desea saber qué es el Modo de impresión protegido de Windows y cómo habilitar el Modo de impresión protegido en Windows 11, esta publicación es para usted.
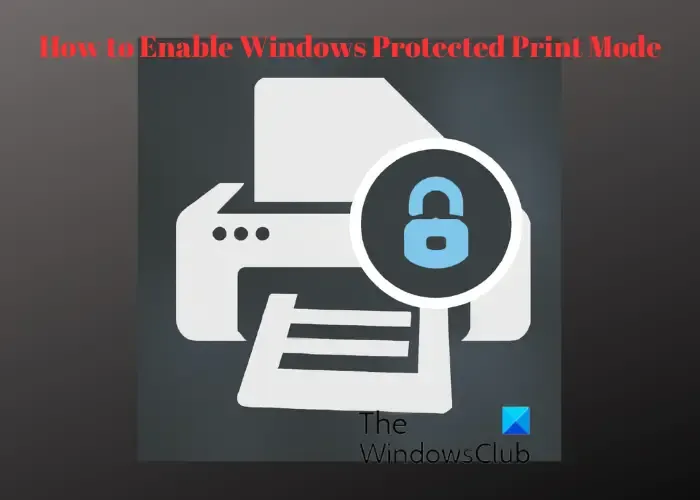
¿Qué es el modo de impresión protegido de Windows?
El modo de impresión protegida de Windows (WPP) permite que su PC imprima utilizando la pila de impresión moderna de Windows, es decir, impresión sin controlador. Por ahora, solo funciona con impresoras certificadas por Mopria, lo que significa que ya no necesita utilizar instaladores de software de terceros para obtener beneficios de seguridad adicionales. Esta característica permite que los dispositivos de impresión impriman de forma segura y agiliza el proceso general de instalación e impresión.
Lo bueno es que la mayoría de las marcas de impresoras, como HP, Canon, Epson, etc., admiten WPP, pero es posible que algunos modelos más antiguos no. Para comprobar si su dispositivo tiene la certificación Mopria, puede visitar la página oficial de Mopris.
Diseñado por los equipos de seguridad de MORSE e impresión de Windows, WPP es un enfoque moderno para el sistema de impresión de Windows. La función ofrece un sistema de impresión más moderno y seguro con una compatibilidad más amplia. Con esto, Windows finaliza el mantenimiento de controladores de terceros, mejorando así la pila de impresión y dando más importancia a la seguridad.
¿Cómo habilitar el modo de impresión protegida en Windows 11?
Para habilitar la función Modo de impresión protegida de Windows, actualmente, debe tener instalado Windows 11 Insider Preview Build 26016 o superior. Por ahora, sólo los usuarios de Windows 11 Pro pueden acceder a esta función. Por lo tanto, si no está en Insider Build, no tendrá acceso a esta función.
Para verificar su versión de compilación actual y el número de compilación, abra Ejecutar. Consola (Win + R), escriba < /span>.Entrar y pulsa Winver
Tiene dos formas de habilitar el Modo de impresión protegida o WPP en Windows 11:
- Habilite WPP a través del Editor de políticas de grupo
- Utilice el Editor del Registro para habilitar WPP
1]Habilite WPP a través del Editor de políticas de grupo
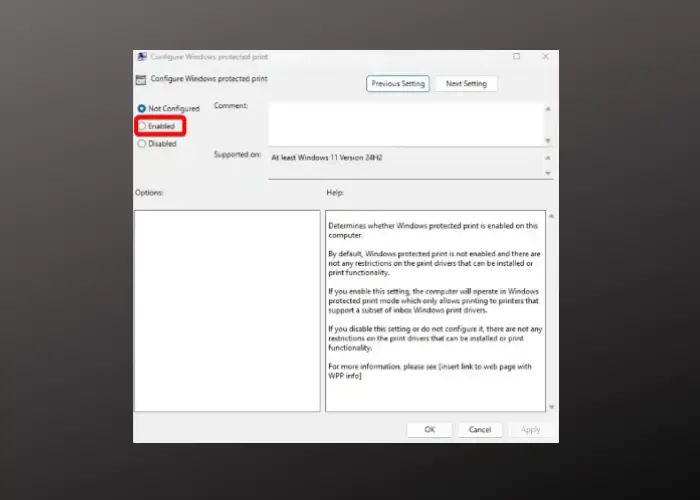
Para habilitar el modo de impresión protegida de Windows a través del Editor de políticas de grupo, presione Win. a> + R teclas de método abreviado para abrir Ejecutar consola. En la barra de búsqueda, escriba gpedit.msc y presione Enter.
En el Editor de políticas de grupo local, navegue hasta la siguiente ruta:
Computer Configuration > Administrative Templates > Printers
A continuación, vaya a la derecha y haga doble clic en Configurar impresión protegida de Windows para abrir la ventana de configuración.
Ahora, configúrelo en Activado para habilitar el Modo de impresión protegido de Windows.
2]Utilice el Editor del Registro para habilitar WPP
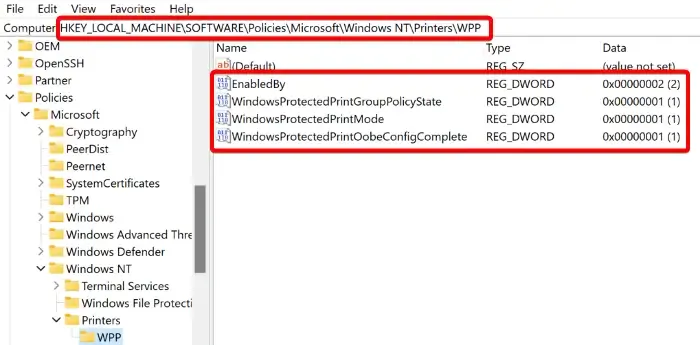
Antes de realizar cambios en el registro, asegúrese de hacer una copia de seguridad de la configuración del registro para restaurar cualquier dato perdido.
Presione las teclas Win + R juntas para iniciar En la consola Ejecutar, escribe regedit y presiona . Entrar.
Ahora, en el editor de registro, navegue hasta la siguiente ruta:
HKEY_LOCAL_MACHINE\SOFTWARE\Policies\Microsoft\Windows NT\Printers\WPP
Ahora, compruebe si las siguientes claves DWORD se muestran en el lado derecho del panel. Haga doble clic en cada uno de ellos para verificar si los datos del valor están configurados en los valores siguientes para asegurarse de que WPP esté habilitado.
-
EnabledBy with Value data 2 -
WindowsProtectedPrintGroupPolicyState with Value data 1 -
WindowsProtectedPrintMode with Value data 1 -
WindowsProtectedPrintOobeConfigComplete with Value data 1
Si desea desactivar el modo protegido de Windows en cualquier momento, asegúrese de cambiar los datos del valor de cada una de las claves a 0.
¿Cómo configuro una impresora bloqueada en Windows?
Para configurar un trabajo de impresión bloqueado en Windows, abra la consola Ejecutar (Win. Ahora, ingrese una ID de usuario y cree una contraseña numérica segura. Esto garantizará que solo usted pueda liberar e imprimir el documento en la máquina.Impresión bloqueada y seleccione Tipo de trabajo. A continuación, haga clic en Preferencias de impresión. Aquí, haga clic derecho en la impresora y seleccione Dispositivos e impresoras. Esto abrirá la ventana Entrar y pulsa Control de impresoras), escriba R +
¿Cómo habilito la impresión segura en Windows?
Para habilitar la impresión segura en Windows, abra el documento deseado, seleccione Imprimir, haga clic derecho en su impresora y seleccione , establezca un . Una vez que haya ingresado el PIN en la impresora, su documento ahora se imprimiráAceptar y presione PINImpresión PIN o Impresión segura. Aquí, vaya a Almacenamiento de trabajos o Seguridad. Ahora, busque la pestaña Propiedades de la impresora



Deja una respuesta