¿Qué es el Administrador de arranque de Windows? ¿Cómo habilitarlo o deshabilitarlo?
Cómo arreglar la opción de arranque dual que no se muestra en Windows
¿Qué es el Administrador de arranque de Windows?
De manera predeterminada, BOOTMGR es un archivo de solo lectura y permanece oculto en su computadora. Sin embargo, si desea ver sus archivos, puede encontrar este archivo dentro del directorio raíz de la partición (donde está instalado un sistema operativo). Para ver este archivo, puede abrir Administración de discos y verificar la partición etiquetada como » Partición del sistema «. Dado que este es un archivo de solo lectura, no hay ninguna letra de unidad asociada con este volumen.
En caso de que no haya encontrado dicho volumen, debe haber sido instalado directamente en su disco raíz, es decir, sobre el disco C:\. Cuando presiona el botón de encendido en su computadora, BOOTMGR obliga a Winload.exe a iniciarse, lo que da como resultado la apertura de su sistema operativo.
Cómo eliminar la partición del sistema EFI en Windows 11/10
¿Cómo habilitar o deshabilitar el Administrador de arranque de Windows?
Ahora que sabe qué es el Administrador de arranque de Windows, profundicemos en las formas de habilitarlo o deshabilitarlo en su PC con Windows. Se puede realizar esta tarea de dos maneras diferentes. El primero consiste en ejecutar algunos códigos sobre el CMD , mientras que el otro es a través de la ventana Propiedades del sistema .
1] Uso del símbolo del sistema
- Presione Windows + X y seleccione Terminal (Administrador).
- La ventana de UAC le indicará a continuación, presione Sí para autorizar el acceso a la terminal.
- Cuando se inicie el terminal, presione Ctrl + Shift + 2 para abrir el símbolo del sistema.
- Copia/pega el siguiente código y presiona Enter –
bcdedit /set {bootmgr} displaybootmenu yes
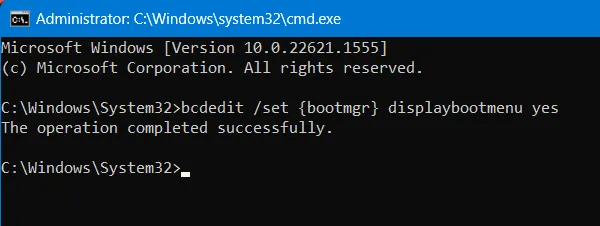
- Si desea especificar el momento en que se muestra el menú de inicio, ejecute este comando a continuación:
bcdedit /set {bootmgr} timeout 30
- El número «30» en el código anterior representa el tiempo en segundos después del cual se iniciará el sistema operativo predeterminado.
- Eso es todo, ha habilitado con éxito la visualización del menú de inicio en su computadora.
Reinicie su PC para que los cambios recientes entren en vigencia desde el próximo inicio de sesión.
Deshabilitar la visualización del menú de inicio durante el inicio de Windows
En caso de que alguna vez desee que el menú de inicio no se muestre durante el inicio de Windows, vuelva a abrir el símbolo del sistema y ejecute este código sobre él:
bcdedit /set {bootmgr} displaybootmenu no
- Reinicie su PC y no encontrará ningún menú de inicio que aparezca durante el inicio de Windows.
2] Habilite o deshabilite el menú de inicio a través de las propiedades del sistema
Si no se siente tan cómodo con la ejecución de códigos en el terminal o la consola, puede usar Propiedades del sistema para habilitar o deshabilitar el Administrador de arranque en Windows. Esto es lo que debe hacer:
- Abra el cuadro de diálogo Ejecutar presionando Windows + R.
- Escriba “
sysdm.cpl” sin comillas y presione el botón Aceptar . - Dirígete a la pestaña Avanzado y presiona el botón Configuración dentro de Inicio y recuperación .
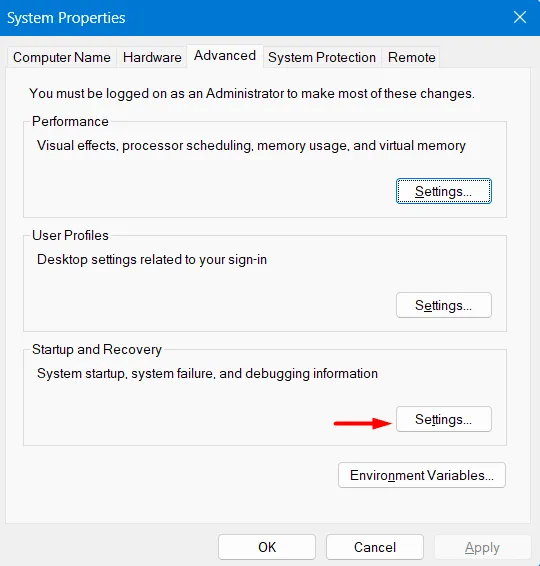
- En la siguiente pantalla, use las teclas de flecha hacia arriba y hacia abajo para seleccionar el tiempo durante el cual desea que se siga mostrando el menú de inicio. Aunque puede cambiar este límite de tiempo a 999 segundos, le sugerimos que no use más de 30 segundos.
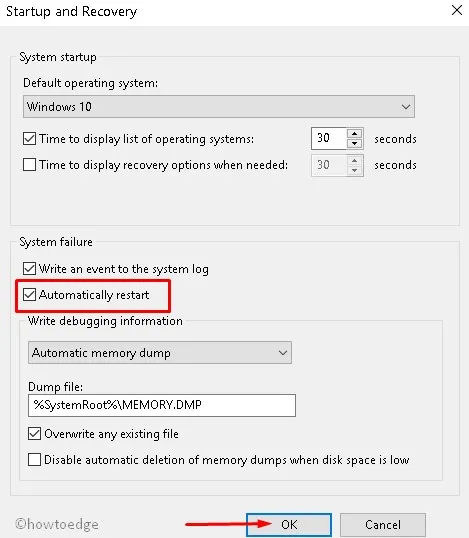
- Asegúrese de marcar la casilla disponible a la izquierda de »
Time to display list of operating systems«, »Automatically restart» en Falla del sistema y presione Aceptar .
Eso es todo, ha habilitado con éxito la visualización del menú de inicio durante el inicio de su PC. Si alguna vez desea desactivar el menú de inicio que se muestra durante el inicio de Windows, vuelva a visitar la pestaña Avanzado en Propiedades del sistema y deshaga los cambios recientes.
Esto incluye desmarcar ambas casillas, es decir Time to display list of operating systems:, » » y » Automatically restart«. Espero que haya podido habilitar o deshabilitar el Administrador de arranque de Windows usando esta guía. Háganos saber en la sección de comentarios si tiene alguna dificultad para seguir esta publicación de blog.
Deja una respuesta