¿Qué es la tecla de método abreviado de captura de pantalla del teclado en Windows 11?
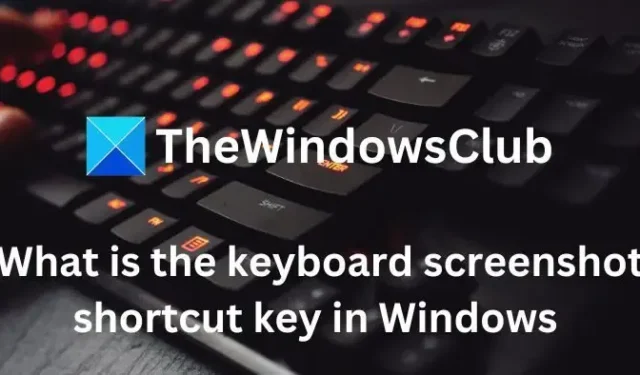
Es posible que desees tomar una captura de pantalla en tu computadora con Windows por muchas razones. Es posible que esté enfrentando un problema y necesite ayuda del soporte técnico para solucionarlo, o tal vez desee compartir algo con sus amigos o familiares. Windows 11/10 facilita la captura de capturas de pantalla, especialmente usando el teclado. Esta publicación comparte una lista de métodos para usar la tecla de método abreviado de captura de pantalla del teclado en Windows 11.
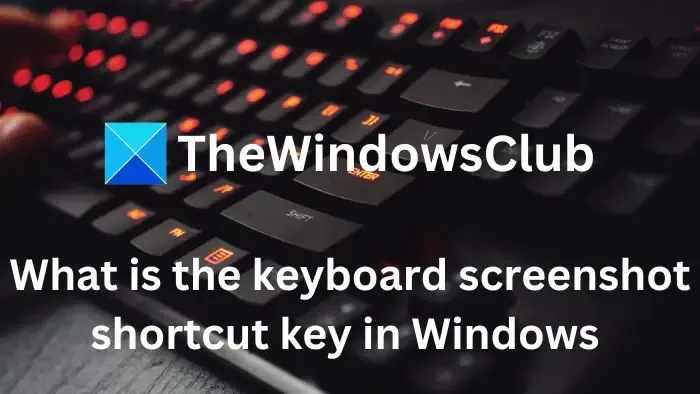
¿Qué es la tecla de método abreviado de captura de pantalla del teclado en Windows 11?
En Windows 11/10, existen varios atajos de teclado para realizar capturas de pantalla. Entonces, si un atajo de teclado no funciona, puedes probar con otro.
- Tecla Imprimir pantalla (PrtScn)
- ALT + Imprimir pantalla
- Tecla del logotipo de Windows + Imprimir pantalla
- Fn + Tecla del logotipo de Windows + Barra espaciadora
Además, diferentes atajos de teclado son útiles en diferentes escenarios.
1] Tecla Imprimir pantalla (PrtScn)

Esta es la forma más sencilla de tomar una captura de pantalla en su computadora. Todo lo que tiene que hacer es ubicar y presionar la tecla Imprimir pantalla (PrntScn) en su teclado, y se copiará una imagen de toda su pantalla en el portapapeles.
Después de eso, puede abrir Paint y Ctrl + V para pegar la imagen capturada y guardarla en el formato deseado.
2]ALT + Imprimir pantalla
No en todos los casos desea capturar toda la pantalla; Aquí es donde la combinación de teclas de método abreviado ALT + PrtScn puede resultar útil.

Esta combinación de teclado capturará solo la ventana activa y la copiará al portapapeles. Luego, puedes abrir Paint y pegar la imagen para guardarla.
3] Tecla del logotipo de Windows + Imprimir pantalla
Esto capturará toda la pantalla y guardará automáticamente la captura de pantalla como un archivo. Por lo tanto, no es necesario pegar la imagen en Paint y guardarla.

Para encontrar las capturas de pantalla guardadas, debes ir a Imágenes > Capturas de pantalla. Esta es una excelente opción si desea tomar capturas de pantalla rápidamente y no necesita editarlas ni compartirlas de inmediato.
4]Fn + Tecla del logotipo de Windows + Barra espaciadora
En casos excepcionales, es posible que su computadora portátil no tenga el botón PrtScn. En tal caso, tome una captura de pantalla usando las combinaciones de teclas Fn + Tecla del logotipo de Windows + Barra espaciadora.
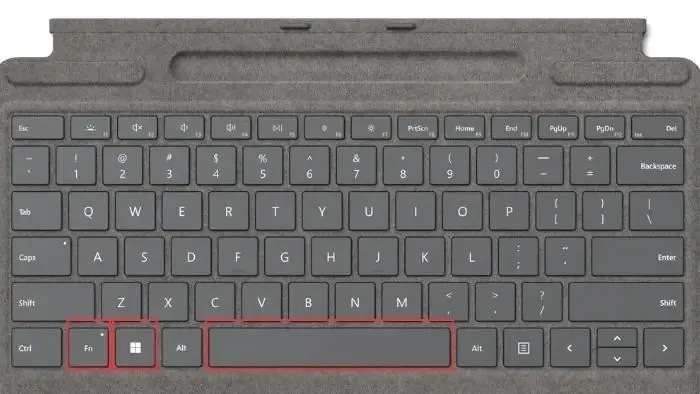
Una vez capturada la captura de pantalla, debes usar Paint o cualquier editor de imágenes para guardar la imagen.
Cómo tomar una captura de pantalla en Windows 11 sin el botón Imprimir pantalla
Hay otras formas de tomar una captura de pantalla en tu computadora con Windows y son:
- Herramienta de recorte: La Herramienta de recorte le permite capturar partes específicas de su pantalla. Debes iniciar la herramienta Recortes, seleccionar un área de tu pantalla y guardarla como captura de pantalla.
- Barra de juegos: También puedes probar la Barra de juegos, una función diseñada para jugadores. Sin embargo, puedes usarlo para tomar capturas de pantalla. Para usarlo, debes presionar la tecla Windows + G y luego hacer clic en el ícono de la cámara para guardar la pantalla completa como una captura de pantalla. Además, para encontrar tus capturas, debes ir a Vídeos > Capturas.
Eso es todo lo que necesitas saber sobre los atajos de teclado para realizar capturas de pantalla en Windows. Si tienes algo que agregar, háznoslo saber en los comentarios.
¿Cuál es el acceso directo a la herramienta Captura de pantalla en Windows?
Para tomar una captura de pantalla en su computadora con Windows y guardarla en el disco duro de su computadora, presione la tecla de Windows y la tecla Imprimir pantalla (PrtScn) simultáneamente. Esto capturará una imagen de toda su pantalla y la guardará como un archivo PNG en la carpeta Capturas de pantalla que se encuentra dentro de su biblioteca de Imágenes.
¿Cómo imprimo la pantalla con la tecla F12?
Para tomar una captura de pantalla, normalmente no puedes usar directamente la tecla F12 a menos que la asigne al botón Imprimir pantalla. Sin embargo, algunos teclados más nuevos, especialmente los de computadoras portátiles, pueden requerir que mantengas presionada la tecla «Fn» o «Función» y presiones F12 para tomar una captura de pantalla.



Deja una respuesta