¿Cuál es la diferencia entre CHKDSK, SFC y DISM en Windows 11?

Al solucionar problemas de PC, es importante conocer la diferencia entre CHKDSK, SFC y DISM en Windows 11 si desea solucionar el problema de manera efectiva.
Para comprender mejor cómo funciona cada herramienta y cuándo aplicarla, en la guía de hoy analizaremos en profundidad cada herramienta y veremos cómo funciona.
¿Cuál es la diferencia entre SFC, CHKDSK y DISM?
¿Cuándo debo utilizar cada herramienta?
CHKDSK
CHKDSK en Windows 11 es una herramienta de reparación de archivos y se utiliza para escanear todo el disco en busca de errores, sectores defectuosos y archivos corruptos. Los sectores defectuosos pueden provocar la pérdida de archivos y problemas adicionales, por lo que CHKDSK intenta reparar los archivos o recuperarlos.
La herramienta se puede utilizar en las siguientes situaciones:
- Si su PC se congela o experimenta ralentizaciones.
- Puede corregir algunos errores del disco o del sistema de archivos.
- Para escanear, verifique el estado de la unidad y determine si está fallando.
- También comprobará la integridad de la partición del disco o de las unidades de almacenamiento.
SFC
El comando SFC /scannow en Windows 11 se utiliza para corregir errores del sistema que pueden ocurrir debido a la corrupción del sistema operativo. El escaneo escaneará su instalación y restaurará cualquier archivo del sistema dañado o faltante:
Puede utilizar este escaneo en las siguientes circunstancias:
- Si su sistema falla, se congela o es inestable debido a un sistema de archivos dañado.
- Cuando ciertos componentes de Windows no funcionan correctamente.
- También puede ayudar con algunos problemas de aplicaciones o controladores, así como con violaciones de integridad.
DISM
DISM en Windows 11 escaneará la imagen de su sistema Windows en busca de daños o corrupción y la reparará.
Generalmente se usa para solucionar estos problemas:
- Frecuentes congelaciones, fallas y errores del sistema.
- Si SFC no puede solucionar el problema o si no funciona en absoluto.
- Instalación corrupta de Windows.
¿Cómo ejecuto cada herramienta?
1. Utilice la línea de comando para ejecutar CHKDSK
- Presione la Windows tecla + X y elija Terminal de Windows (Administrador) . También puede utilizar el símbolo del sistema o PowerShell.
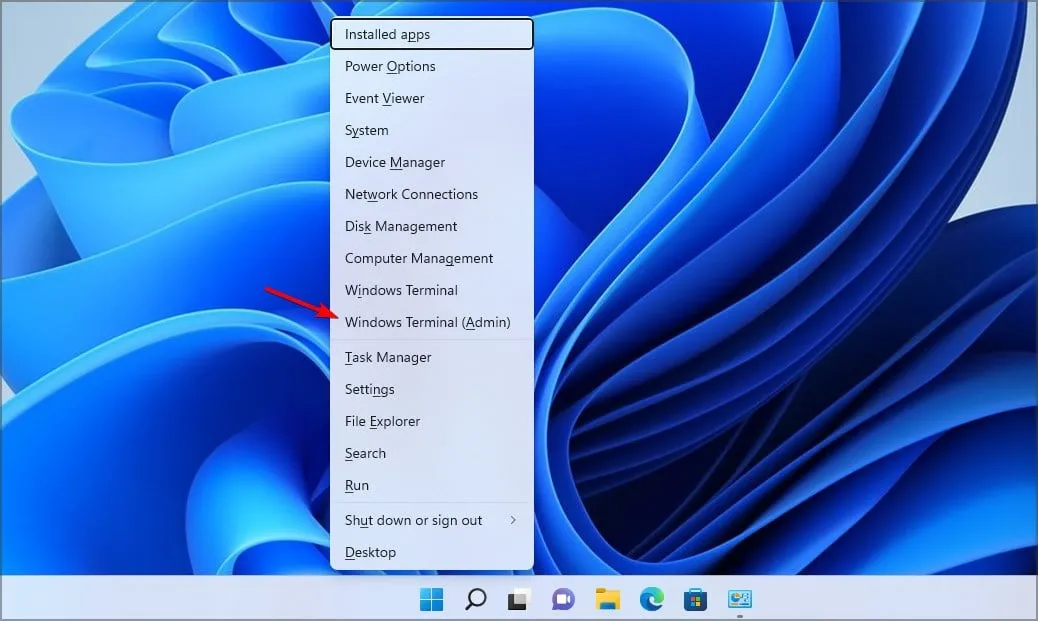
- Cuando se abra, ejecute el siguiente comando, pero reemplace la letra de la unidad si es necesario:
chkdsk c: /f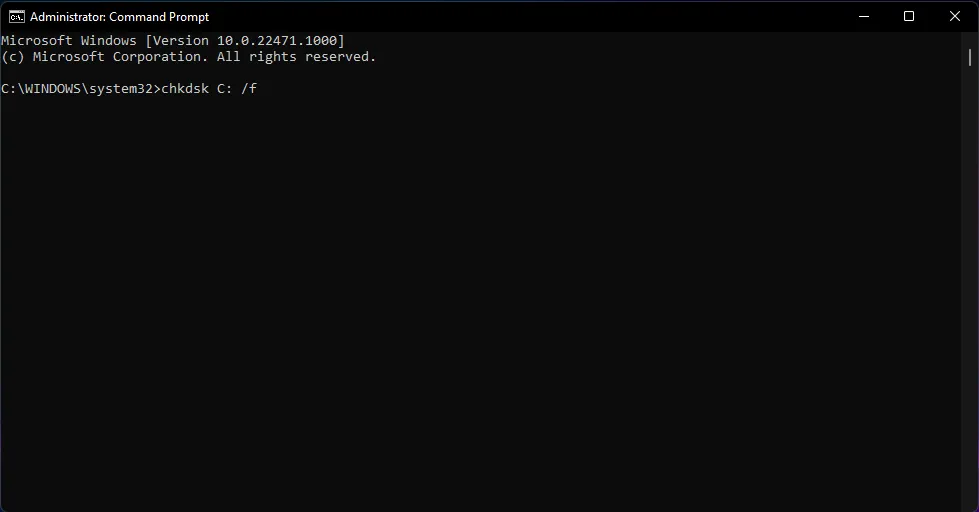
- Espere a que finalice el análisis CHKDSK.
2. Utilice las propiedades de la unidad para ejecutar CHKDSK
- Abra el Explorador de archivos y navegue hasta Esta PC .
- Localice la unidad que desea escanear, haga clic derecho y elija Propiedades .
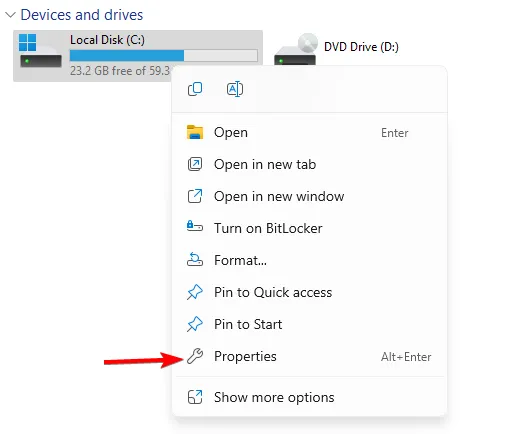
- Navegue hasta Herramientas y haga clic en Verificar en la sección Comprobación de errores.
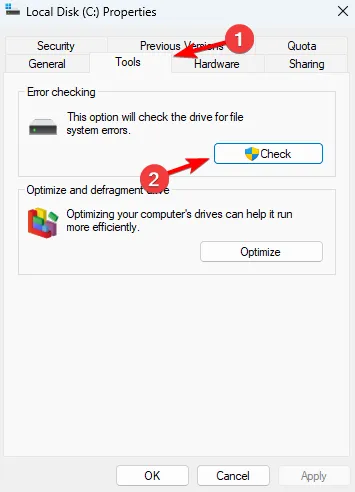
- Espere a que finalice el escaneo.
3. Utilice la línea de comando para ejecutar SFC
- Inicie Terminal como administrador.
- Ejecute el siguiente comando:
sfc /scannow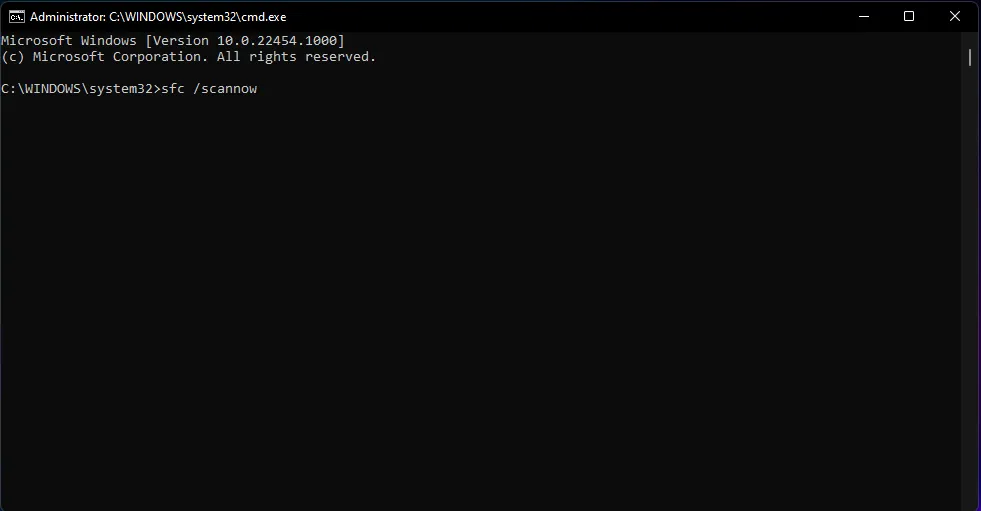
- Espere a que finalice el escaneo.
4. Utilice la línea de comando para ejecutar DISM
- Inicie la herramienta de línea de comando como administrador.
- Ejecute el siguiente comando para determinar si la imagen está dañada:
Dism /Online /Cleanup-Image /CheckHealth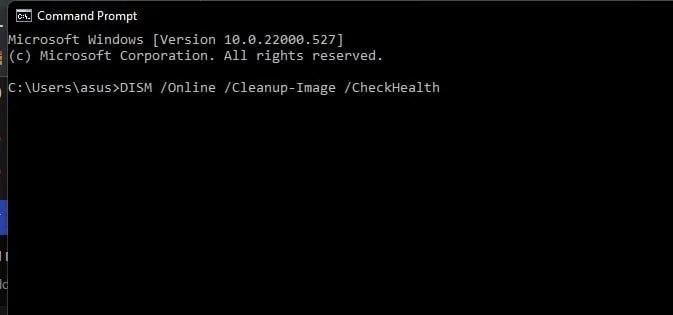
- Ejecute un escaneo adicional para verificar si la imagen está en buen estado:
Dism /Online /Cleanup-Image /ScanHealth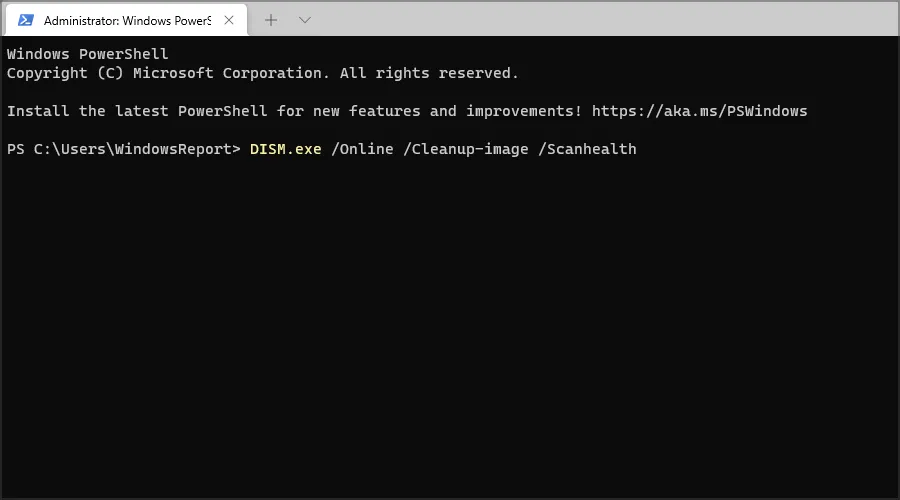
- Si alguno de los dos análisis anteriores informa algún problema, ejecute:
Dism /Online /Cleanup-Image /RestoreHealth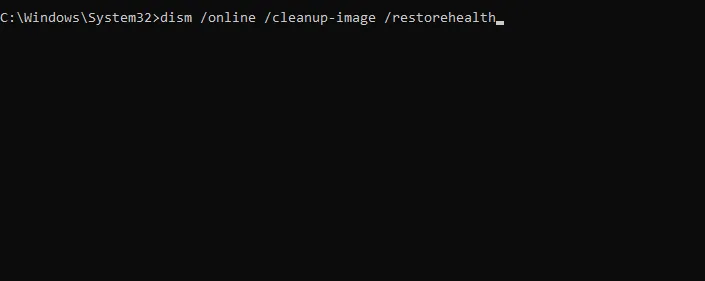
- Espere a que finalice el comando DISM. Puede tardar entre 10 y 20 minutos.
¿Qué problemas se pueden resolver con cada herramienta?
CHKDSK
- Sistema de archivos, estructura de directorio/disco, atributos de archivo y errores de unidad.
- Problemas con sectores defectuosos o clústeres perdidos.
- Problemas causados después de un apagado incorrecto.
SFC
- Archivos del sistema operativo dañados y problemas de estabilidad del sistema, incluidos errores de pantalla azul.
- Errores de aplicación, así como errores o conflictos de controladores.
- Problemas con las funciones de Windows y problemas de registro.
- Problemas de desempeño.
DISM
- Problemas de estabilidad, fallas del sistema y mensajes de error.
- Problemas con varios componentes de Windows.
Todas estas herramientas tienen su propio propósito y cada una de ellas puede usarse para solucionar un tipo diferente de problema. Si bien CHKDSK puede usarse como herramienta de mantenimiento, SFC debe usarse para solucionar problemas, mientras que DISM debe ser su última opción si SFC falla o no funciona.
¿Nos perdimos alguna información importante? Si es así, no dudes en hacérnoslo saber en la sección de comentarios.



Deja una respuesta