¿Qué es el modo de prueba en Windows y cómo se activa y desactiva?

De forma predeterminada, Microsoft diseñó Windows para que sea lo más seguro posible, lo que significa que no puede instalar ciertos programas que no sean de una fuente segura. Un buen ejemplo de software que Windows le restringe la instalación son las aplicaciones y controladores sin firmar. Esta guía analiza el modo de prueba, que le permitirá evitar esta restricción.
¿Qué es el modo de prueba en Windows?
El modo de prueba es una configuración de Windows que desactiva la aplicación de firmas. Esta es una verificación de seguridad que determina si fue firmado digitalmente para verificar que el software que estás instalando proviene del desarrollador. Una vez que desactive el modo de prueba, Windows ya no realizará comprobaciones de autenticidad e integridad, lo que significa que podrá instalar controladores y aplicaciones sin firmar en su computadora.
Una ventaja del modo de prueba es que los desarrolladores pueden usarlo para probar el software durante el desarrollo y asegurarse de que funcionará sin problemas cuando lo lancen. También permite a los usuarios más avanzados instalar versiones modificadas de software cuando lo necesiten.
La desventaja es que, dado que puedes instalar software modificado, el desarrollador no lo firmó, por lo que parte del mismo puede contener código dañino. Esto puede introducir vulnerabilidades de seguridad en su sistema e incluso causar inestabilidad. Le recomendamos que utilice el modo de prueba sólo si sabe lo que está haciendo.
¿Cómo se activa y desactiva el modo de prueba?
Activar y desactivar el modo de prueba es tan fácil como ejecutar un solo comando en el símbolo del sistema. Pero antes de continuar, vaya a la configuración de su BIOS , desactive la opción de arranque seguro y luego siga los pasos a continuación:
Haga clic en la barra de búsqueda, escriba «CMD» y haga clic en «Ejecutar como administrador».
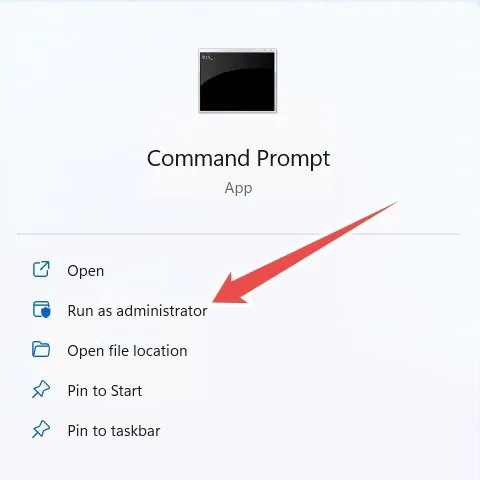
Escriba el siguiente comando en el símbolo del sistema y presione Enterpara ejecutarlo:
bcdedit.exe /set testsigning on
Después de que el comando se ejecute correctamente, reinicie su computadora con Windows. Cuando se reinicie, estará en modo de prueba, indicado por la marca de agua en la esquina inferior derecha.
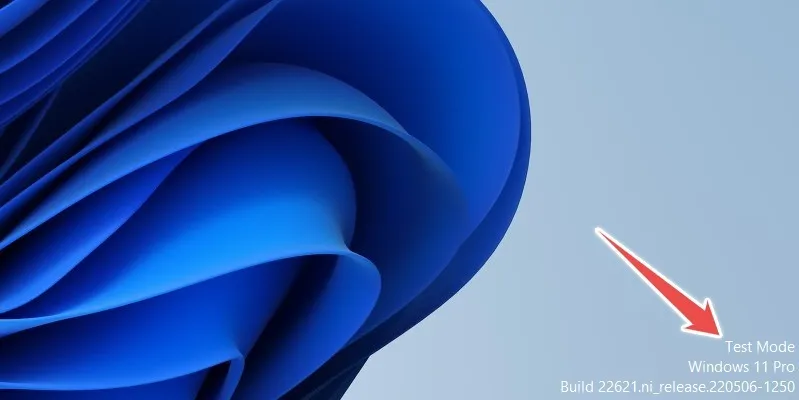
Ejecute el siguiente comando para desactivar el modo de prueba:
bcdedit.exe /set testsigning off
Debería poder instalar esos controladores y aplicaciones no firmados cuando el modo de prueba esté activado. Puedes apagarlo cuando hayas terminado.
Utilice el modo de prueba a su favor
El modo de prueba es útil cuando necesita evitar la aplicación de firmas en Windows. Le recomendamos encarecidamente que lo utilice con prudencia y tenga cuidado, especialmente si tiene intención de instalar controladores y aplicaciones modificados. También le recomendamos que descargue software de Windows únicamente desde sitios web seguros .
Crédito de la imagen: Unsplash . Todas las capturas de pantalla son de Chifundo Kasiya.



Deja una respuesta