¿Qué es SearchFilterHost.exe y cómo solucionar sus problemas?
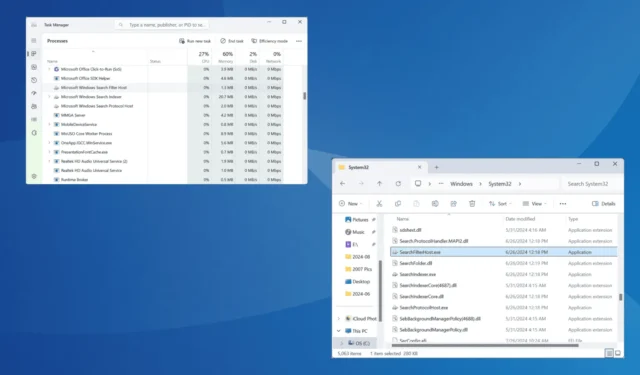
El proceso de host de filtro de búsqueda de Microsoft Windows o SearchFilterHost.exe es un componente vital de la función de búsqueda en Windows y ha sido parte del sistema operativo desde Windows XP. Sin embargo, con el paso de los años, muchos descubrieron que SearchFilterHost.exe hacía un uso elevado de la CPU o que el proceso se bloqueaba constantemente.
Las razones principales para el alto uso de CPU y fallas de SearchFilterHost.exe son un índice de búsqueda dañado, problemas con la indexación activa, problemas con el servicio de búsqueda de Windows, archivos de sistema dañados o una instalación incompleta de Windows.
Antes de comenzar con la solución de problemas, que es un poco compleja, reinicie la PC, instale todas las actualizaciones de Windows pendientes y cambie al plan de energía de alto rendimiento. Si el uso elevado de la CPU o las fallas persisten, consulte las soluciones que se indican a continuación.
¿Cómo soluciono el alto uso de CPU por parte de SearchFilterHost.exe?
1. Verifique la autenticidad del archivo SearchFilterHost.exe
A menudo, los agentes de amenazas disfrazan un virus utilizando el nombre de un archivo crítico del sistema, lo que impide la detección temprana. Por lo tanto, es importante verificar que SearchFilterHost.exe no sea malware.
Para ello, compruebe la ubicación del archivo. El archivo SearchFilterHost.exe se almacena, de forma predeterminada, en:C:\Windows\System32
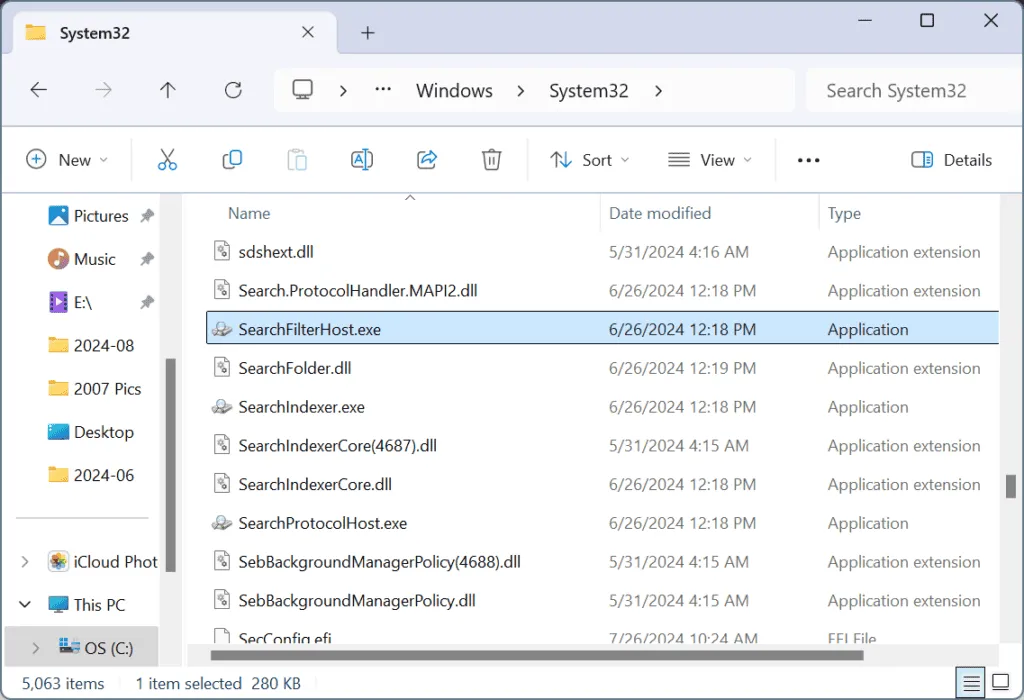
Si está almacenado en otro lugar, escanee la PC en busca de malware utilizando la Seguridad de Windows integrada u otra solución antivirus de primera categoría.
2. Reconstruir el índice de búsqueda
- Presione Windows+ Spara abrir la Búsqueda, escriba Panel de control en el campo de texto y haga clic en el resultado correspondiente.
- Seleccione Iconos grandes en el menú desplegable Ver por cerca de la parte superior derecha.
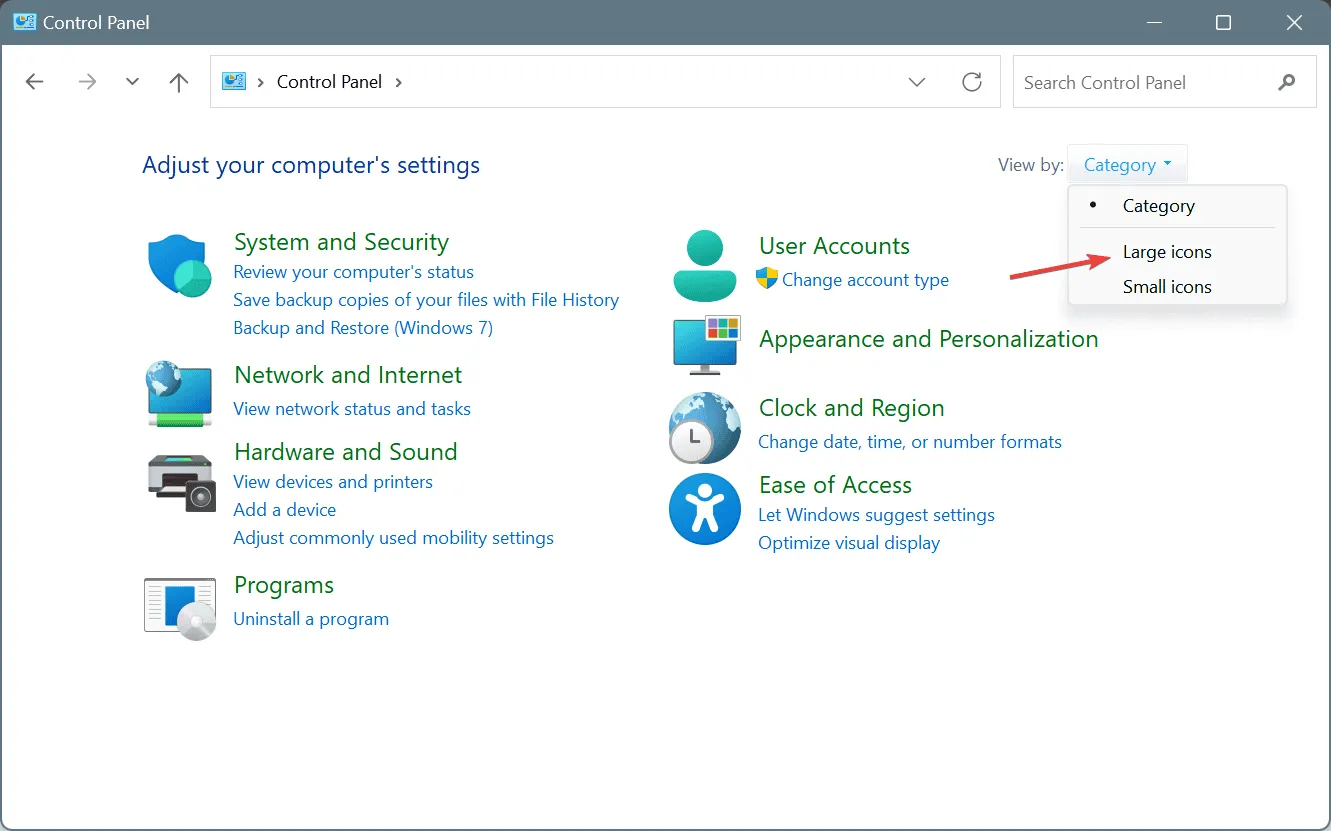
- Localice y seleccione Opciones de indexación .
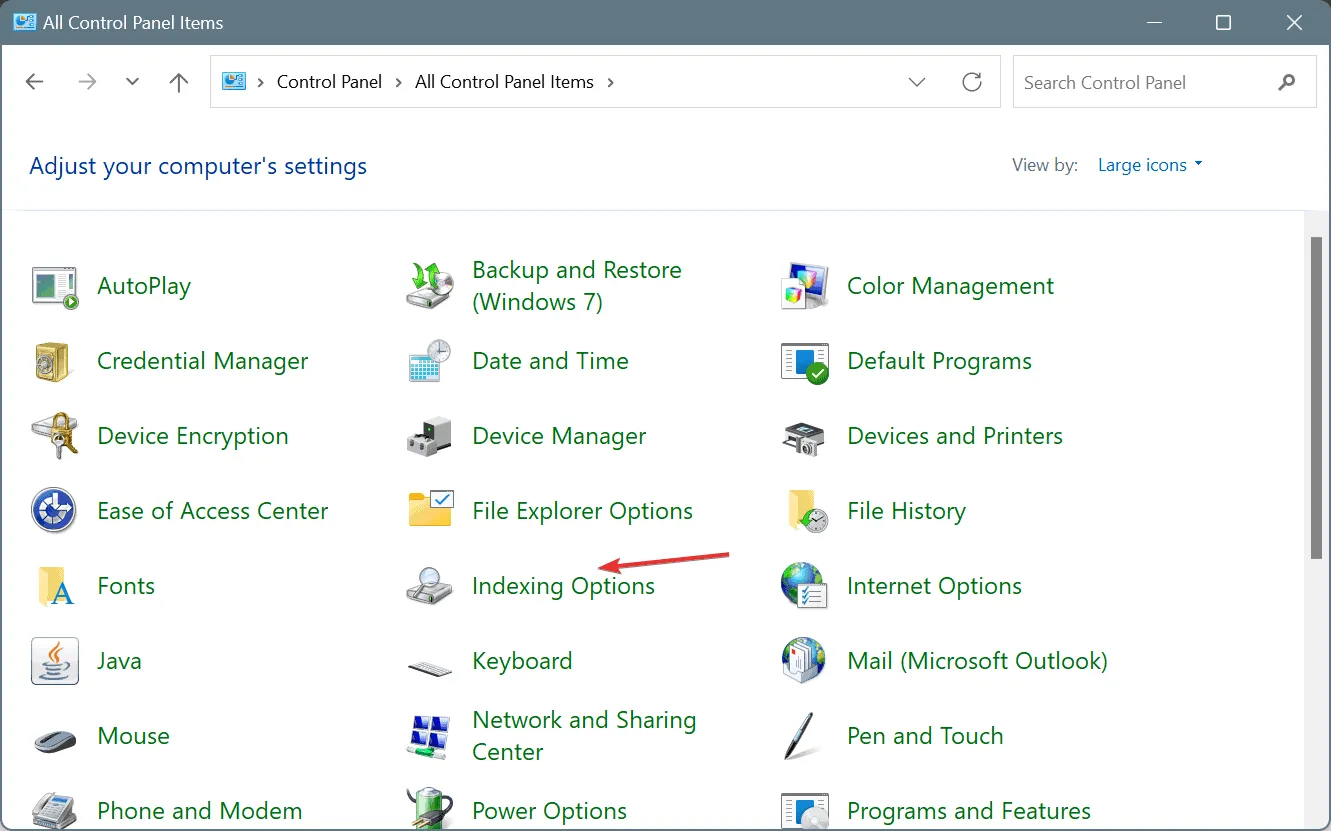
- Ahora, haga clic en el botón Avanzado .
- Haga clic en Reconstruir en Solución de problemas.
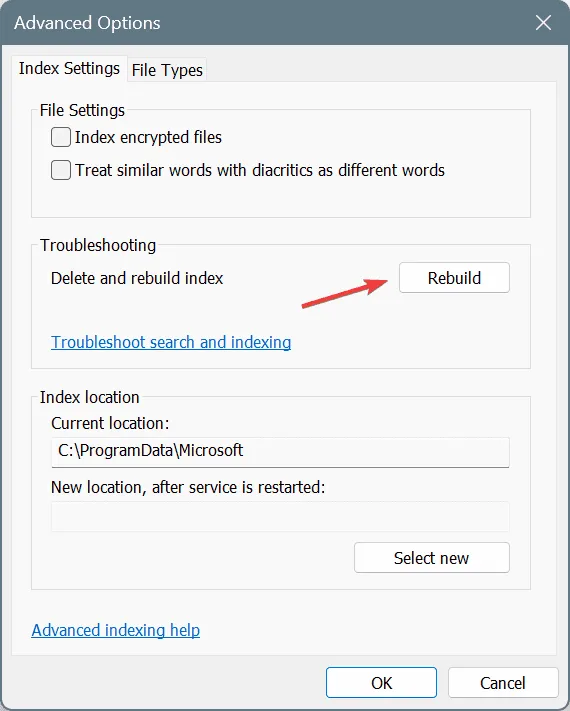
- Haga clic en Aceptar en el mensaje que aparece.
Para 9 de cada 10 usuarios (incluido yo), reconstruir el índice funcionó cuando SearchFilterHost.exe tenía un alto uso de CPU en Windows 11. En este caso, es probable que se tratara de algún problema con el índice de búsqueda existente, lo que dificultaba que Windows recuperara archivos y, posteriormente, generaba un mayor consumo de recursos.
3. Excluir OneDrive de la indexación
- Abra el Panel de control, seleccione Iconos grandes en el menú Ver por y haga clic en Opciones de indexación .
- Haga clic en Modificar .
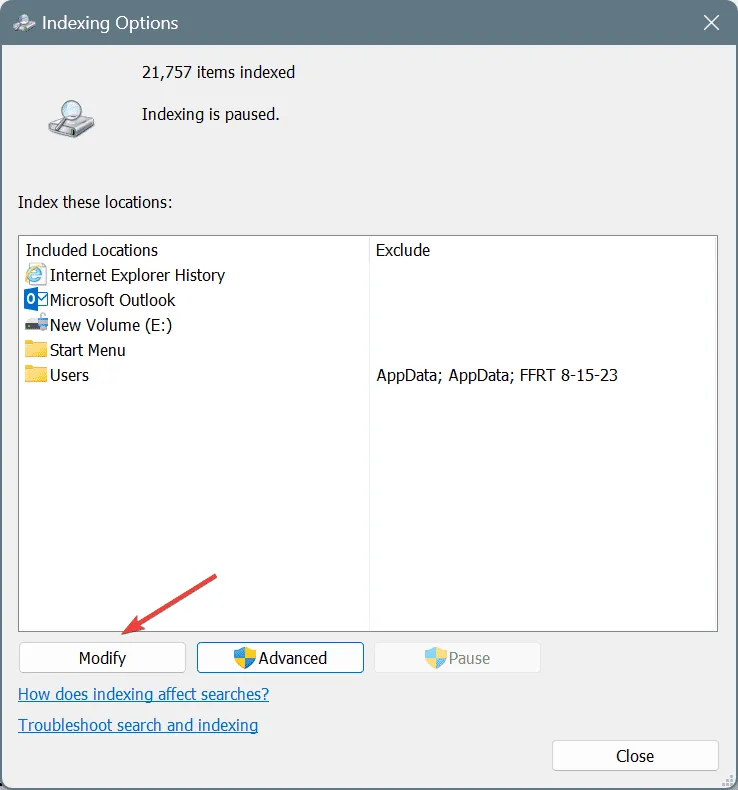
- Ahora, busque entre las distintas rutas, identifique la carpeta OneDrive , desmarque la casilla de verificación que se encuentra frente a ella y haga clic en Aceptar para guardar los cambios. La carpeta OneDrive generalmente se almacena en la siguiente ruta, donde Nombre de usuario es el nombre del perfil activo:
C:\Users\Username
En el pasado, OneDrive y otros servicios de almacenamiento en la nube similares han provocado un alto uso de la CPU por parte de SearchFilterHost.exe debido a problemas con la indexación de archivos. Por lo tanto, la solución más sencilla es excluirlos del índice de búsqueda.
4. Ejecute el solucionador de problemas de búsqueda e indexación
- Presione Windows + R para abrir Ejecutar, pegue lo siguiente en el campo de texto y presione Enter:
msdt.exe -ep WindowsHelp id SearchDiagnostic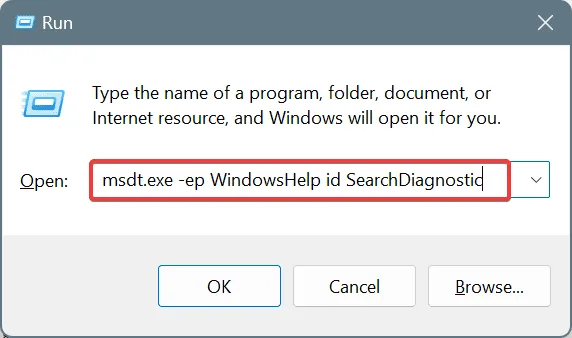
- Ahora, siga las instrucciones en pantalla en el solucionador de problemas de búsqueda e indexación y realice los cambios recomendados, si corresponde.
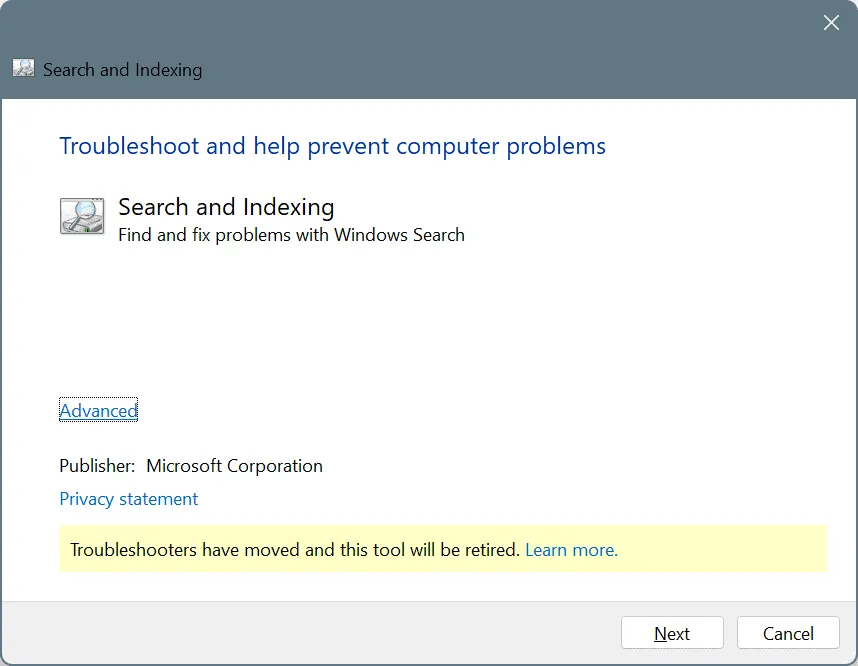
5. Deshabilitar el servicio de búsqueda de Windows
- Presione Windows+ Rpara abrir Ejecutar, escriba services.msc en el campo de texto y presione Enter.
- Desplácese hacia abajo, haga clic con el botón derecho en el servicio de búsqueda de Windows y seleccione Propiedades.
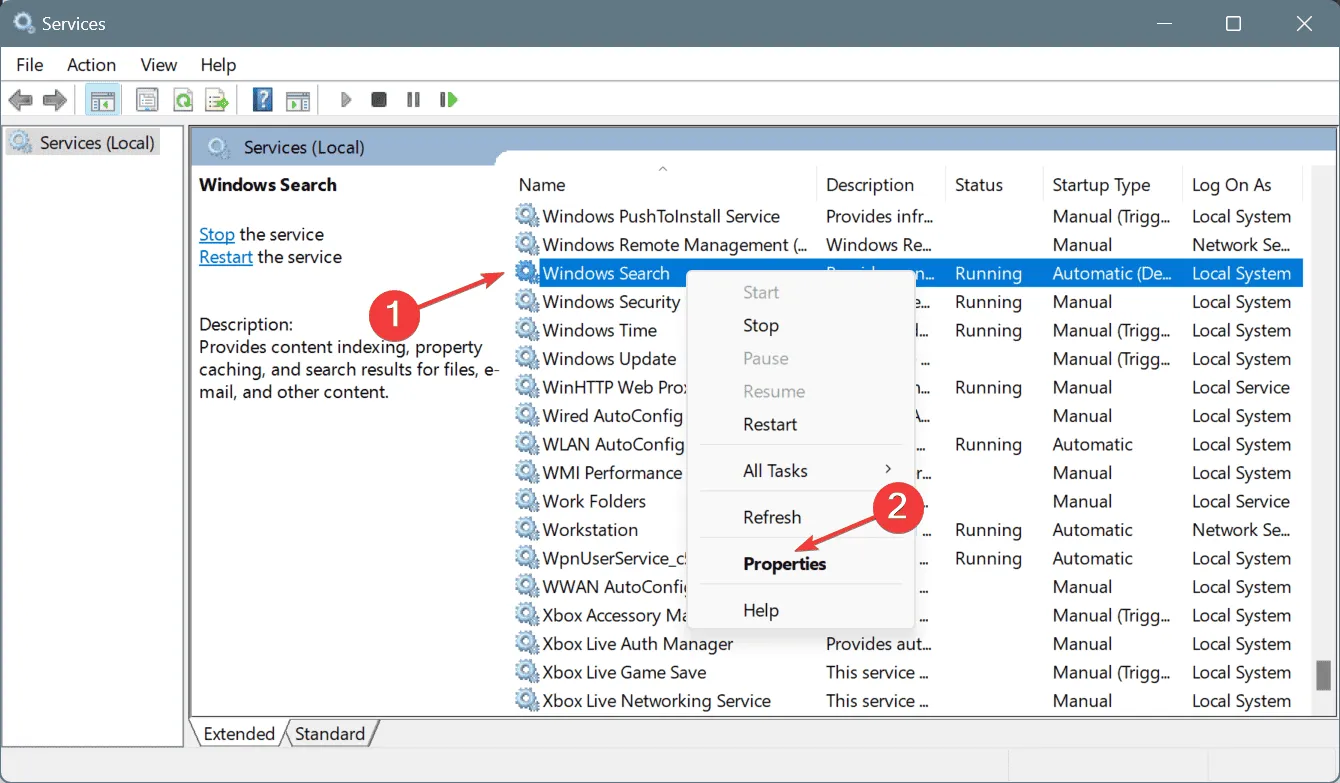
- Seleccione Deshabilitado en el menú desplegable Tipo de inicio y luego haga clic en Detener en Estado del servicio.
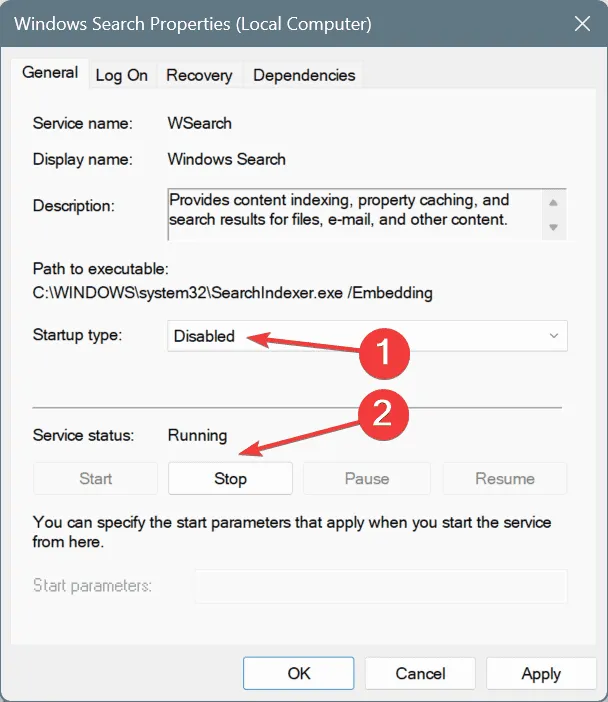
- Una vez que el servicio deje de ejecutarse, haga clic en Aplicar y Aceptar para guardar los cambios.
Deshabilitar la Búsqueda de Windows no afecta el funcionamiento básico del sistema operativo. El único inconveniente es que las búsquedas futuras pueden tardar más tiempo, ya que el sistema operativo no actualizará el índice y dependerá del que se creó anteriormente.
6. Reparar los archivos del sistema dañados
- Presione Windows + S para abrir la Búsqueda, escriba Símbolo del sistema en el campo de texto y haga clic en Ejecutar como administrador.
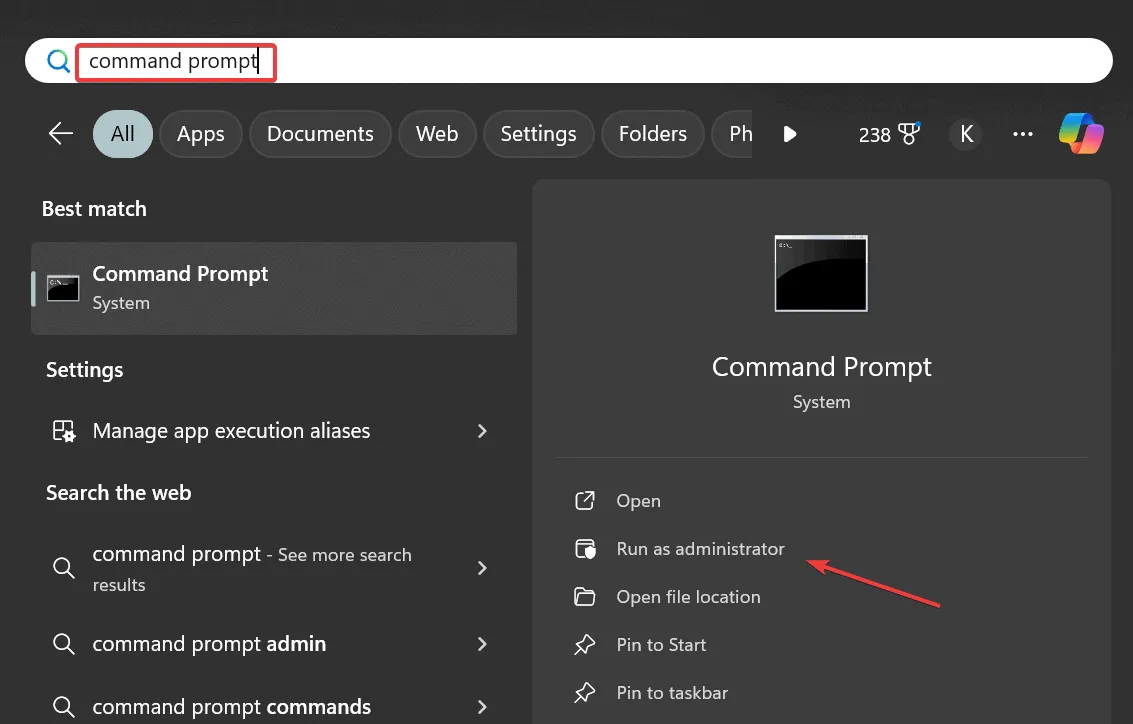
- Haga clic en Sí en el mensaje de UAC.
- Pegue los siguientes comandos DISM individualmente y presione Enterdespués de cada uno:
DISM /Online /Cleanup-Image /CheckHealthDISM /Online /Cleanup-Image /ScanHealthDISM /Online /Cleanup-Image /RestoreHealth - A continuación, ejecute el siguiente comando para el análisis SFC (Comprobador de archivos del sistema):
sfc /scannow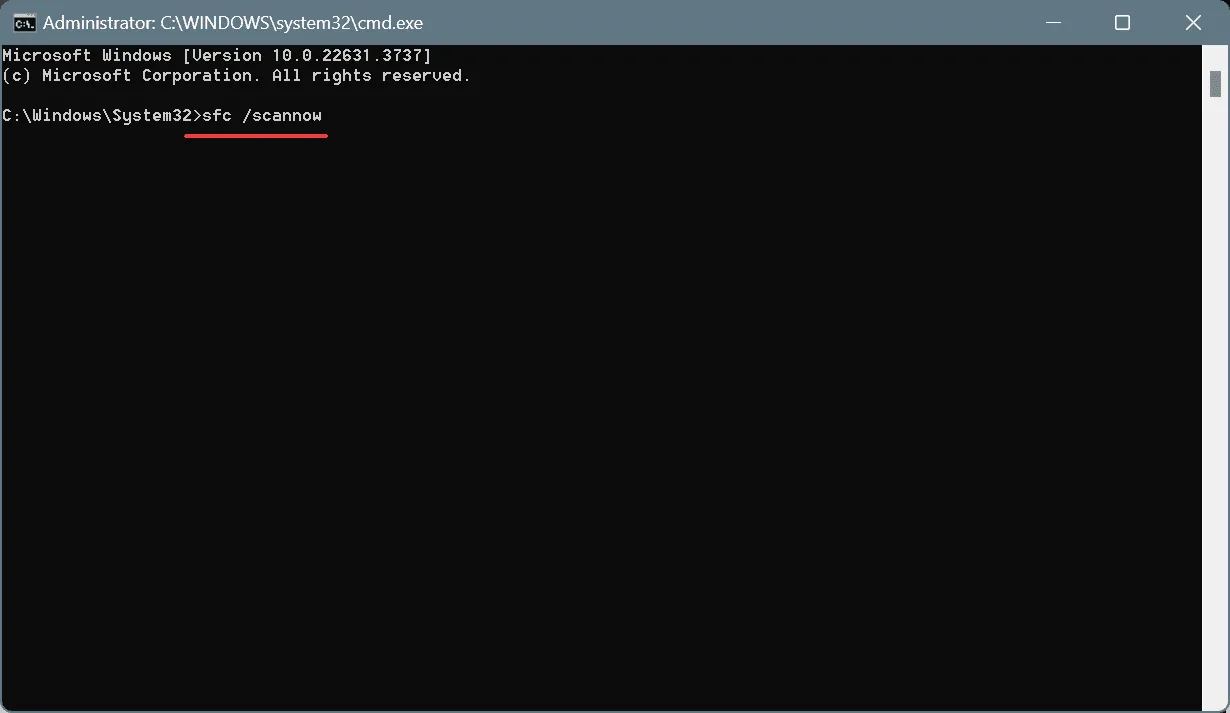
Reparar los archivos de sistema corruptos con comandos DISM y escaneos SFC también ayuda cuando SearchFilterHost.exe sigue fallando en Windows 11.
7. Realizar una actualización en el lugar
- Vaya al sitio web oficial de Microsoft , elija la edición del sistema operativo y el idioma del producto y luego descargue la ISO de Windows 11 .
- Una vez descargado, haga clic derecho en el archivo ISO, elija Montar y luego haga clic en Abrir en el mensaje de confirmación.
- Ejecute el archivo setup.exe .
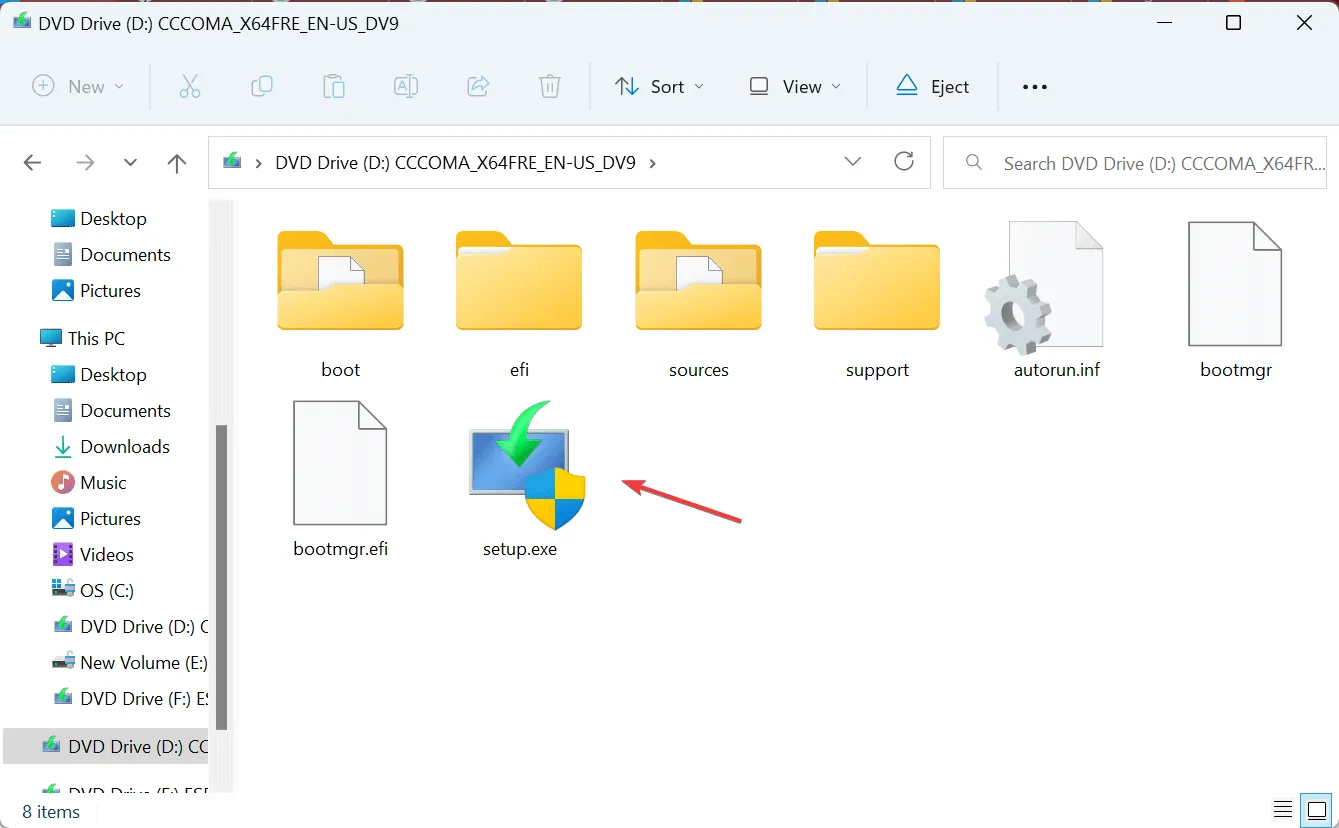
- Haga clic en Siguiente .
- Ahora, haga clic en Aceptar para aceptar los términos de licencia de Microsoft.
- Verifique que la configuración diga Conservar archivos y aplicaciones personales y haga clic en Instalar .
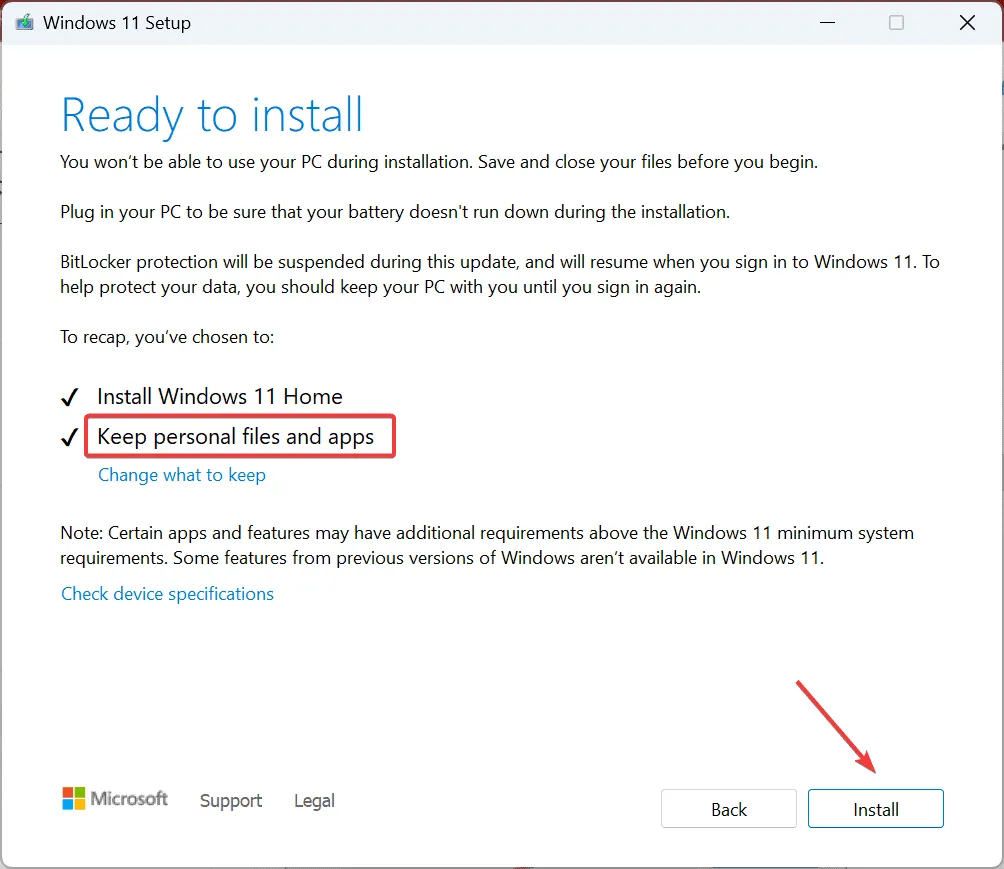
- Espere a que se complete la actualización en el lugar. Normalmente, demora entre 1 y 3 horas.
Una actualización en el lugar es casi tan buena como reinstalar Windows y elimina problemas como el bloqueo de SearchFilterHost.exe o el uso elevado de la CPU. Lo mejor de todo es que no pierdes archivos almacenados ni aplicaciones instaladas durante el proceso.
Si esto tampoco funciona, como último recurso puedes restablecer Windows 11 a los valores predeterminados de fábrica.
¿Qué solución te funcionó? Compártela con nuestros lectores en la sección de comentarios.



Deja una respuesta