¿Qué es PowerShell ISE? Todo lo que necesitas saber
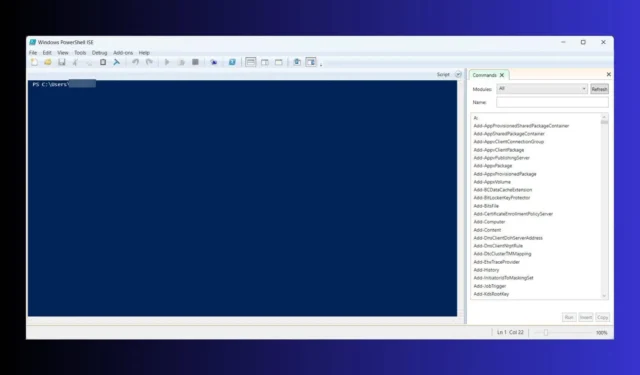
PowerShell ISE (Integrated Scripting Environment) es una potente herramienta para escribir, ejecutar y depurar scripts de PowerShell. Proporciona una interfaz gráfica que simplifica el desarrollo de scripts, lo que la convierte en una herramienta esencial tanto para principiantes como para programadores experimentados. Veamos algunas soluciones prácticas para ayudarlo a dominar PowerShell ISE.
¿Cómo accedo y uso PowerShell ISE?
1. Acceso a PowerShell ISE
- Haga clic en el menú Inicio y escriba PowerShell ISE en la barra de búsqueda.
- En la lista de resultados, haga clic en Windows PowerShell ISE para abrir la aplicación.
PowerShell ISE está preinstalado en Windows y proporciona una interfaz fácil de usar para el desarrollo de scripts, lo que hace que sea más fácil escribir y depurar scripts en comparación con la línea de comandos.
2. Instalación de PowerShell ISE
- Haga clic en el menú Inicio y escriba cmd en la barra de búsqueda.
- Haga clic derecho en Símbolo del sistema y seleccione Ejecutar como administrador.
- En el símbolo del sistema, escriba el siguiente comando y presione Entrar:
DISM /Online /Add-Capability /CapabilityName:Microsoft.Windows.PowerShell.ISE~~~~0.0.1.0
Este comando instala PowerShell ISE si aún no está presente en tu sistema. Una vez instalado, puedes acceder a él buscando PowerShell ISE en el menú Inicio, como explicamos en la primera solución.
3. Depuración en PowerShell ISE
- Abra su script en PowerShell ISE.
- Haga clic en el número de línea donde desea establecer un punto de interrupción o presione F9.
- Haga clic en el botón Ejecutar script o presione F5.
- Cuando la ejecución se detenga en el punto de interrupción, pase el cursor sobre las variables para inspeccionarlas.
- Utilice el panel de la consola para escribir comandos e inspeccionar valores de variables manualmente.
Esta función le ayuda a pausar la ejecución, verificar estados de variables y solucionar problemas de manera efectiva dentro de sus scripts.
4. Uso del complemento Command
- Haga clic en Ver en la barra de menú.
- Seleccione Mostrar complemento de comando .

- Utilice la barra de búsqueda en el panel Complemento de comandos para encontrar comandos y cmdlets.
- Complete los parámetros y opciones en el formulario provisto.
- Haga clic en Insertar para agregar el comando a su script.
El complemento de comando simplifica el proceso de búsqueda y uso de comandos de PowerShell, lo que hace que la escritura de scripts sea más eficiente.
5. Edición de varias líneas en PowerShell ISE
- Presione Shift+ Enterpara crear una nueva línea debajo de la línea actual.
- Presione Alt+ Shifty utilice las teclas de flecha para seleccionar varias líneas.
- Realice cambios en todas las líneas seleccionadas a la vez.
La edición de múltiples líneas le permite administrar y modificar scripts complejos fácilmente, reduciendo errores y ahorrando tiempo.
6. Creación y ejecución de un script simple
- Haga clic en el icono Nuevo script en la barra de herramientas.
- Se abre una nueva pestaña para el archivo sin título.
- Empieza a escribir tu guión. Por ejemplo:
Write-Host "This is a test output to the monitor" - Haga clic en el icono Guardar script o vaya a Archivo > Guardar como.
- Nombra el script (por ejemplo, testscript1.ps1 ) y guárdalo.
- Haga clic en el icono Ejecutar script o presione F5.
Ejecutar su script en PowerShell ISE le permite ver el resultado y depurar problemas inmediatamente, lo que hace que el desarrollo sea más interactivo y eficiente.
7. Utilización de la ejecución selectiva
- Seleccione la parte del script que desea ejecutar.
- Presione F8o haga clic en Ejecutar selección en la barra de herramientas.
La ejecución selectiva le permite probar partes de su script individualmente, lo que resulta útil para la depuración y el desarrollo iterativo.
8. Gestión de puntos de interrupción
- Haga clic en el número de línea o presione F9.
- Haga clic en el símbolo de punto de interrupción o presione F9nuevamente.
- Administre puntos de interrupción a través del menú Depurar .
El uso de puntos de interrupción le ayuda a controlar la ejecución del script, lo que le permite solucionar problemas y verificar cada paso del mismo.
¿Cuáles son las diferencias entre PowerShell, PowerShell ISE y PowerShell x86?
Potencia Shell
- Descripción : Un shell de línea de comandos y un lenguaje de scripting.
- Uso : Adecuado para ejecución rápida de comandos y scripts de automatización.
- Plataforma : Disponible en Windows, Linux y macOS.
ISE de PowerShell
- Descripción : Una interfaz gráfica de usuario para crear scripts y depurar.
- Uso : Ideal para escribir, probar y depurar scripts con funciones como coloración de sintaxis y edición de varias líneas.
- Plataforma : Disponible sólo en Windows.
PowerShell x86
- Descripción : Una versión de 32 bits de PowerShell.
- Uso : Se utiliza para compatibilidad con aplicaciones y scripts de 32 bits.
- Plataforma : Disponible en versiones de 64 bits de Windows para ejecutar scripts de 32 bits.
Comprender estas diferencias le garantizará utilizar la herramienta adecuada para su tarea específica, ya sea la ejecución de un script simple o el desarrollo de un script complejo.
Estas soluciones mejoran en conjunto su experiencia de creación de scripts en PowerShell ISE, ya sea que esté automatizando tareas, administrando sistemas o desarrollando scripts complejos. Recuerde actualizar periódicamente PowerShell ISE y los scripts para mantener la compatibilidad y la seguridad.
¿Qué puede hacer cuando el script de apagado de Gpedit no se ejecuta? Haga clic en el enlace resaltado para obtener las soluciones adecuadas para solucionarlo.
Si tienes alguna pregunta, puedes acceder a la sección de comentarios más abajo y dejarnos una línea.



Deja una respuesta