¿Qué es Osppsvc.exe y cómo solucionar sus errores?
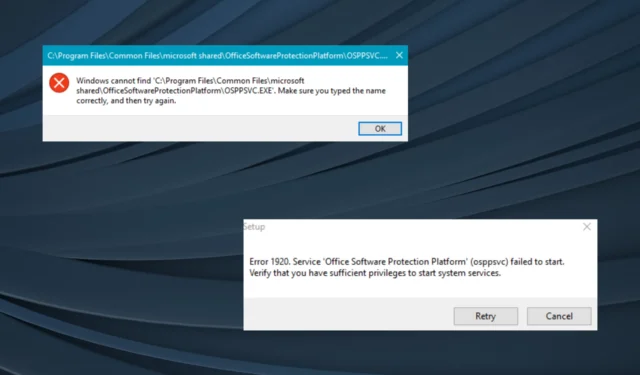
De la amplia gama de procesos en segundo plano que se ejecutan en Windows , la mayoría realiza una función crítica, ya sea directamente vinculada a Windows o para una aplicación de terceros. Pero se sabe que algunos desencadenan más errores que otros. Uno que encaja en la categoría es osppsvc.exe.
Si bien el alto uso de la CPU es uno, la mayoría de los usuarios informaron que el proceso osppsvc.exe no se pudo ubicar al intentar iniciar Microsoft Office y, como resultado, Office no se abrió . ¡Siga leyendo para descubrir qué hace osppsvc y formas efectivas de corregir sus errores!
¿Qué es la plataforma de protección de software de Office?
El proceso osppsvc.exe significa Plataforma de protección de software de Office y es un componente vital de Microsoft Office. Presentado por primera vez en Office 13, el componente ha sido parte de todas las versiones futuras.
El proceso juega un papel fundamental, es decir, para adquirir y hacer cumplir las licencias digitales de las aplicaciones de Microsoft Office. Para aquellos que se preguntan dónde está el archivo osppsvc, se puede encontrar en la siguiente ubicación:C:\Program Files\Common Files\microsoft shared\OfficeSoftwareProtectionPlatform
Según nuestra investigación, no debe deshabilitar o terminar osppsvc.exe, dada la función que desempeña, pero tampoco debería arrojar errores ni consumir el 100 % de la CPU . Entonces, si tiene problemas con el proceso, ¡algunas soluciones rápidas lo ayudarán!
¿Cómo soluciono los errores de osppsvc.exe?
Antes de pasar a las soluciones un poco complejas, pruebe estas soluciones rápidas primero:
- Compruebe si hay actualizaciones pendientes de Windows o Microsoft Office e instálelas.
- Asegúrese de estar ejecutando una versión activada de Office.
Si ninguno funciona, pase a las correcciones que se enumeran a continuación.
1. Terminar el proceso
- Presione Ctrl ++ para abrir Shift el Esc Administrador de tareas y diríjase a la pestaña Detalles .
- Seleccione el proceso osppsvc.exe y haga clic en Finalizar tarea .
- Una vez hecho esto, reinicie Microsoft Office.
Si encuentra el error 1920 de osppsvc.exe y no puede abrir Microsoft Office, una solución rápida es finalizar el proceso.
2. Escanea en busca de malware
- Presione Windows+ Spara abrir Buscar, escriba Seguridad de Windows en el campo de texto y haga clic en el resultado de búsqueda relevante.
- Haga clic en Protección contra virus y amenazas .
- Haz clic en Opciones de escaneado .
- Elija Escaneo completo , luego haga clic en Escanear ahora y espere a que se complete el proceso.
3. Reparar archivos corruptos del sistema
- Presione Windows + para abrir R Ejecutar, escriba cmd y presione Ctrl ++ Shift .Enter
- Haga clic en Sí en el indicador de UAC.
- Pegue los siguientes comandos uno a la vez y presione Enterdespués de cada uno:
DISM /Online /Cleanup-Image /CheckHealthDISM /Online /Cleanup-Image /ScanHealthDISM /Online /Cleanup-Image /RestoreHealth - Ahora, ejecute el siguiente comando para ejecutar el escaneo SFC:
sfc /scannow - Una vez hecho esto, reinicie la computadora.
Los archivos corruptos del sistema a menudo pueden generar problemas para cargar archivos críticos para aplicaciones de terceros, y ejecutar la herramienta DISM y el escaneo SFC ayudarán a solucionar las cosas.
Aún mejor, puede probar una fuente de reparación confiable para ayudarlo a encontrar problemas de estabilidad del sistema, como archivos dañados o que funcionan mal, y reemplazarlos con nuevos elementos de Windows.
4. Modificar el registro
- Presione Windows + R para abrir Ejecutar, escriba regedit en el campo de texto y haga clic en Aceptar.
- Pegue la siguiente ruta en la barra de direcciones y presione Enter:
HKEY_LOCAL_MACHINE\SOFTWARE\Microsoft\OfficeSoftwareProtectionPlatform - Localice el DWORD de InactividadShutdownDelay . Si no puede encontrarlo, haga clic con el botón derecho en la parte vacía, desplace el cursor sobre Nuevo, luego seleccione Valor DWORD (32 bits) y asígnele el nombre InactividadShutdownDelay.
- Haga clic derecho en DWORD y seleccione Modificar .
- En caso de que ya existiera, encontrará 300 en la lista Datos de valor. Cámbielo a un número más pequeño y guarde los cambios.
El número que aparece en Datos de valor es la cantidad de tiempo en segundos que la Plataforma de protección de software de Office continúa ejecutándose después de realizar una acción. Reducir este período de tiempo ayudará a corregir el alto consumo de CPU debido a osppsvc.exe.
5. Reparación de Microsoft Office
- Presione Windows+ Rpara abrir Ejecutar, escriba appwiz.cpl y presione Enter.
- Seleccione Microsoft 365 de la lista de programas y haga clic en Cambiar.
- Elija Reparación en línea y haga clic en Reparar para continuar.
- Nuevamente, haga clic en Reparar en el mensaje de confirmación y espere a que se complete el proceso.
Si el proceso está dañado o provoca errores importantes, puede descargar y reparar los problemas de osppsvc.exe ejecutando una reparación en línea de la suite Microsoft Office 365. Esto volverá a descargar cualquier archivo problemático y hará que todo funcione.
6. Crea un nuevo perfil de usuario
- Presione Windows+ Rpara abrir Ejecutar, escriba netplwiz en el campo de texto y haga clic en Aceptar.
- Haga clic en el botón Agregar .
- Haz clic en Iniciar sesión sin una cuenta de Microsoft .
- Ahora, haz clic en Cuenta local .
- Ingrese el Nombre de usuario y la contraseña si es necesario, y haga clic en Siguiente para continuar.
- Una vez que haya terminado con la creación de la cuenta, seleccione el nuevo perfil y haga clic en Propiedades .
- Vaya a la pestaña Membresía del grupo, seleccione Administrador y haga clic en Aceptar para guardar los cambios.
- Ahora, inicie sesión en la nueva cuenta, instale Microsoft Office y el problema debería resolverse.
Algunos usuarios informaron que el problema radicaba en el perfil de usuario corrupto , y crear una nueva cuenta local , luego configurar la cuenta como administrador , puso todo en marcha. Por lo tanto, pruébelo y compruebe si los errores de osppsvc.exe están solucionados en Windows.
7. Actualice a la última versión de Microsoft Office
En caso de que nada más funcione, la última opción es actualizar la versión de Microsoft Office. Cada pocos años, Microsoft viene con una actualización que presenta nuevas funciones y mejora la seguridad y la facilidad de uso.
Pero aparte de los dos, las actualizaciones aumentan la compatibilidad con el sistema operativo. Por lo tanto, busque la última versión y descargue Office Suite. Puedes encontrar más información en el sitio web oficial .
¡Eso es todo! Una de estas soluciones debería haber ayudado a corregir los errores de osppsvc.exe en Windows, y ahora debería poder ejecutar Microsoft Office sin problemas.
Para cualquier consulta o para compartir lo que funcionó para usted, deje un comentario a continuación.



Deja una respuesta