¿Qué es NVIDIA Share.exe y cómo solucionar sus errores?
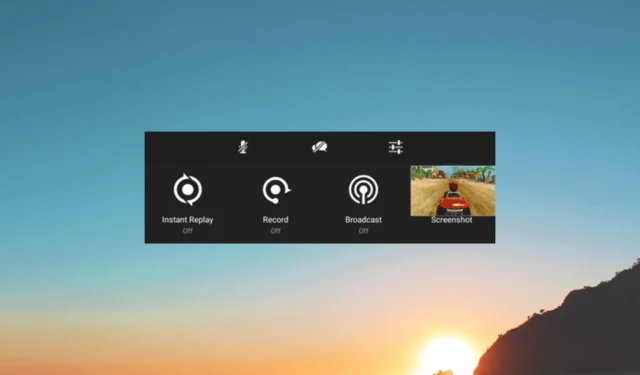
Si ha encontrado NVIDIA Share.exe en su Administrador de tareas y se pregunta qué es, ¡esta guía puede ayudarlo!
¿Qué es NVIDIA Share.exe?
NVIDIA Share.exe es una parte integral del paquete de software GeForce Experience de NVIDIA, diseñado para mejorar la experiencia de juego en computadoras equipadas con las tarjetas gráficas de la compañía.
Permite a los usuarios capturar y compartir sus momentos de juego sin esfuerzo, ya sea grabando secuencias de juego, capturando capturas de pantalla o transmitiendo sesiones de juego en vivo.
El archivo generalmente se encuentra en C:\Program Files (x86)\NVIDIA Corporation\NVIDIA GeForce Experience
Sin embargo, como cualquier aplicación o proceso de software, NVIDIA Share.exe puede encontrar errores que dificultan su correcto funcionamiento.
Estos errores pueden manifestarse de varias maneras, como bloqueos, comportamiento que no responde o problemas para capturar o compartir contenido.
¿Cómo puedo solucionar los errores relacionados con NVIDIA Share.exe?
Antes de participar en los pasos avanzados de solución de problemas, debe considerar realizar las siguientes comprobaciones:
- Intente reiniciar su computadora.
- Asegúrese de que Windows esté actualizado.
Una vez que termine estas comprobaciones, pase a las soluciones detalladas para solucionar los problemas.
1. Ejecute la aplicación en modo de compatibilidad
- Presione Ctrl++ para abrir la aplicación Administrador deShift tareas .Esc
- Vaya a la pestaña Procesos, busque NVIDIA Share y haga clic con el botón derecho para seleccionar Abrir ubicación de archivo.
- En la ventana del Explorador de archivos, haga clic con el botón derecho en NVIDIA Share y elija Propiedades.
- Cambie a la pestaña Compatibilidad , en Modo de compatibilidad, y coloque una marca de verificación junto a Ejecutar este programa en modo de compatibilidad para .
- Ahora desde el menú desplegable, seleccione Windows 8 . Haga clic en Aplicar y luego en Aceptar para confirmar los cambios.
2. Rehabilitar NVIDIA Share
- Presione la Windowstecla, escriba geforce experience y haga clic en Abrir.
- Busque y haga clic en Configuración en la esquina superior derecha.
- Vaya a General, luego apague el interruptor cerca de Compartir para desactivarlo.
- Cierre la aplicación, reinicie la computadora, siga los mismos pasos y encienda NVIDIA Share para verificar si el problema persiste.
3. Deshabilite la opción de reproducción instantánea
- Presione la Windowstecla, escriba geforce experience y haga clic en Abrir.
- Ahora presiona Alt+ Zpara abrir la superposición del juego.
- Elija la opción Repetición instantánea y haga clic en la opción Desactivar para desactivarla.
Si desea habilitarlo después, siga los pasos mencionados anteriormente. Alternativamente, puede presionar Alt++ Shiftpara F10activar o desactivar Instant Replay rápidamente.
4. Actualice el controlador NVIDIA
- Ve al sitio web oficial de NVIDIA .
- Seleccione el tipo de producto, la serie y otra información relacionada con el controlador, luego haga clic en Buscar .
- Haga clic en Descargar.
- Una vez descargado el archivo, haga doble clic en él y siga las instrucciones en pantalla para completar el proceso.
5. Hacer retroceder al conductor
- Presione Windows + R para abrir el cuadro de diálogo Ejecutar .
- Escriba devmgmt.msc y haga clic en Aceptar para abrir el Administrador de dispositivos .
- Busque Adaptadores de pantalla y haga clic en él para expandirlo.
- Haga clic derecho en el controlador NVIDIA y seleccione Propiedades.
- En la ventana Propiedades, cambie a la pestaña Controlador y haga clic en el botón Retroceder controlador.
- Ahora, en la siguiente ventana, seleccione el motivo para restaurar el controlador a la versión anterior y haga clic en Aceptar .
- Reinicie su computadora para guardar los cambios.
6. Vuelva a instalar la aplicación GeForce Experience
- Presiona Windows+ Ipara abrir la aplicación Configuración .
- Vaya a Aplicaciones, luego haga clic en Aplicaciones instaladas .
- Localice GeForce Experience , haga clic en los tres puntos y seleccione Desinstalar .
- Vuelva a hacer clic en Desinstalar y siga las instrucciones en pantalla para completar el proceso.
- Ahora, ve al sitio web oficial de GeForce Experience y haz clic en Descargar ahora .
- Una vez descargado el archivo, siga las instrucciones en pantalla para completar el proceso.
No dude en darnos cualquier información, consejos y su experiencia con el tema en la sección de comentarios a continuación.



Deja una respuesta