¿Qué es gsudo y cómo empezar? Explicación del mejor sudo de Linux para Windows 11 y 10
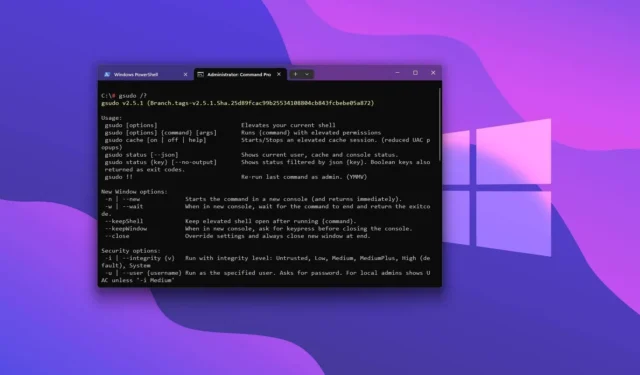
- Para instalar gsudo en Windows 11 o 10, abra el Símbolo del sistema (administrador) y ejecute el
winget install --id gerardog.gsudocomando. - Ahora puedes ejecutar comandos elevados usando
gsudo YOUR-COMMAND, o puedes usar el alias sudo, por ejemplo,sudo YOUR-COMMAND.
Gsudo es una mejor alternativa que lleva la experiencia del comando sudo de Linux a Windows 11, 10 y versiones anteriores, y en esta guía, le mostraré cómo comenzar.
A partir de la versión 24H2, Windows 11 incorpora de forma nativa el comando sudo. Sin embargo, a diferencia de la versión disponible en Linux, la de Windows está muy limitada en cuanto a las opciones que puedes utilizar. Si quieres una experiencia más parecida a la versión en Linux, tienes que utilizar la herramienta gsudo.
Además, Windows 10 no incluye soporte nativo para sudo, pero la herramienta gsudo brinda la capacidad de elevar comandos para versiones anteriores del sistema operativo, incluidos Windows 8.1 y 7 SP1.
¿Qué es gsudo?
Gsudo es básicamente el comando sudo para Linux pero para usuarios de Windows ya que ofrece prácticamente la misma experiencia para ejecutar comandos elevados con permisos de administrador sin tener que volver a abrir el Símbolo del sistema, PowerShell, consola WSL y muchos otros.
gsudo es una herramienta portable de terceros creada por Gerardo Grignoli disponible a través de la plataforma GitHub , y cualquiera puede instalarla tanto en Windows 11 como en Windows 10 a través de los distintos administradores de paquetes, incluido el Administrador de paquetes de Windows (winget).
La herramienta utiliza “gsudo” para ejecutar comandos elevados, pero también se admite el alias “sudo”. Sin embargo, dado que Windows 11 24H2 ya integra “sudo”, es mejor utilizar el comando “gsudo”. En Windows 10 22H2, el alias “sudo” funciona perfectamente.
En esta guía, explicaré los sencillos pasos para instalar y ejecutar su primer comando con gsudo en Windows 11 y 10.
Instalar y ejecutar comandos sudo con gsudo en Windows
Para instalar gsudo para ejecutar comandos sudo en Windows 11 o 10, siga estos pasos:
-
Abra Inicio en Windows.
-
Busque Símbolo del sistema , haga clic derecho en el resultado superior y seleccione la opción Ejecutar como administrador .
-
Escriba el siguiente comando para instalar gsudo y presione Enter :
winget install --id gerardog.gsudo
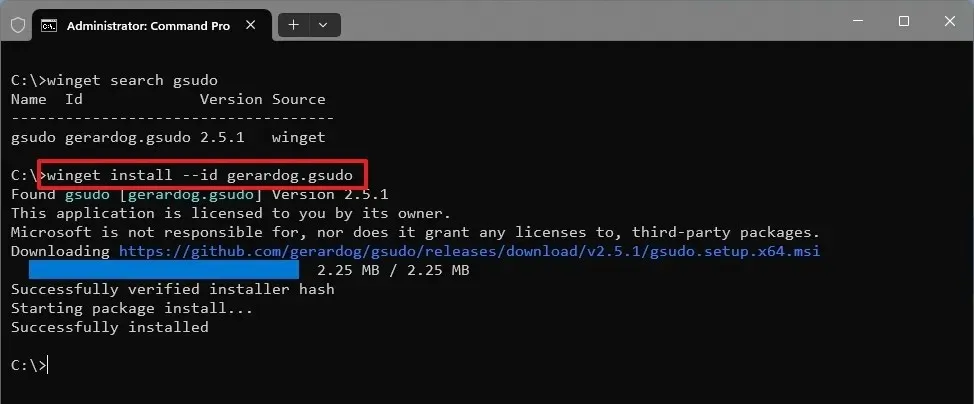
-
Reinicie el shell de comandos como un usuario estándar.
-
(Opción 1) Escriba el siguiente comando para ejecutar un comando elevado y presione Enter :
gsudo YOUR-COMMANDPor ejemplo, este comando elimina un archivo de texto de la raíz de la unidad “C”:
gsudo del mytext.txt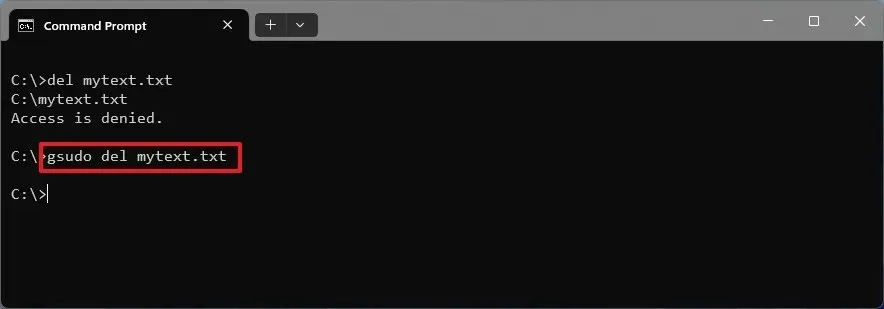
-
(Opción 2) Escriba el siguiente comando para ejecutar el comando gsudo como sudo y presione Enter :
sudo YOUR-CAMMAND -
Escriba el siguiente comando para ejecutar nuevamente el último comando y presione Enter :
gsudo! ! -
(Opcional) Abra Inicio .
-
Busque PowerShell y haga clic en el resultado superior para abrir el shell.
-
Escriba el siguiente comando para ejecutar gsudo en PowerShell y presione Entrar:
gsudo { YOUR-COMMAND }
Por ejemplo, este comando imprime los mensajes “Hello World” en PowerShell: gsudo { Write-Output “Hello World”}. Nota rápida: cuando use gsudo con PowerShell, debe asegurarse de envolver el comando entre llaves {}. Por ejemplo, en la primera línea, use el comando $MyString = “Hello World”, presione “Enter” y luego ejecute el comando gsudo { Write-Output $args[0] } -args $MyString. -
(Opcional) Escriba el siguiente comando para confirmar la versión de la herramienta y presione Enter :
gsudo -v -
(Opcional) Escriba el siguiente comando para ver las opciones disponibles y presione Enter :
gsudo /?
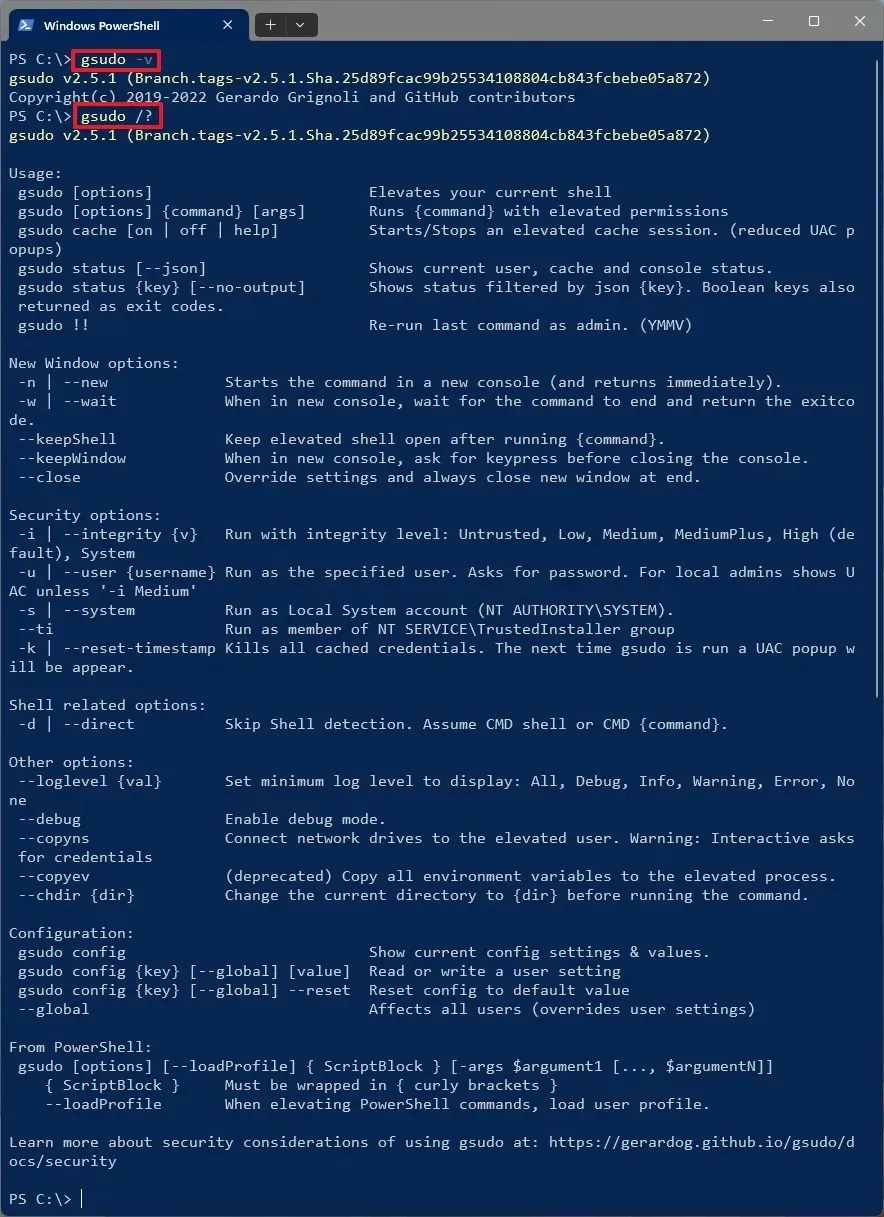
Una vez que complete los pasos, el comando se ejecutará desde un shell de comando estándar sin la necesidad de reiniciar la consola.
Si analizamos “sudo” y “gsudo”, las mayores diferencias son que uno es la integración nativa y el otro es una aplicación de terceros. Sin embargo, mientras que el comando “sudo” puede eliminar archivos protegidos, elevar comandos y abrir nuevas sesiones de shell elevadas, “gsudo” puede realizar estas tareas además de muchas otras acciones.
Por ejemplo, puedes almacenar en caché una sesión para reducir la cantidad de mensajes de administración. Es posible crear una nueva ventana con diferentes opciones. Encontrarás más configuraciones de seguridad y muchas otras opciones.
Es importante tener en cuenta que si solo necesitas las funciones básicas, es posible que la compatibilidad nativa con “sudo” sea todo lo que necesites. Además, si instalas esta herramienta de terceros en un dispositivo que ejecuta la versión 24H2, es mejor usar el comando “gsudo” en lugar de “sudo”, ya que podrían surgir conflictos.
El comando gsudo es más compatible con computadoras que ejecutan Windows 11 23H2 y versiones anteriores y para incorporar el comando “sudo” a Windows 10.
¿Qué opinas sobre esta herramienta de terceros? Cuéntamelo en los comentarios.



Deja una respuesta