¿Qué es el ID de evento 16 y cómo solucionarlo rápidamente?
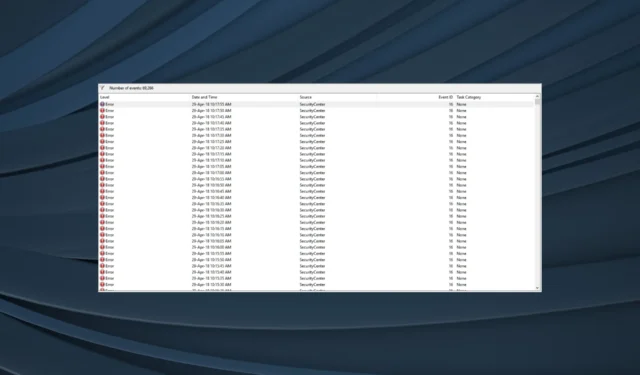
Si tuviera que comprobar los registros de errores en Windows , hay muchos de estos. La mayoría de ellos son irrelevantes y no requieren atención. Pero algunos son críticos y deben abordarse de inmediato. Uno de ellos es el ID de evento 16, que ha estado molestando a los usuarios durante mucho tiempo.
El error suele generarse en equipos que forman parte de un dominio. Sin embargo, hay instancias de aplicaciones que crean el ID de evento 16 en Windows. Abobe Reader fue uno. Luego, varias máquinas virtuales , incluida VMWare, también provocan el error.
Si encuentra un error en cualquiera de estos casos, siga leyendo para averiguar cómo hacer que todo funcione.
¿Qué causa el ID de evento 16?
Aquí hay algunas razones por las que los usuarios encuentran el error en el Visor de eventos en Windows:
- Configuración de red mal configurada : el error aparece cuando Windows no puede conectarse al servicio de Actualización automática, y esto generalmente sucede debido a una configuración de red incorrecta.
- Archivos de sistema corruptos : cuando la PC tiene archivos de sistema corruptos , afecta el funcionamiento básico y desencadena una variedad de errores, incluida una pantalla azul de la muerte .
- Faltan permisos : algunas aplicaciones requieren privilegios administrativos para realizar funciones vitales y, si no se otorgan los permisos, es posible que encuentre el ID de evento 16 generado en los registros de errores.
- Problemas con el DNS : el DNS o el sistema de nombres de dominio es vital desde el punto de vista de la red, y si el que se usa deja de funcionar, se puede registrar este ID de evento.
¿Cómo soluciono el ID de evento 16 en Windows?
Antes de dirigirnos a las soluciones un poco complejas, aquí hay algunas rápidas para probar:
Si ninguno funciona, pase a las correcciones que se enumeran a continuación.
1. Ejecute la aplicación como administrador
- Haga clic con el botón derecho en el iniciador del programa que genera el error y seleccione Propiedades .
- Ahora, vaya a la pestaña Compatibilidad y marque la casilla de verificación Ejecutar este programa como administrador .
- Una vez hecho esto, haga clic en Aplicar y Aceptar para guardar los cambios.
A menudo, una solución rápida para el Evento ID 16 es ejecutar el programa con privilegios administrativos . Esto le proporciona los permisos pertinentes para realizar las acciones críticas.
2. Reparar los archivos corruptos del sistema
- Presione Windows + para abrir R Ejecutar, escriba cmd y presione Ctrl ++ Shift .Enter
- Haga clic en Sí en el indicador de UAC.
- Ahora, pegue los siguientes comandos individualmente y presione Enterdespués de cada uno:
DISM /Online /Cleanup-Image /CheckHealthDISM /Online /Cleanup-Image /ScanHealthDISM /Online /Cleanup-Image /RestoreHealth - Una vez hecho esto, ejecute este comando para el escaneo SFC:
sfc /scannow - Finalmente, reinicie la computadora para que los cambios surtan efecto.
De los muchos problemas, los archivos corruptos del sistema son uno que a menudo es difícil de solucionar. Pero con la herramienta DISM y el escaneo SFC, puede reemplazar fácilmente los archivos corruptos con la copia en caché.
3. Cambiar el servidor DNS
- Presione Windows + R para abrir Ejecutar, escriba ncpa.cpl en el campo de texto y presione Enter.
- Haga clic derecho en el adaptador de red activo y luego seleccione Propiedades .
- Seleccione Protocolo de Internet versión 4 (TCP/IPv4) y haga clic en Propiedades.
- Ahora, seleccione Usar las siguientes direcciones de servidor DNS e ingrese lo siguiente en el campo de texto:
- Servidor DNS preferido : 8.8.8.8
- Servidor DNS alternativo : 8.8.4.4
- Una vez hecho esto, haga clic en Aceptar en todas las ventanas posteriores para guardar los cambios.
En caso de que sea un problema de red el culpable del Evento ID 16, su enfoque principal debe ser cambiar el servidor DNS. Usamos el DNS público de Google , pero podría usar cualquier otro, dado que es confiable y no tiene errores.
4. Actualizar los controladores
- Presione Windows+ Xpara abrir el menú Usuario avanzado y seleccione Administrador de dispositivos de la lista.
- Localice el dispositivo afectado, haga clic derecho sobre él y seleccione Actualizar controlador .
- Ahora, seleccione Buscar controladores automáticamente y deje que Windows instale el mejor disponible localmente.
- Una vez hecho esto, reinicie la computadora.
Algunos usuarios informaron que se generó el ID de evento 16 al conectar un dispositivo a la computadora a través de Bluetooth. Podría ser con otros adaptadores también. Y una solución rápida es actualizar los controladores de Bluetooth .
Además, si Windows no puede encontrar uno automáticamente, siempre puede instalar manualmente el controlador desde el sitio web del fabricante.
5. Ejecute el servicio Instrumental de administración de Windows
- Presione Windows+ Spara abrir Buscar, escriba Servicios en el campo de texto y haga clic en el resultado de búsqueda relevante.
- Localice el servicio Instrumental de administración de Windows , haga clic con el botón derecho en él y seleccione Propiedades.
- Seleccione Automático en el menú desplegable Tipo de inicio y haga clic en Iniciar si el servicio no se está ejecutando.
- Finalmente, haga clic en Aplicar y Aceptar para guardar los cambios.
6. Restablecer la configuración de red
- Presione Windows + S para abrir Buscar, escriba Símbolo del sistema en el campo de texto, haga clic con el botón derecho en el resultado de búsqueda relevante y luego seleccione Ejecutar como administrador.
- Haga clic en Sí en el aviso.
- Ejecute los siguientes comandos individualmente para restablecer la red:
ipconfig /releaseipconfig /flushdnsipconfig /renewnetsh int ip resetnetsh winsock reset
En caso de que cambiar el DNS no funcione, y esté seguro de que la culpa es de la red, restablecer la configuración de la red debería funcionar cuando encuentre varias instancias del ID de evento 16.
7. Realice una actualización en el lugar
- Vaya al sitio web oficial de Microsoft , elija la edición del sistema operativo y el idioma del producto, y luego descargue el archivo ISO de Windows 11 .
- Después de descargarlo, abra la ISO y ejecute el archivo setup.exe .
- Haga clic en Sí en el mensaje que aparece.
- Ahora, haga clic en Siguiente para continuar.
- Haga clic en Aceptar para aceptar los términos de licencia de Microsoft y haga clic en Siguiente.
- Finalmente, verifique que la configuración diga Conservar archivos y aplicaciones personales y haga clic en Instalar para iniciar el proceso.
Una actualización en el lugar generalmente demora algunas horas, pero es una solución efectiva contra una variedad de errores, incluido el ID de evento 16. Y no pierde ninguna aplicación, archivo o configuración configurada en el proceso. Una vez que la computadora se reinicie, no debería encontrar nuevas instancias del error en el Visor de eventos.
Si ninguna de las soluciones funcionó, recomendamos que un profesional inspeccione la PC, ya que podría ser un problema de hardware el culpable del ID de evento 16.
Para cualquier consulta o para compartir la solución que funcionó para usted, deje un comentario a continuación.



Deja una respuesta