Qué es at.exe y cómo usarlo correctamente
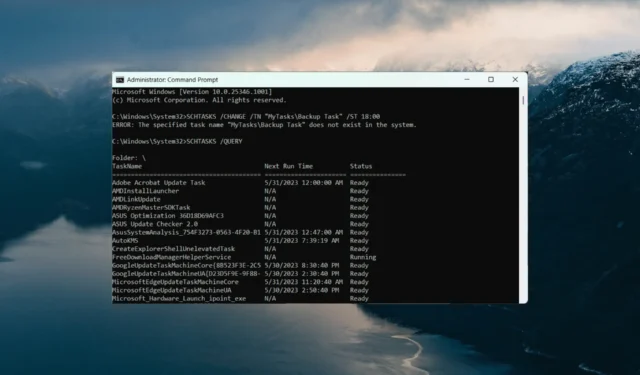
El at.exe y schtasks.exe son útiles herramientas de línea de comandos que lo ayudan a automatizar acciones en su computadora sin hacerlo manualmente. Facilitan la configuración de la misma tarea en varias computadoras y son útiles cuando se trabaja en aplicaciones o secuencias de comandos que necesitan usar el Programador de tareas.
Microsoft ha desaprobado el comando at.exe y recomienda usar el comando schtasks.exe más avanzado para administrar las tareas programadas.
En esta guía, le mostraremos cómo administrar las tareas programadas utilizando la herramienta at.exe y schtasks.exe en el símbolo del sistema.
¿Cuál es el uso de at exe?
El at.exe es una utilidad de línea de comandos en los sistemas operativos Windows que le permite programar tareas para que se ejecuten en un momento específico. Se puede usar para crear, ver, modificar o eliminar tareas programadas, lo que le permite realizar varias operaciones desde el símbolo del sistema o archivos por lotes.
Con el comando at.exe, puede especificar la hora y fecha exactas para ejecutar una tarea, junto con el programa o comando que debe ejecutarse.
El comando está disponible en varios sistemas operativos de Windows, incluidos Windows 7, Windows Vista, Windows XP y algunas versiones anteriores de Windows.
¿Que es schtasks.exe?
schtasks.exe es la herramienta del Programador de tareas que le permite administrar las tareas programadas. Proporciona una forma más avanzada y flexible de crear, modificar, ver y eliminar tareas programadas en comparación con el comando obsoleto at.exe.
Aunque el Programador de tareas tiene una interfaz gráfica, también puede usar el símbolo del sistema para crear, editar y eliminar tareas.
¿Cómo usar at.exe y schtasks.exe?
1. Cree una tarea programada:
- Abra el menú Inicio, busque Símbolo del sistema y seleccione Ejecutar como administrador.
- Para crear una tarea diaria que ejecute una aplicación a las 8:30 a. m. usando schtasks.exe en Windows 8 y posterior, escriba el siguiente comando:
SCHTASKS /CREATE /SC DAILY /TN "MyTask\Script Task"/TR "C:\Scripts\script.bat"/ST 08:30Reemplace MyTasks con la ruta de la carpeta deseada, Script Task con el nombre que desea darle a la tarea, y C:\Scripts\script.bat con la ruta a la aplicación o secuencia de comandos que desea ejecutar. Configure la hora deseada para la tarea en formato 08:30. - Para crear una tarea usando at.exe en Windows 7 y versiones anteriores, escriba los siguientes comandos:
AT 09:00 /EVERY:D "C:\Scripts\script.bat" - Pulse Enterpara crear la tarea.
2. Cambiar una tarea programada:
- Abra el símbolo del sistema como administrador.
- Para Windows 8 y versiones posteriores, ingrese el siguiente comando para cambiar la hora en que se ejecuta una tarea denominada Tarea de secuencia de comandos a las 9:00 a. m.:
SCHTASKS /CHANGE /TN “MyTasks\Script Task” /ST 09:00
Reemplace Mis tareas con la ruta de la carpeta deseada, Tarea de secuencia de comandos con el nombre que desea asignar a la tarea. Configure la hora deseada para la tarea en formato 09:00. - Para Windows 7 y versiones anteriores, use el comando at.exe en su lugar:
AT 09:00 /CHANGE "MyTasks\Script Task" - Si se le solicita, escriba la contraseña de su cuenta de usuario y presione Enter.
3. Ver la tarea programada
- Abra el símbolo del sistema como administrador.
- Para ver las tareas programadas en Windows 10 y posteriores, puede usar el siguiente comando:
SCHTASKS /QUERY - Este comando mostrará una lista de todas las tareas programadas en su sistema, incluidos sus nombres, estado, activadores y otros detalles.
- Para Windows 7 y versiones anteriores, ejecute el siguiente comando:
AT
Las tareas que creó usando el Programador de tareas estarán al final de la lista.
4. Cancelar una tarea programada
- Inicie el símbolo del sistema como administrador.
- Para Windows 8 y versiones posteriores, ejecute el siguiente comando para eliminar una tarea programada denominada Tarea de limpieza:
SCHTASKS /DELETE /TN "MyTasks\Cleanup Task"Este ejemplo elimina la Tarea de limpieza ubicada en la carpeta Mis tareas de las tareas programadas. - Para confirmar la eliminación, escriba Y cuando se le solicite y presione Enter.
- Para Windows 7 y versiones anteriores, ejecute el siguiente comando at.exe para eliminar una tarea programada:
AT 8 /DELETEReemplace 8 con la identificación de la tarea que desea eliminar. - Para eliminar todas las tareas de Windows 8 y sistemas operativos más nuevos, ejecute el siguiente comando:
SCHTASKS /DELETE /TN * /F - Para eliminar todas las tareas de Windows 7 y anteriores, use este comando en su lugar:
AT /DELETE
A diferencia de at command, schtasks es un comando más avanzado y flexible para administrar tareas programadas en Windows. Para obtener más información sobre los parámetros y las opciones de los comandos schtasks , visite la página oficial de Microsoft Learn.
Para cualquier pregunta y más sugerencias, utilice la sección de comentarios a continuación.



Deja una respuesta