¿Qué es el modo de lectura de Android y cómo usarlo?
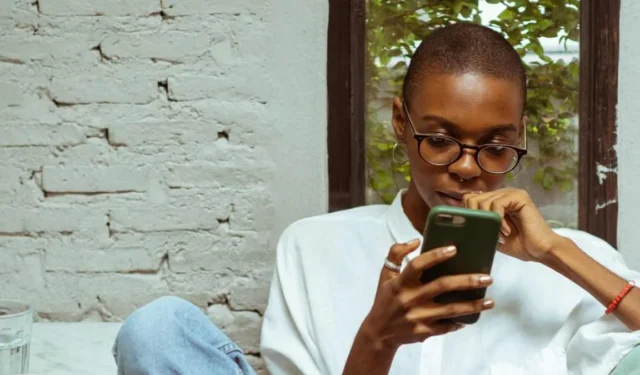
El modo de lectura es una nueva función para los dispositivos Android que pasa desapercibida. Sin embargo, podría ser un cambio de juego en la forma en que usa su dispositivo. La función ha sido diseñada para personas con baja visión, ceguera y dislexia. Dicho esto, ofrece una serie de características útiles de las que prácticamente todo el mundo puede beneficiarse.
¿Qué es el modo de lectura de Android?
El modo de lectura tiene como objetivo optimizar el texto que se muestra en la pantalla para que sea más fácil y cómodo de leer. Lo logra ajustando automáticamente el tamaño del texto, la fuente y otras configuraciones de visualización, todo en un esfuerzo por hacer que el texto sea más legible y reducir la fatiga visual.
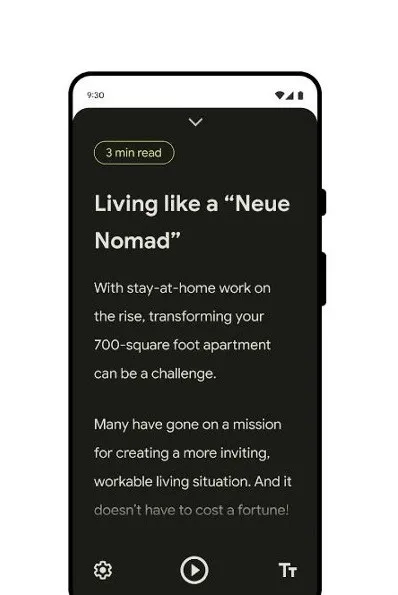
Además, el modo de lectura también puede eliminar las distracciones que se encuentran comúnmente al navegar por la Web. Esto incluye cosas como anuncios y otros elementos del sitio web como menús. Después de eliminar estas cosas, solo quedan el texto del artículo y las imágenes o gráficos clave. Esto ayuda al usuario a concentrarse únicamente en el texto.
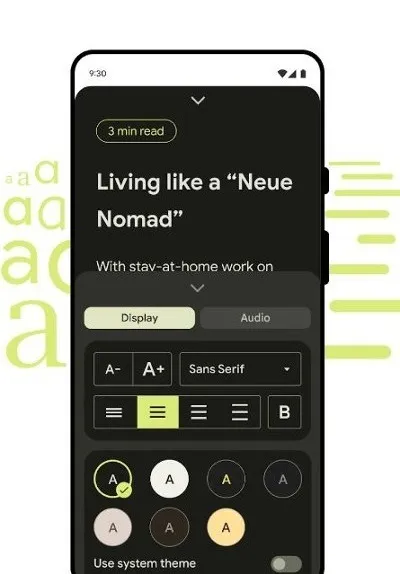
Además, el modo de lectura también tiene la capacidad de leer texto en voz alta. Esto hace que la herramienta sea especialmente útil para las personas ciegas o con problemas de visión, así como para las personas que desean realizar múltiples tareas.
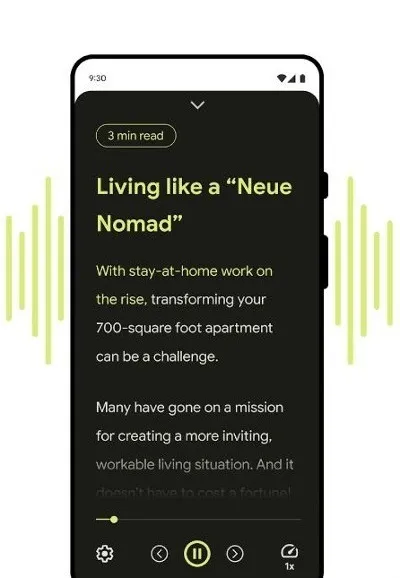
Cómo habilitar el modo de lectura en su dispositivo Android
El modo de lectura es parte de la actualización de Android de diciembre de 2022, por lo que los dispositivos elegibles para la actualización tendrán el modo de lectura instalado en su dispositivo automáticamente. Pero los fabricantes de diferentes dispositivos pueden tardar un tiempo en implementar esta actualización para sus clientes. Afortunadamente, no tiene que esperar a que la actualización comience a usar el modo de lectura. Simplemente puede descargar la nueva función inmediatamente desde Google Play Store .
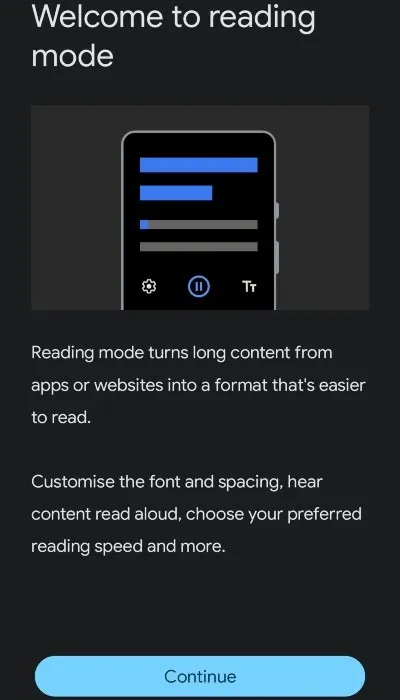
- Cuando la aplicación Modo Lectura se haya instalado en su dispositivo, ejecútela. Al abrir la aplicación por primera vez, aparecerá un tutorial. Siga las instrucciones que aparecen en la pantalla.
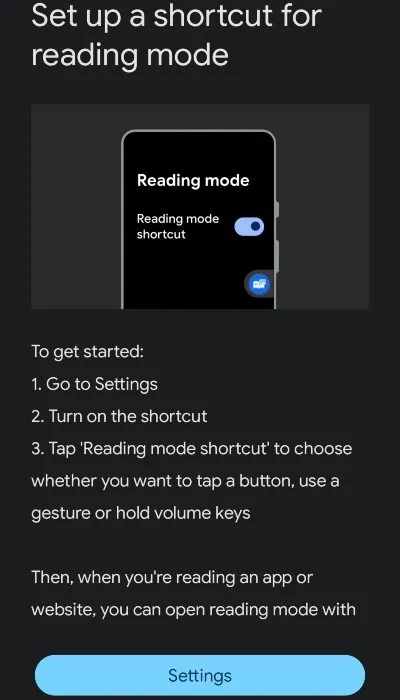
- Esto lo llevará al menú de configuración de accesibilidad de su dispositivo. En esta pantalla, busque «Modo de lectura» y tóquelo.
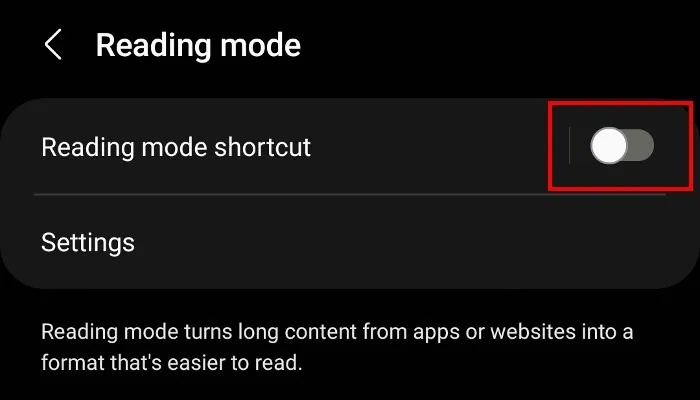
- Active el «Acceso directo del modo de lectura» moviendo el interruptor de palanca a la posición «Encendido». Aparecerá una ventana emergente que le preguntará si desea otorgar ciertos permisos al modo de lectura. No funcionará sin él, así que continúa y toca «Permitir».
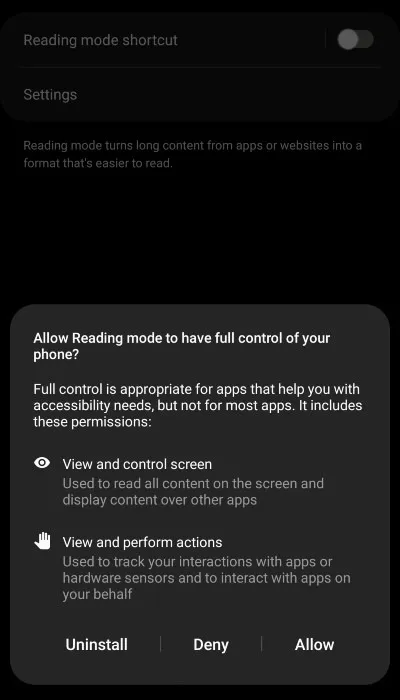
- Un pequeño botón de accesibilidad aparecerá en algún lugar de su pantalla.
- Para algunos dispositivos, el botón de accesibilidad será un pequeño ícono flotante al costado de la pantalla. Cuando instalamos el Modo Lectura en nuestro Samsung Note, el botón de accesibilidad apareció en la parte inferior de nuestra pantalla, a la derecha de los botones de navegación. Por lo tanto, la ubicación del botón en su dispositivo variará según el fabricante.
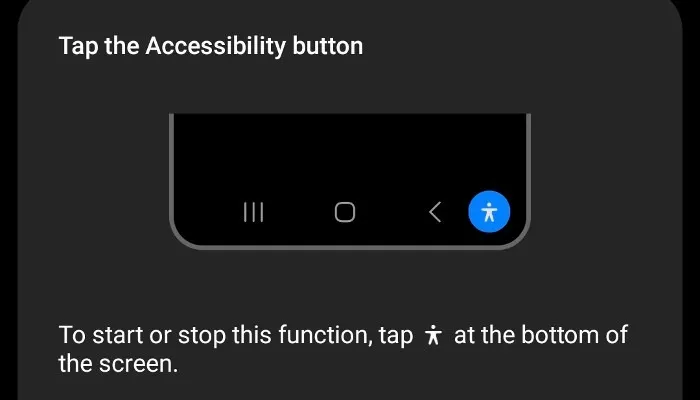
Formas alternativas de habilitar el modo de lectura
Si la idea de un botón flotante en su pantalla no le convence, hay otra forma de habilitar el modo de lectura. Abra la configuración de su dispositivo y toque «Accesibilidad -> Modo de lectura -> Acceso directo al modo de lectura».
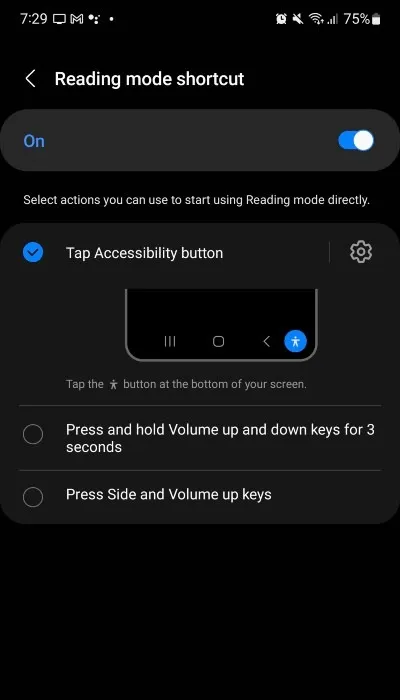
Aquí verá la posibilidad de asignar el modo de lectura a las teclas de volumen de su dispositivo. Toque «Teclas de volumen» para habilitar el modo de lectura cuando mantiene presionadas ambas teclas de volumen en su dispositivo. Alternativamente, en algunos dispositivos, puede tocar «Más opciones» y designar un gesto para iniciar el modo de lectura.
Cómo usar el modo de lectura
Puede usar el modo de lectura cuando lo desee, aunque funciona mejor en ciertos escenarios, a saber, sitios web con mucho texto.
Para iniciar el modo de lectura, toque el botón de accesibilidad (o mantenga presionadas las teclas de volumen o ejecute el gesto designado). Si lo hace, eliminará el desorden de lo que sea que esté en su pantalla. El tiempo que tarde el modo de lectura en limpiar las cosas dependerá de la complejidad del artículo o la aplicación.
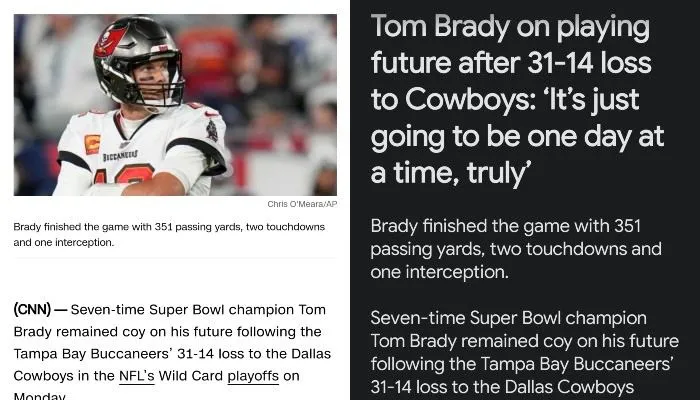
Sin embargo, en nuestras pruebas de varios sitios web de noticias y artículos, solo tomó un par de segundos realizar la conversión. Dicho esto, nos encontramos con algunas páginas web que el modo de lectura no pudo simplificar. De todos modos, estos fracasos parecían ser arbitrarios. Por supuesto, el modo de lectura funciona mejor con contenido con mucho texto, pero tenga en cuenta que parece que todavía hay algunos problemas por resolver.
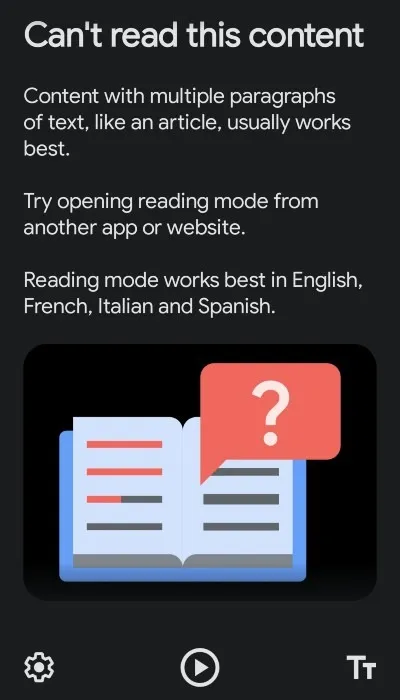
Personalizar cómo muestra el texto el modo de lectura
Además de eliminar las distracciones, el modo de lectura le permite personalizar la apariencia de las cosas.
- Para aumentar o disminuir el tamaño del texto en la pantalla, toque las dos T en la esquina inferior derecha.
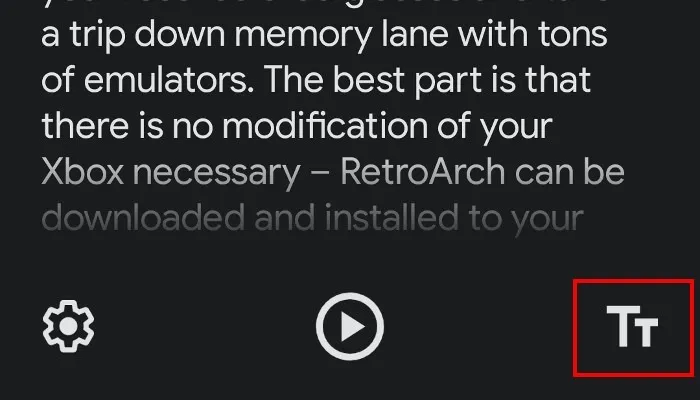
- Además, tocar el botón de engranaje en la esquina inferior izquierda le brinda aún más opciones de personalización. Estos incluyen cosas como cambiar el color de la fuente, cambiar el tipo de fuente y el tamaño del espacio entre líneas de texto.

Haz que el modo de lectura te lea el texto
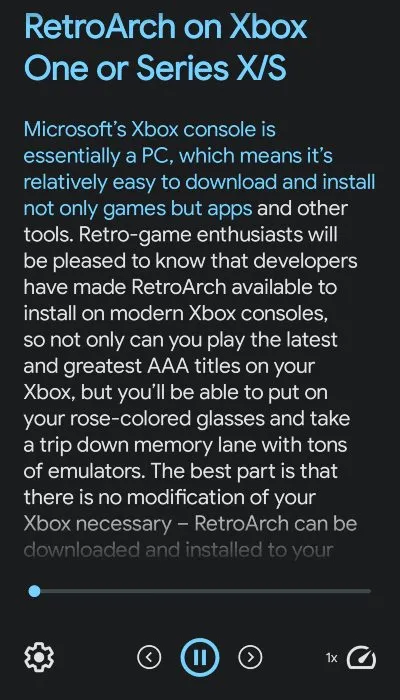
El modo de lectura comenzará a leer el artículo, resaltando el texto a medida que se lee. Además, las flechas de navegación aparecen en la pantalla a ambos lados del botón Reproducir. Estos le permiten saltar hacia adelante o hacia atrás. Toque una vez y el modo de lectura saltará a la oración (o retrocederá una oración). Si los mantienes presionados, saltarás un párrafo completo (o retrocederás un párrafo).
Al tocar el ícono de marcación rápida en la parte inferior derecha, podrá aumentar o disminuir la velocidad a la que se lee el artículo. Además, tocar el icono de la rueda dentada y seleccionar el botón «Audio» en el menú te dará otras opciones, incluido el cambio de la voz de lectura.
Cómo salir del modo de lectura
Cuando el modo de lectura está activado, notará que aparece un icono de flecha en la parte superior de la pantalla.
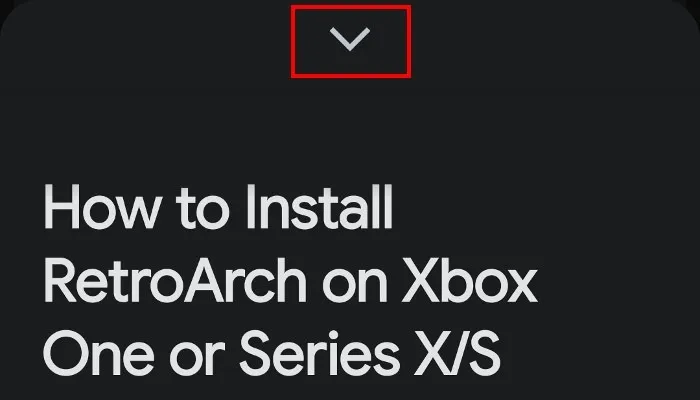
Si desea salir del modo de lectura y volver a la vista estándar, tire de esa flecha hacia abajo con el dedo y deslícese hacia la parte inferior de la pantalla. El modo de lectura se desactivará y volverás a Android normal.
Preguntas frecuentes
¿Existen alternativas al modo de lectura de Google en Android?
Si tiene un dispositivo Samsung y no le importa usar el navegador web de Samsung, puede habilitar la «Vista de lector», que elimina los anuncios y otros elementos innecesarios de los sitios web. Para usarlo, inicie la aplicación de navegador de Internet de Samsung y navegue a un sitio web. A la derecha de la barra de direcciones URL, verá un icono que parece una página con algo escrito. Simplemente toque eso para activar Reader View.
Si no tiene un dispositivo Samsung, puede probar Cite . Es una aplicación relativamente nueva; sin embargo, ofrece una vista ordenada de las páginas web y tiene la capacidad de leer artículos en voz alta. Además, Pocket de Mozilla también tiene la capacidad de leer artículos y sitios web en voz alta.
Algunos dispositivos Android (como los teléfonos OnePlus) ofrecen una opción de modo de lectura integrada que forma parte de su máscara personalizada.
¿Puedo usar el modo de lectura con todas las aplicaciones?
Desafortunadamente, el modo de lectura actualmente no admite archivos PDF, correos electrónicos, mensajes de chat o fuentes de redes sociales. Sin embargo, esta es una característica nueva, por lo que es posible que estas capacidades se agreguen en futuras actualizaciones de la aplicación.
¿Hay algo como el modo de lectura disponible en mi PC?
El modo de lectura está disponible en otros dispositivos como su PC; sin embargo, es conocido por otros nombres. En Windows, deberá usar Microsoft Edge como su navegador y habilitar «Lector inmersivo» presionando F9en su teclado. Esto elimina distracciones como anuncios y otro desorden.
Si eres un usuario de Mac, el navegador Safari tiene un modo de «Lector». Al igual que Immersive Reader para el navegador Edge, también elimina los anuncios para facilitar la lectura. Para habilitarlo, haga clic en el botón «Lector» (parece una hoja de papel con algo escrito) a la izquierda del campo de búsqueda inteligente. Desafortunadamente, no lee el texto en voz alta.
Si no eres usuario de Safari o Edge, puedes probar el navegador Brave. Este navegador web basado en Chromium elimina automáticamente los anuncios de los sitios web. No tendrá ninguna de las opciones de personalización, pero evitará que se carguen los anuncios.
Crédito de la imagen: Pexels . Todas las capturas de pantalla por Ryan Lynch .



Deja una respuesta