¿Qué hace el modo de alto contraste? [Todo lo que necesitas saber]
![¿Qué hace el modo de alto contraste? [Todo lo que necesitas saber]](https://cdn.thewindowsclub.blog/wp-content/uploads/2024/06/what-does-high-contrast-mode-do-featured-640x375.webp)
Entonces, ¿qué hace el modo de alto contraste en su PC con Windows 10 y Windows 11?
Los dispositivos informáticos como PC con Windows, Mac, teléfonos inteligentes, tabletas y otros incluyen algunas funciones para mejorar la accesibilidad. Una de esas características para Windows 10 y 1 son los temas de alto contraste y contraste, respectivamente.
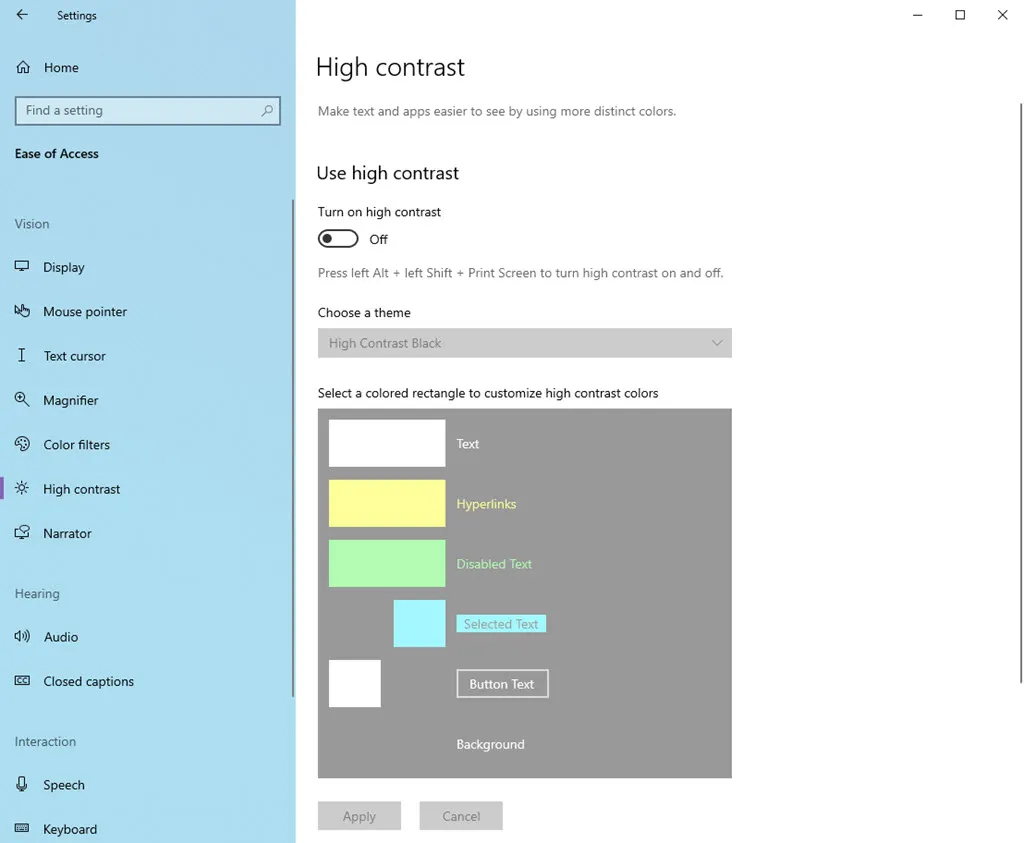
Si tiene discapacidad visual o ayuda a dichas personas y desea explorar estos entornos, lea este artículo hasta el final.
¿Qué es el modo de alto contraste?
Encuentre a continuación dos configuraciones distintivas disponibles en PC con Windows 10 y 11:
Modo de alto contraste en Windows 10
Si la interfaz estándar de Windows 10 le parece un poco dura a la vista, el modo de alto contraste puede ayudarle. Este modo simplifica las imágenes en pantalla mediante el uso de colores llamativos y la eliminación de distracciones. Esto hace que el texto y otros elementos se destaquen.
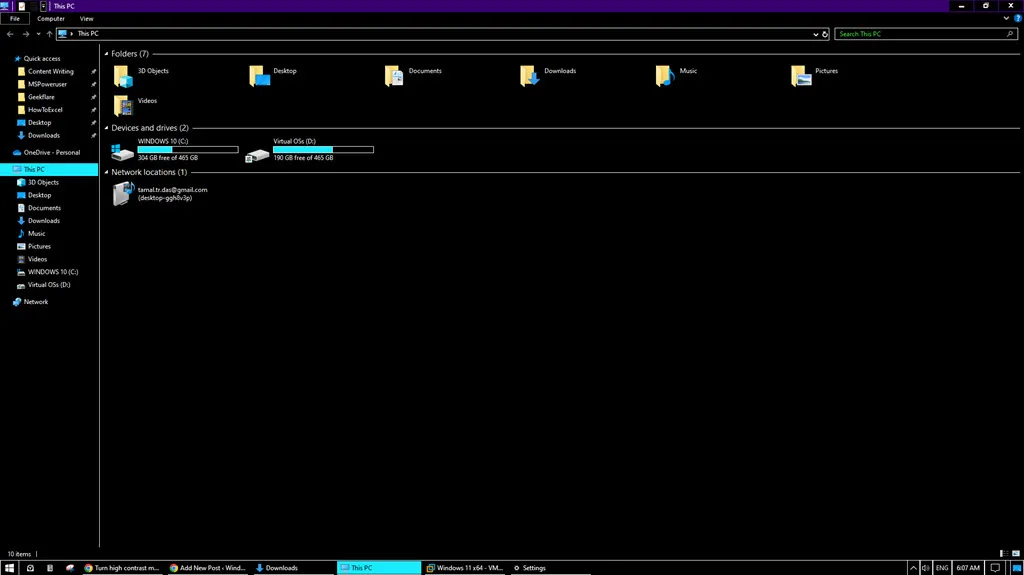
Estas son las características de un vistazo:
- Reemplaza el esquema de color estándar con colores de alto contraste, generalmente texto negro sobre fondo blanco o viceversa.
- Oculta imágenes de fondo y otros elementos visuales no esenciales para minimizar las distracciones.
- El texto se vuelve más audaz y más fácil de leer.
- Puede elegir entre temas predefinidos de alto contraste o crear sus propias combinaciones de colores.
Temas de contraste en Windows 11
Windows 11 introdujo la función Temas de contraste. Este enfoque refinado ofrece aún más control sobre cómo su pantalla muestra información, especialmente cuando activa la configuración de accesibilidad.
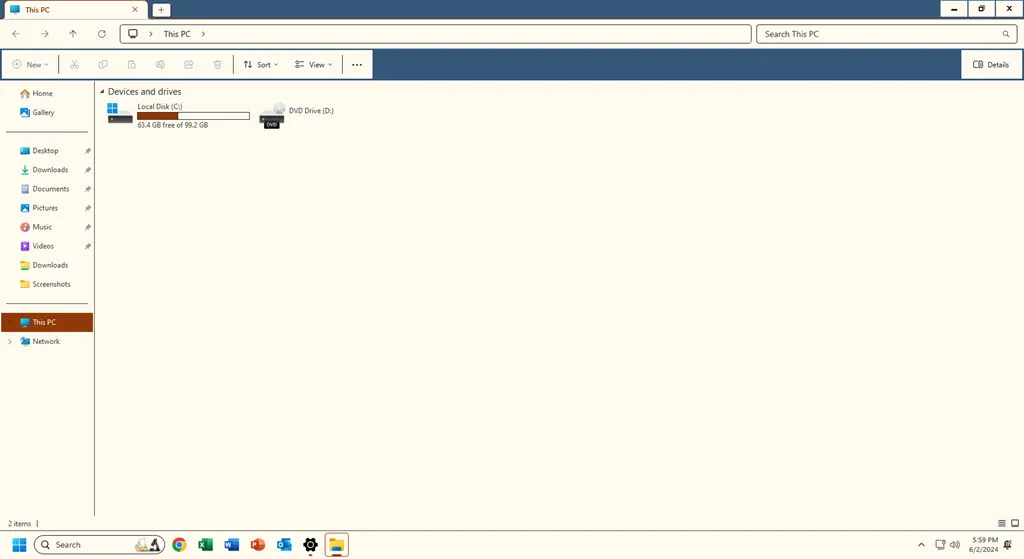
Eche un vistazo a sus funciones rápidas a continuación:
- Proporciona una gama más amplia de opciones de color más allá del blanco y negro para una experiencia más personalizada.
- Garantiza una mejor legibilidad del texto y los elementos de la interfaz en todas las aplicaciones de Microsoft y de terceros.
- Mantiene los estándares de accesibilidad para usuarios con baja visión o daltonismo según las últimas directrices.
- Aplica los temas de contraste personalizados de manera consistente en todo el sistema y en todas las aplicaciones compatibles.
¿Qué hace el modo de alto contraste?
El modo de alto contraste altera significativamente la combinación de colores de la interfaz de su dispositivo para mejorar la visibilidad. Esto es particularmente útil para usuarios con discapacidad visual al resaltar el texto y los elementos del fondo.
En Windows 10, puede:
- Aumente el contraste entre el texto y los colores de fondo: el texto generalmente se muestra en blanco o negro, con un color de contraste para el fondo. Esto hace que sea mucho más fácil de leer.
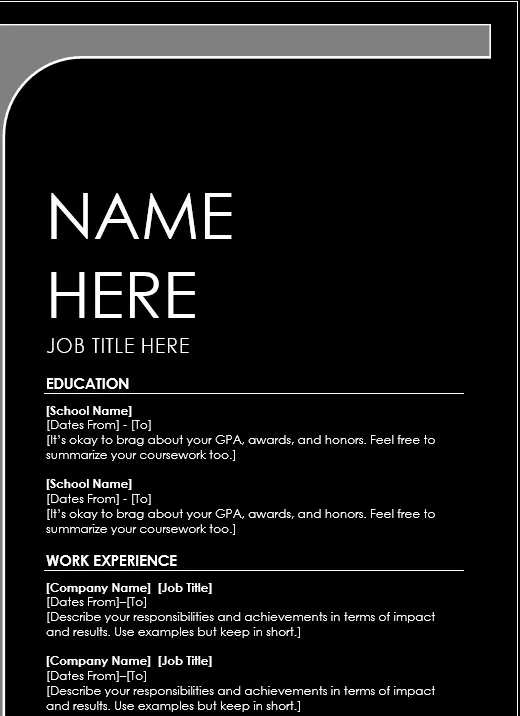
- Simplifique la paleta de colores reduciendo la cantidad de colores: el modo de alto contraste elimina el desorden y facilita concentrarse en la información esencial.
- Ajuste el brillo de la pantalla: en algunos casos, el modo de alto contraste también puede ajustar el brillo para mejorar aún más la claridad del texto y los elementos de la interfaz.
Así es como se ve Microsoft Teams después de habilitar esta configuración:
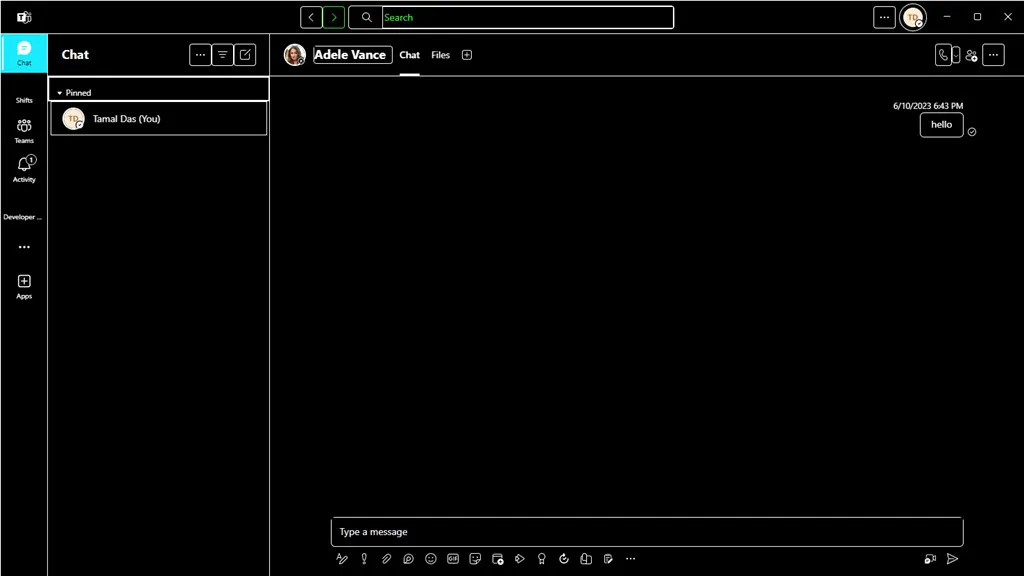
Además, en Windows 11 puede:
- Proporcione una variedad de esquemas de color predefinidos de alto contraste: en lugar de un único interruptor de encendido/apagado, la mayoría de los dispositivos ofrecen varios temas. Utilizan diferentes combinaciones de colores que cumplen con los requisitos de alto contraste.
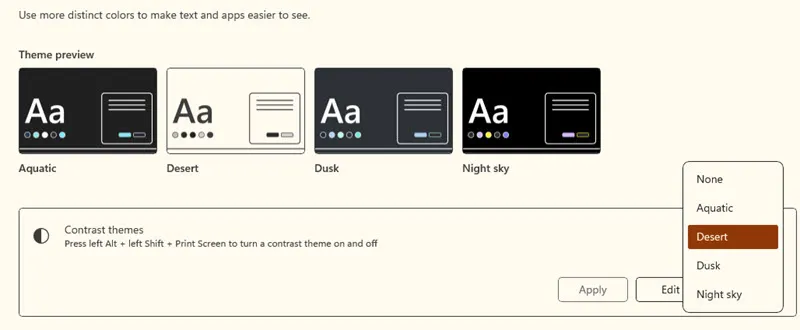
- Personalice la combinación de colores según las preferencias del usuario: esto puede resultar útil para personas con condiciones específicas de daltonismo o para aquellos que prefieren una combinación particular para una mejor legibilidad.
Aquí está Microsoft Word en modo de alto contraste:
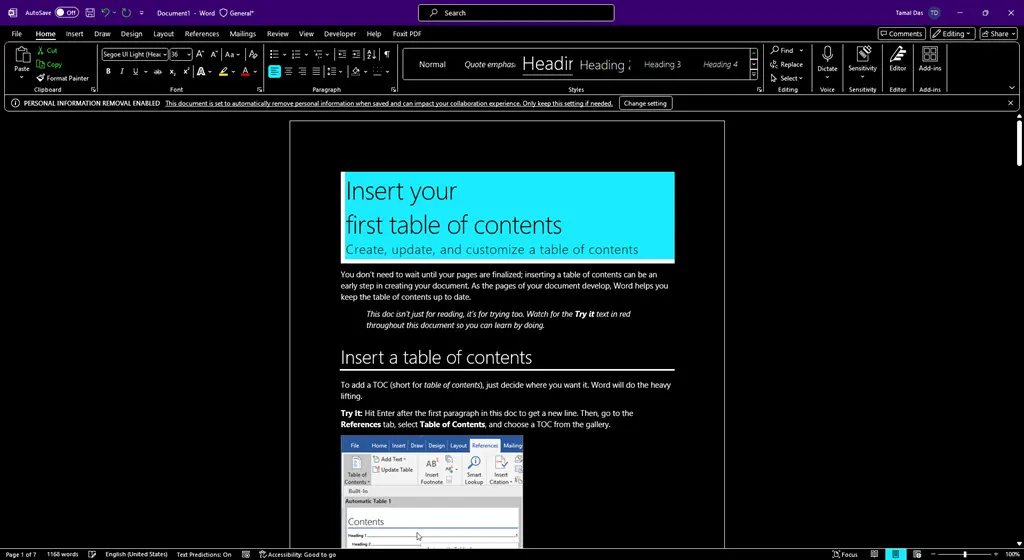
Y aquí está el aspecto de Microsoft Excel:

¿Qué cambia en el modo de alto contraste?
Cuando habilita este modo, Windows realiza los siguientes cambios en su interfaz de usuario y en todas las aplicaciones de terceros que admiten la configuración de accesibilidad de Windows:
- Todas las barras de herramientas de la interfaz de usuario que antes eran transparentes muestran un color sólido.
- Elimina el fondo de pantalla o el fondo del escritorio.
- Elimina diseños de fondo y gráficos adicionales de las aplicaciones de Microsoft 365.
- Los esquemas de color del dispositivo personalizados o predeterminados o los colores de acento están deshabilitados.
Cómo habilitar el modo de alto contraste
¿Quieres experimentar el modo de alto contraste? Pruebe los siguientes métodos:
Activar el modo de alto contraste en Windows 10
- Presione las teclas Windows+ Ien su teclado para abrir la aplicación Configuración .
- Haga clic en el menú Facilidad de acceso en la parte inferior.
- Seleccione Alto contraste en el menú de la izquierda.
- Haga clic en el botón de alternancia para activar Activar alto contraste .
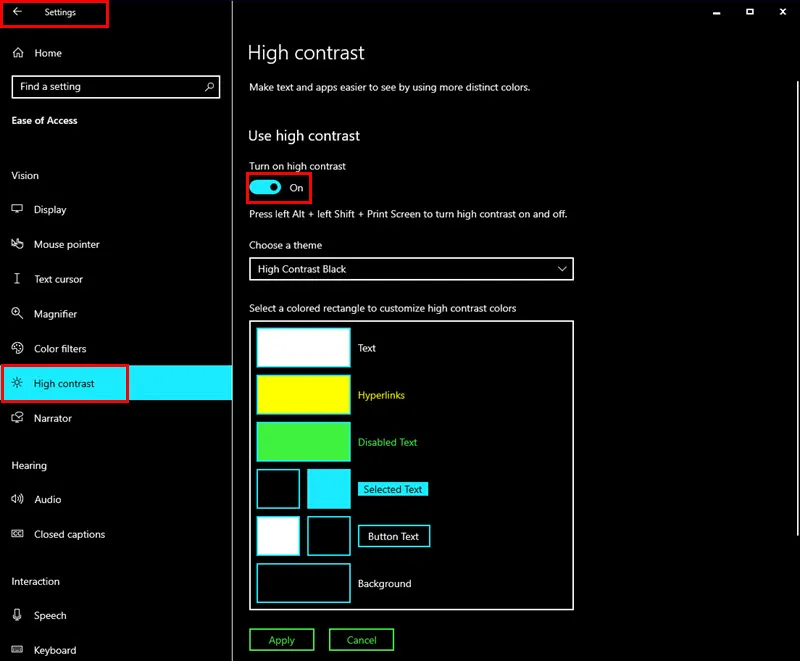
- Elija un tema de alto contraste en el menú desplegable Elegir un tema .
- Hay varias opciones disponibles, como Negro , Blanco , Blanco de alto contraste sobre negro , etc.
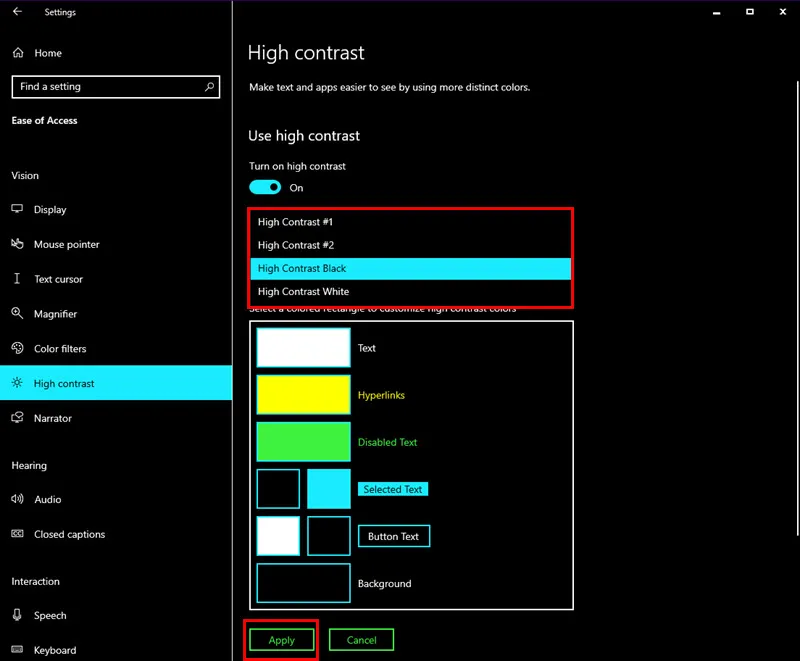
- Haga clic en Aplicar para guardar los cambios.
- Su pantalla ahora debería estar en el modo de alto contraste .
Habilite temas de contraste en Windows 11
- Vaya a la aplicación Configuración de Windows 11 presionando las teclas Windows+ Ien el teclado.
- Haga clic en la configuración de Accesibilidad en el panel de navegación del lado izquierdo.
- Debajo de la columna Visión a la derecha, busque y haga clic en Temas de contraste .
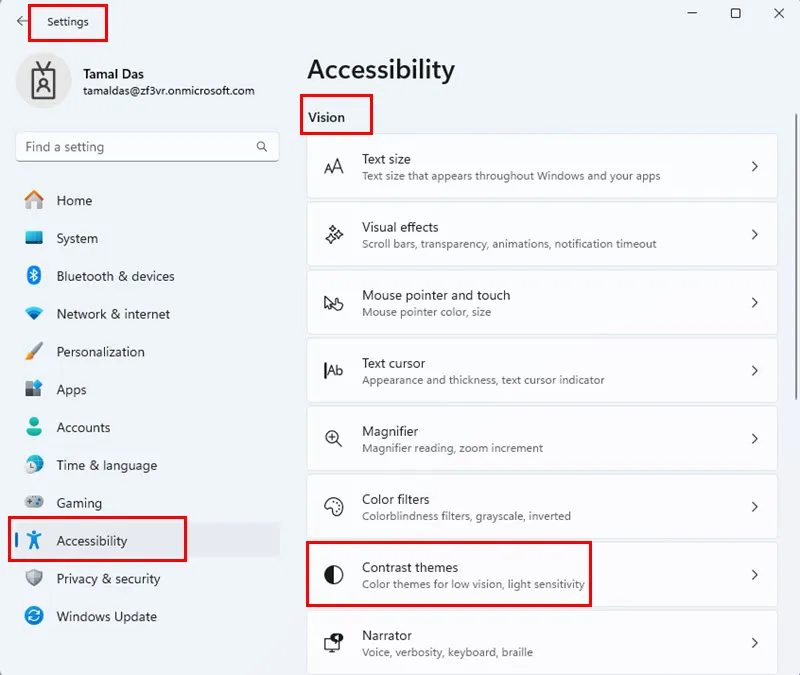
- En la pantalla Temas de contraste , haga clic en el menú desplegable Ninguno y elija cualquiera de las siguientes cuatro opciones:
- Acuático
- Desierto
- Oscuridad
- Cielo nocturno
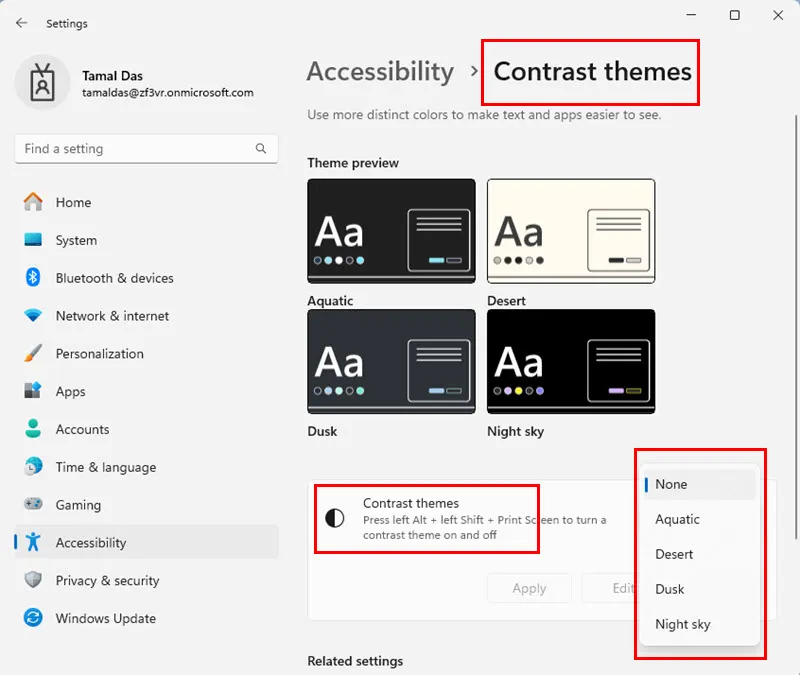
- Haga clic en Aplicar para que la configuración de los temas de Contraste sea efectiva en todo el dispositivo.

Personaliza los colores del modo de alto contraste
Una vez que haya activado el modo Alto contraste en una PC con Windows 10, siga estos pasos para personalizar el tema:
- Vaya a la pantalla del modo de alto contraste a través de Configuración > Facilidad de acceso .
- En el lado derecho, desplácese hacia abajo hasta la sección Seleccione un color….
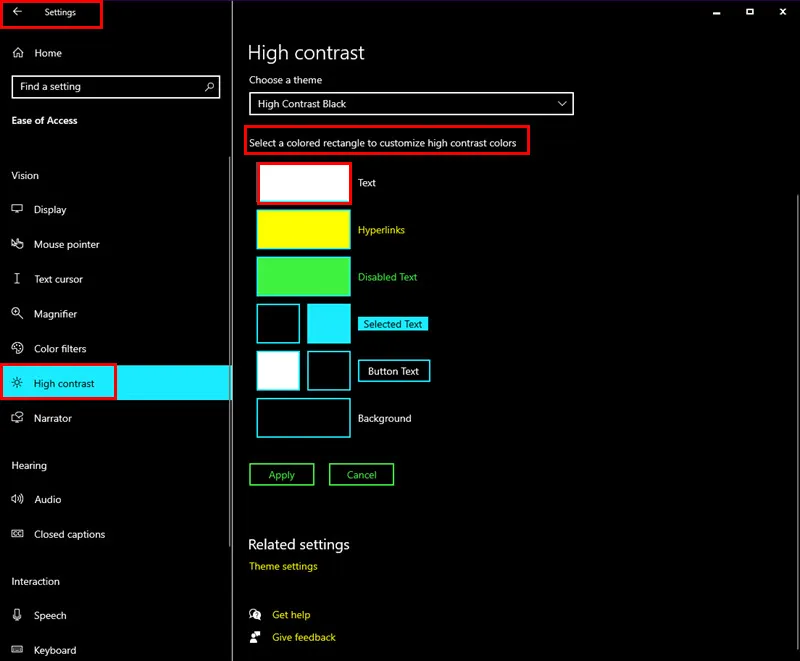
- Para cambiar el color de las fuentes o los textos que se muestran en la interfaz de usuario de Windows 10, las aplicaciones de Microsoft y las aplicaciones de terceros, haga clic en el cuadro Texto y elija un color en el cuadro Elegir color de texto .
- Haga clic en Listo para aplicar este código de colores.
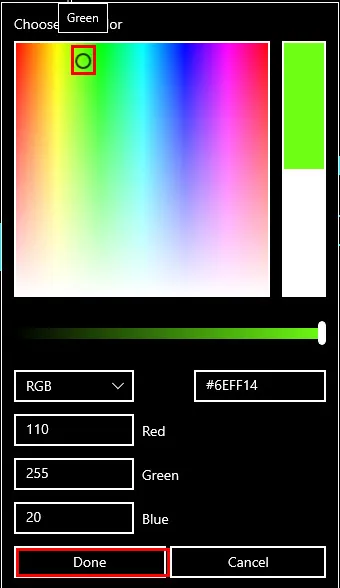
- Otras personalizaciones de color disponibles se describen a continuación:
- Hipervínculos
- Texto deshabilitado
- Texto seleccionado
- Botón de texto
- Fondo .
- Una vez que haya terminado, haga clic en el botón Aplicar .
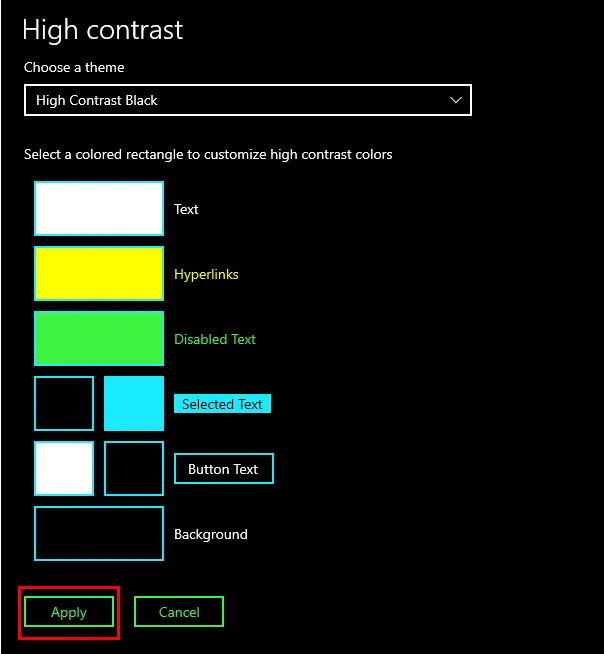
Creando tus propios temas de contraste en Windows 11
Si ya ha activado los temas de Contraste en su PC, aquí le mostramos cómo crear uno propio:
- Vaya a la pantalla de configuración de Accesibilidad desde la aplicación Configuración .
- Haga clic en la opción Temas de contraste a la derecha.
- En el cuadro Temas de contraste , deberías ver el tema activo, como Desierto .
- Haga clic en Editar .
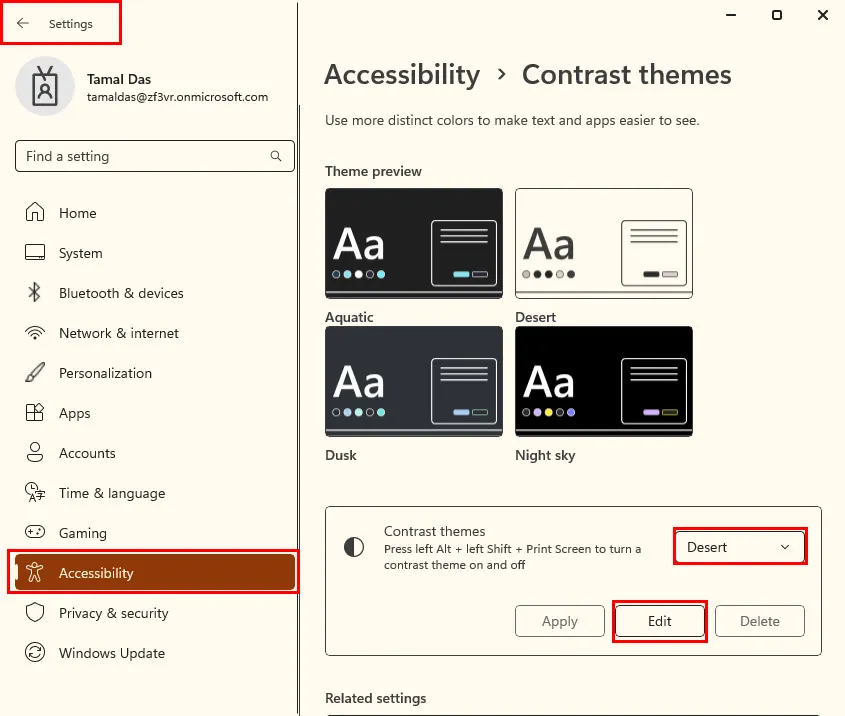
- Ahora debería ver la lista de personalización de colores en el menú Editar tema de contraste .
- Haga clic en un rectángulo cerca de un elemento, como Fondo .
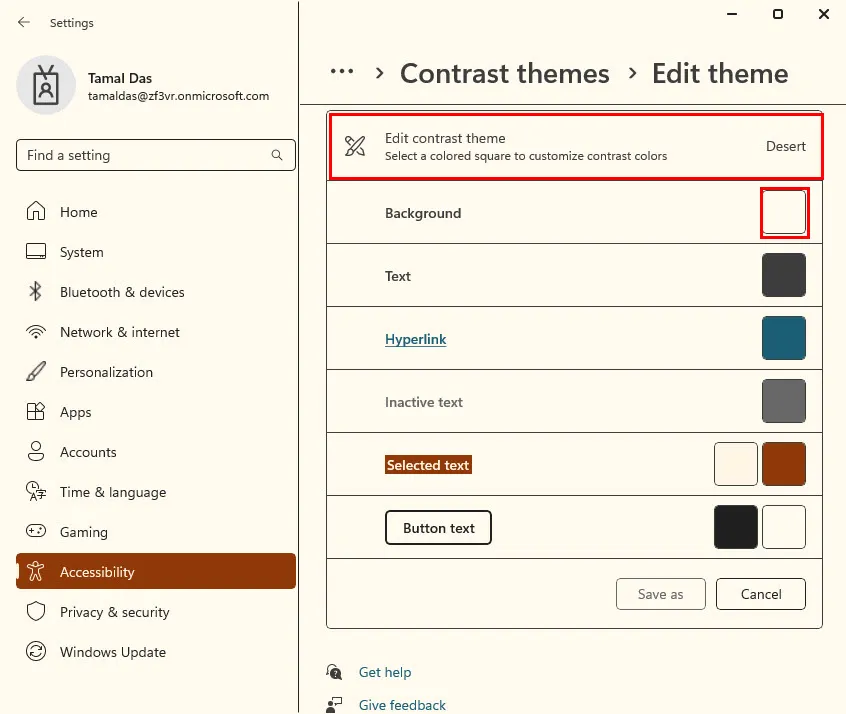
- Ahora, elija un color del cuadro Elegir color de fondo .
- Haga clic en Listo para guardarlo.
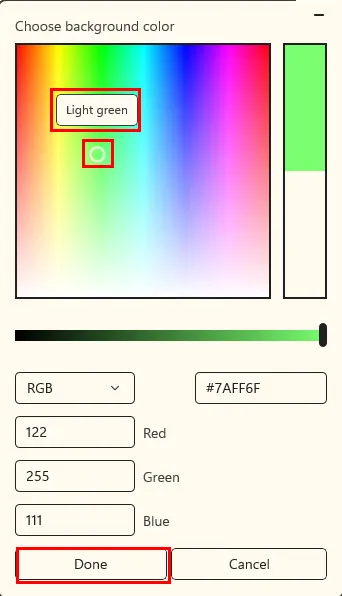
- Ahora, presiona el botón Guardar como y dale al nuevo tema un nombre diferente.
- Haga clic en el botón Guardar y aplicar .
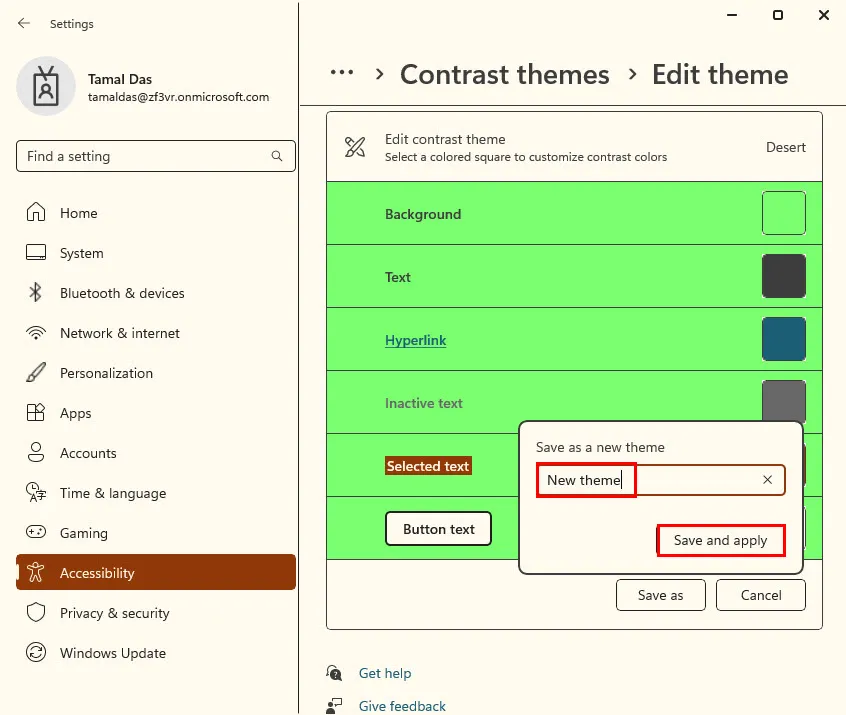
Modo de alto contraste con otras configuraciones de accesibilidad
Puede utilizar las siguientes configuraciones de Accesibilidad o Facilidad de acceso con el modo de Alto Contraste para mejorar aún más la experiencia del usuario:
Lupa de Windows
Windows Magnifier amplía un área específica de la pantalla para que sea más fácil ver el contenido, como texto y gráficos. Puede acercar y alejar y mover el área ampliada por la pantalla.
Tamaño del cursor y frecuencia de parpadeo
Puede personalizar los valores predeterminados para ajustar el tamaño y el comportamiento de parpadeo del cursor para una mejor visibilidad . Esto también puede resultar útil si la velocidad de parpadeo predeterminada distrae demasiado.
Narrador
Lee el contenido de la pantalla para brindarle una mejor comprensión si enfrenta desafíos visuales. Puede habilitar o deshabilitar rápidamente esta función presionando Windows+ Ctrl+ Enter.
Escala de visualización
Puede complementar el modo Alto contraste en Windows 10 con las funciones Agrandar el texto y Agrandar todo en la sección Pantalla de Facilidad de acceso .
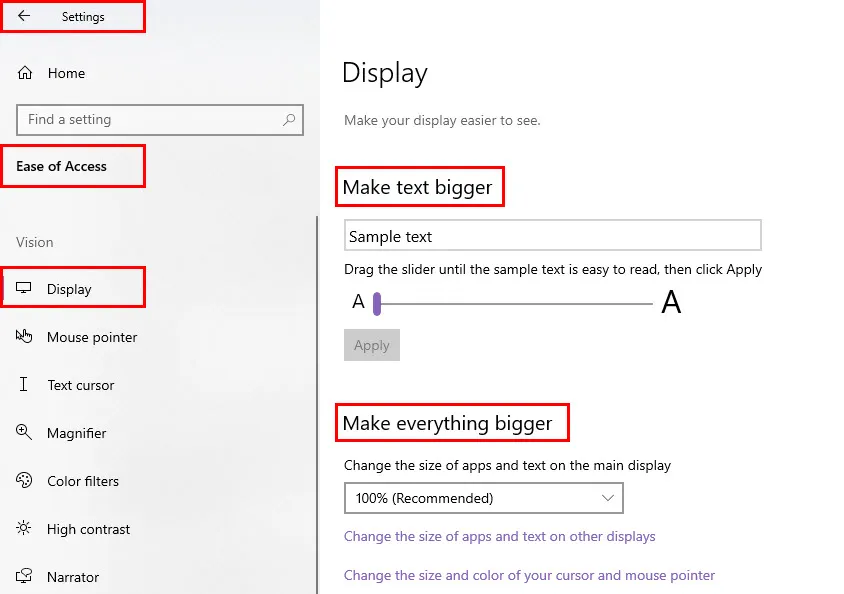
Para Windows 11, puede utilizar la función de escala personalizada en el menú Sistema > Pantalla .
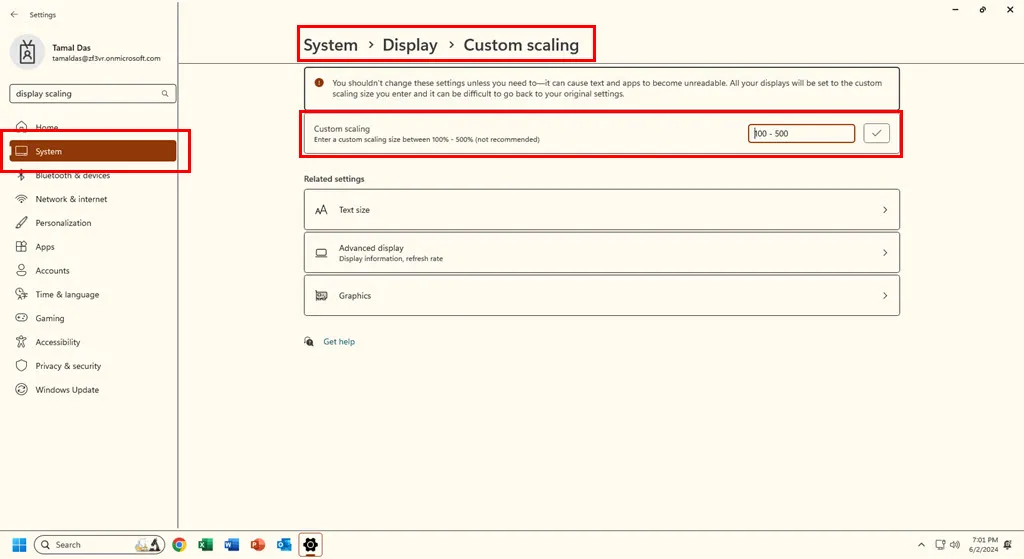
Resumen
Entonces, ¿qué hace el modo de alto contraste? En resumen, ajusta los elementos visuales de la interfaz de usuario para que sean más accesibles y legibles. Le he mostrado ejemplos de aplicaciones en los modos Alto contraste de Windows 10 y Temas de contraste de Windows 11.
También aprendió cómo habilitar y modificar estas configuraciones de accesibilidad en dispositivos compatibles. Además, puede ajustar y calibrar los colores de la pantalla.
¿Probaste Alto contraste o Temas de contraste en tu PC con Windows? Comenta a continuación para compartir tu experiencia con otros lectores.



Deja una respuesta