¿Qué significa ‘f’ en Facetime y por qué y cómo usarlo?
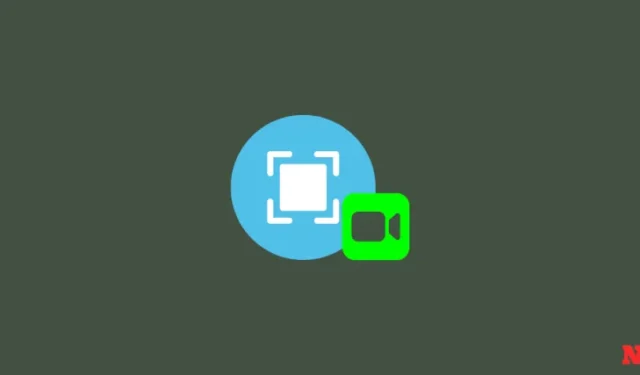
Con las recientes actualizaciones de iPhone, muchos usuarios con ojos de águila han notado la inclusión de un nuevo ícono «f» en las llamadas FaceTime. Si usted también tiene curiosidad acerca de este nuevo ícono y por qué y cómo puede usarlo durante las llamadas FaceTime, entonces tenemos la publicación perfecta para usted. El nuevo ícono ‘f’ en FaceTime se refiere a la distancia focal y se puede usar para agregar profundidad de campo o desenfoque de fondo a la vista previa de su video. Esto puede resultar útil cuando desee mantener la privacidad durante las llamadas FaceTime. Aquí encontrará todo lo que necesita saber sobre esta nueva función y cómo puede usarla en su iPhone. ¡Empecemos!
¿Qué es el ícono ‘f’ en las llamadas FaceTime y por qué debería usarlo?
El ícono ‘f’ se refiere a la distancia focal que utiliza la cámara de su iPhone. La distancia focal, a su vez, determina la profundidad de campo, que es el desenfoque del fondo aplicado a la vista previa del video cuando se usa el modo retrato en la aplicación Cámara. Entonces, en términos más simples, el ícono ‘f’ le permite aplicar y controlar el desenfoque del fondo en la vista previa de su video.
Usar el ícono ‘f’ para aplicar desenfoque de fondo a la vista previa de su video puede mejorar la privacidad al permitirle ocultar elementos personales que puedan estar en su habitación y que desee mantener alejados de miradas indiscretas. Además, puede ayudar a que las personas que llaman se concentren más fácilmente en usted al desenfocar el fondo. Esto puede resultar útil cuando intentas atender llamadas con fondos caóticos que pueden desviar la atención de ti. Entonces, si desea aumentar la privacidad, ocultar su fondo y ayudar a otros a enfocarse en usted fácilmente, debe usar el ícono «f» para cambiar la distancia focal y aplicar el desenfoque del fondo a la vista previa de su video.
Cómo usar ‘f’ o distancia focal en llamadas FaceTime
A continuación te explicamos cómo puedes utilizar el icono «f» en llamadas FaceTime en tu iPhone. Siga cualquiera de las guías a continuación para ayudarlo con el proceso.
GUÍA BREVE
- Realizar una llamada FaceTime > toca vista previa del video en la esquina inferior derecha > icono f.
GUÍA DE GIFS
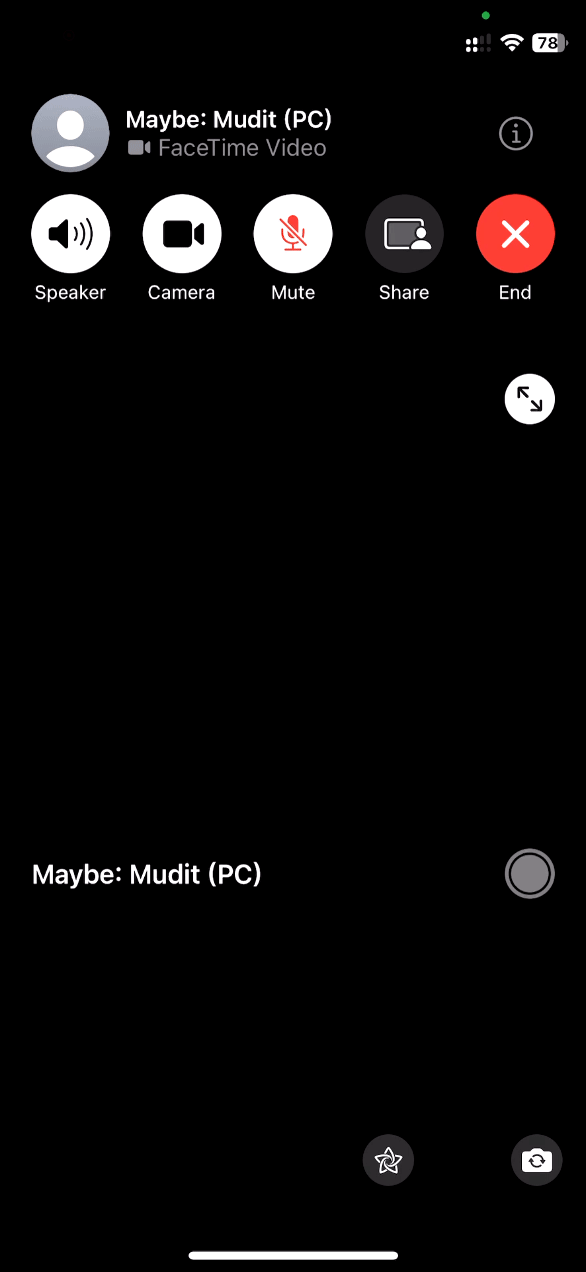
GUÍA PASO POR PASO
La guía paso a paso a continuación le ayudará a utilizar fácilmente el icono «f» en las llamadas FaceTime. Siga los pasos a continuación para ayudarlo con el proceso.
- Abra FaceTime e inicie una llamada con el usuario en cuestión. También puedes tocar el ícono Nuevo FaceTime para llamar a alguien nuevo.
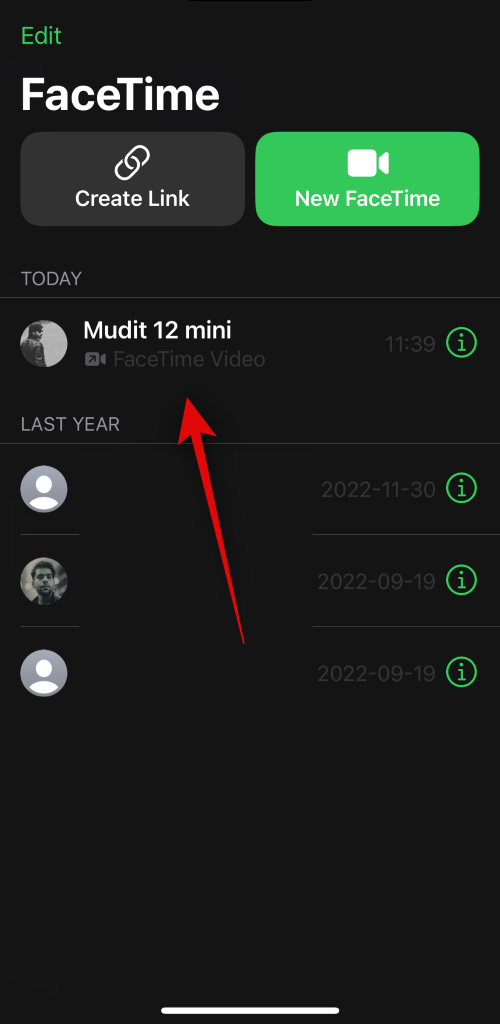
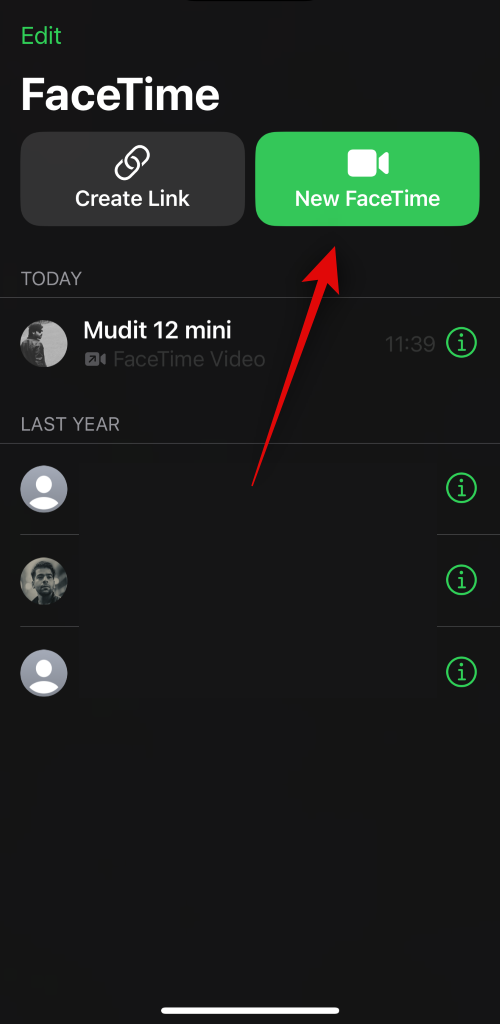
- Ahora, escribe su nombre en la parte superior junto a Para y selecciona el usuario una vez que aparezca en tus sugerencias de contactos.
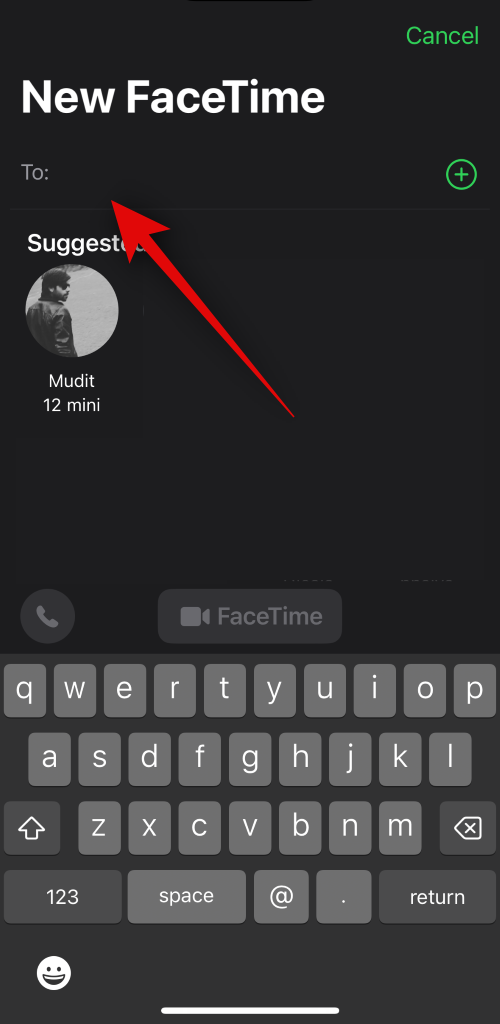
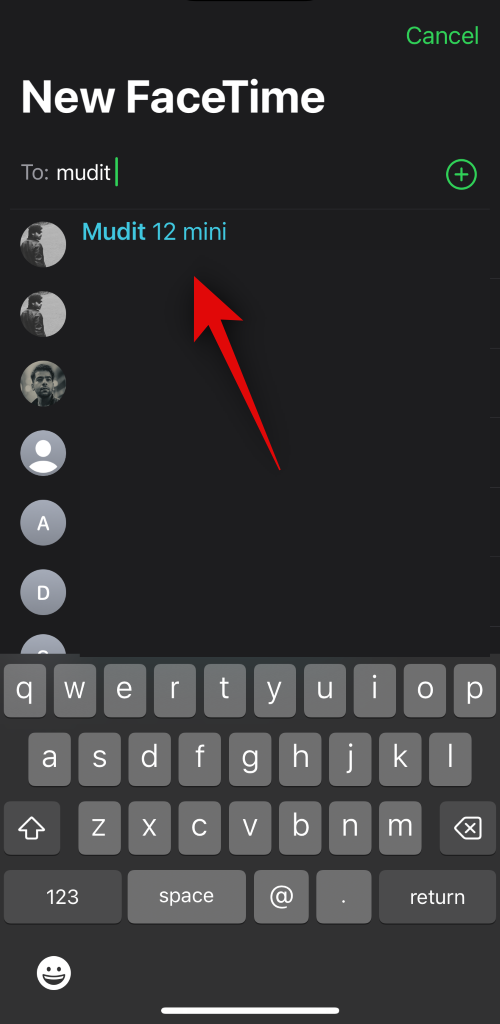
- El usuario ahora se agregará a la llamada FaceTime. Toca FaceTime en la parte inferior para iniciar la llamada. Ahora se iniciará la llamada. Una vez que el destinatario conteste la llamada, toque la vista previa del video en la esquina inferior derecha de la pantalla.
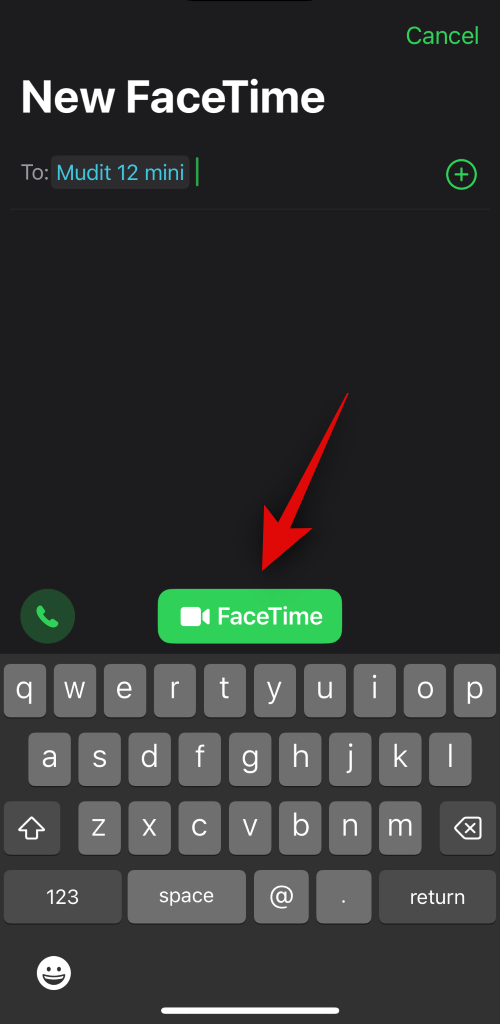
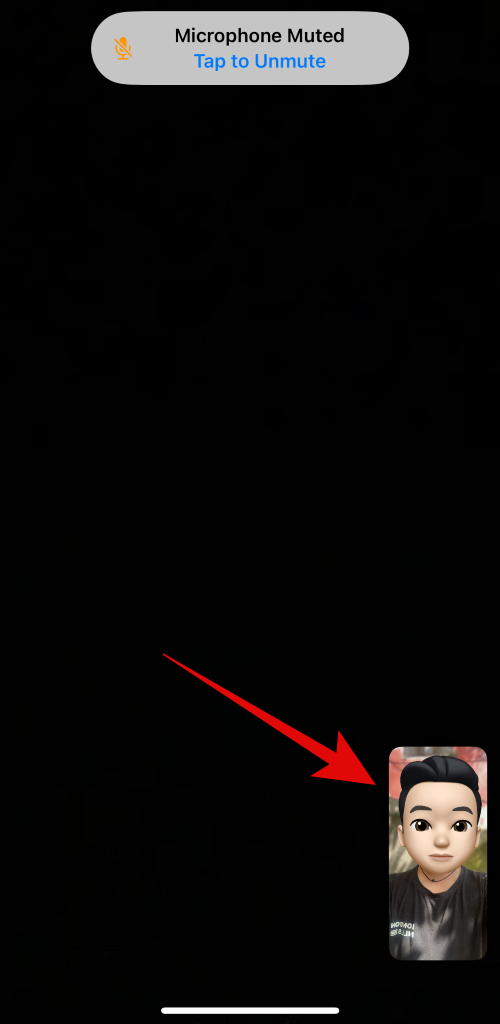
- Ahora toca el ícono f en la esquina superior izquierda de tu pantalla. Como puedes ver, el fondo ahora estará borroso.
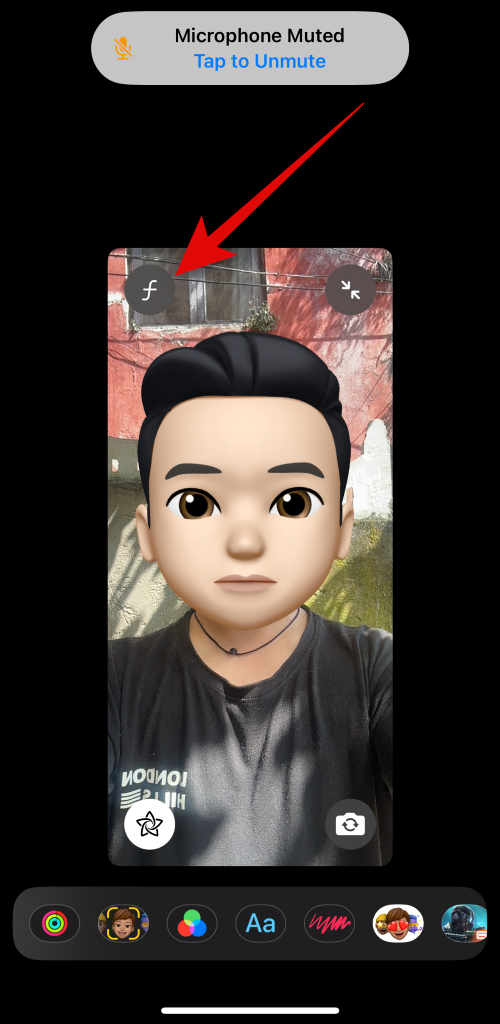

¡Y eso es! La distancia focal ahora cambiará y se agregará un fondo borroso a la vista previa del video.
Cómo controlar la profundidad de campo usando el icono ‘f’ en FaceTime llamadas
Puede controlar la profundidad de campo aplicada durante una llamada FaceTime accediendo al Centro de control. A continuación te explicamos cómo hacerlo en tu iPhone.
GUÍA BREVE
- Ir al Centro de control > Efectos de vídeo > Retrato > Elipsis > utilice el control deslizante para ajustar la profundidad.
GUÍA DE GIFS

GUÍA PASO POR PASO
Siga los pasos a continuación para controlar la profundidad de campo durante las llamadas FaceTime en su iPhone. ¡Empecemos!
- Abre FaceTime y llama al destinatario como hicimos antes. Una vez que se haya atendido la llamada, deslícese hacia abajo desde la esquina superior derecha de la pantalla para acceder al Centro de control.
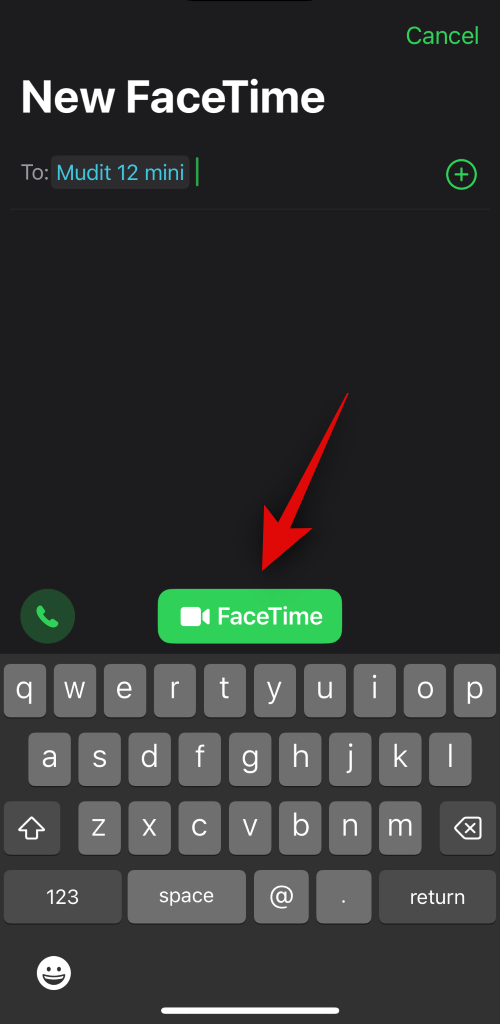
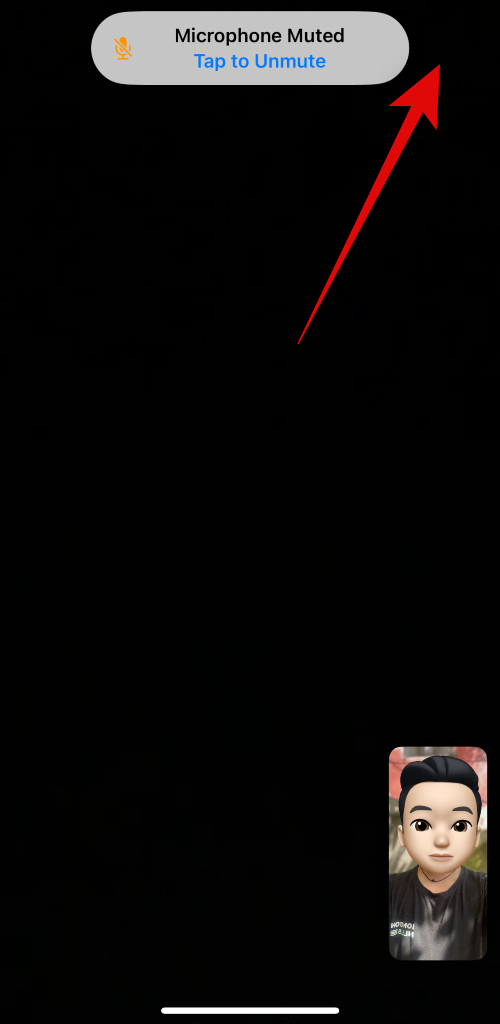
- Toca Efectos de vídeo. Toca y selecciona Retrato si aún no está seleccionado.
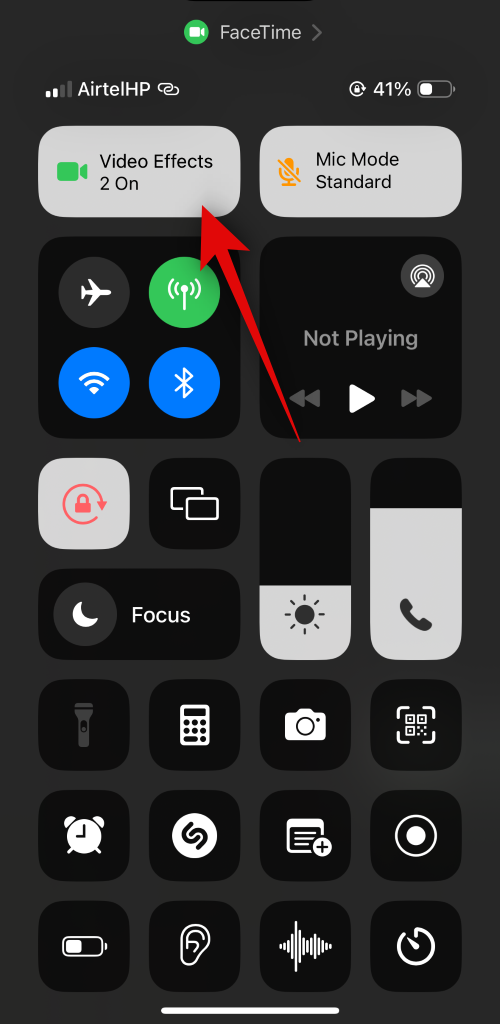

- Ahora toca el ícono Elipsis al lado de Retrato. Utilice el control deslizante de Profundidad para controlar la profundidad de campo aplicada a la vista previa de su vídeo.
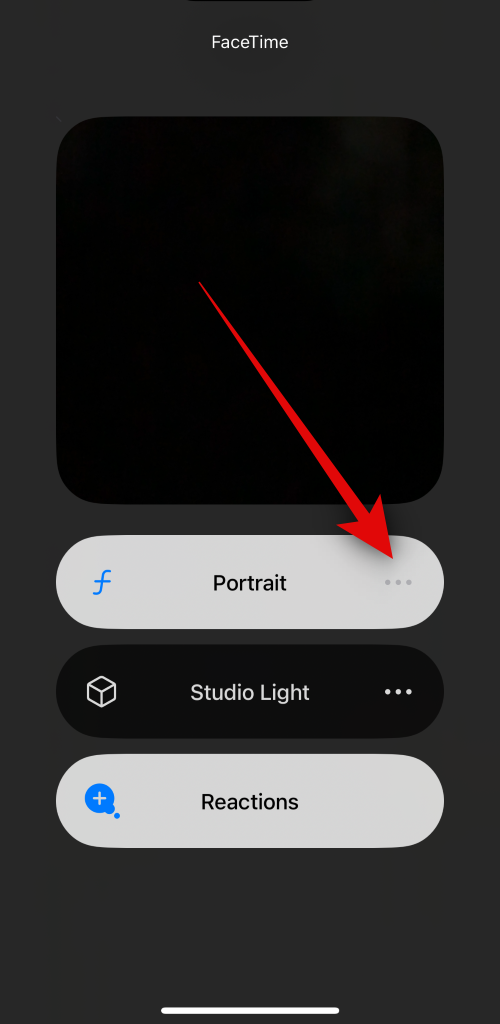
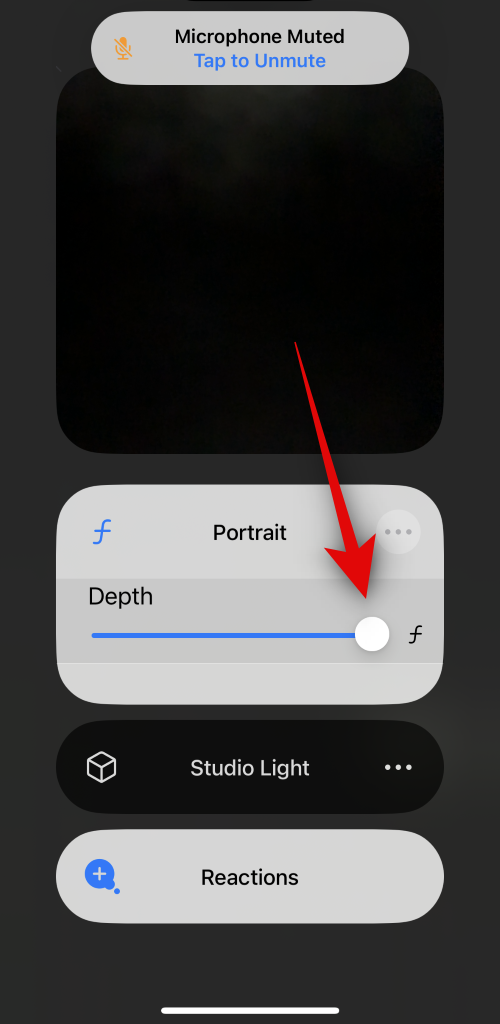
Y así es como puedes controlar la profundidad de campo aplicada a la vista previa de tu video durante las llamadas FaceTime.
Esperamos que esta publicación te haya ayudado a familiarizarte con el ícono f en las llamadas FaceTime y cómo puedes usarlo en tu beneficio. Si tiene algún problema o tiene más preguntas, no dude en comunicarse con nosotros mediante la sección de comentarios a continuación.



Deja una respuesta