Error Wfplwfs.sys BSoD: 5 formas de solucionarlo

Muchos de nuestros lectores y otros usuarios del sistema operativo Windows informaron haber encontrado el error de pantalla azul de muerte wfplwfs.sys en sus PC. Este problema se encuentra más comúnmente en los usuarios de Windows 11, pero otros sistemas operativos no son inmunes a él.
Si también se encuentra con el bloqueo de wfplwfs.sys o el error de wfplwfs.sys y está buscando soluciones para resolverlo, entonces tenemos un montón de soluciones que lo ayudarán a solucionar el error de pantalla azul de muerte de wfplwfs.sys. Entremos directamente en ello.
¿Qué causa el error wfplwfs.sys?
Investigamos un poco y encontramos muchas razones que desencadenan el bloqueo de wfplwfs.sys o el error de wfplwfs.sys en su PC.
- Aplicación problemática : varios usuarios informaron haber encontrado el error de bloqueo wfplwfs.sys al abrir diferentes programas en sus PC. Las aplicaciones problemáticas podrían ser la razón del error.
- Programa desactualizado : debe asegurarse de estar ejecutando la última versión del programa en su PC para evitar problemas de incompatibilidad.
- Aplicaciones en conflicto : si ha instalado dos o más aplicaciones del mismo tipo, se enfrentará a varios problemas, como el error de pantalla azul de la muerte de wfplwfs.sys.
- Archivos de sistema dañados : si a su PC le faltan archivos de sistema o están dañados , no funcionará correctamente y generará múltiples errores, incluido el que se presenta a mano.
- Controladores obsoletos : junto con las aplicaciones actualizadas, su PC también debe tener instalados los controladores más recientes para evitar problemas.
- Actualizaciones problemáticas de Windows : las actualizaciones de Windows, a menudo en lugar de mejorar la experiencia del usuario, pueden causar múltiples problemas dentro del sistema.
¿Cómo puedo reparar el error de pantalla azul wfplwfs.sys?
1. Actualizar el programa problemático
- Abra el menú Inicio presionando la Wintecla .
- Abra el Panel de control .

- Haga clic en Programas y características .
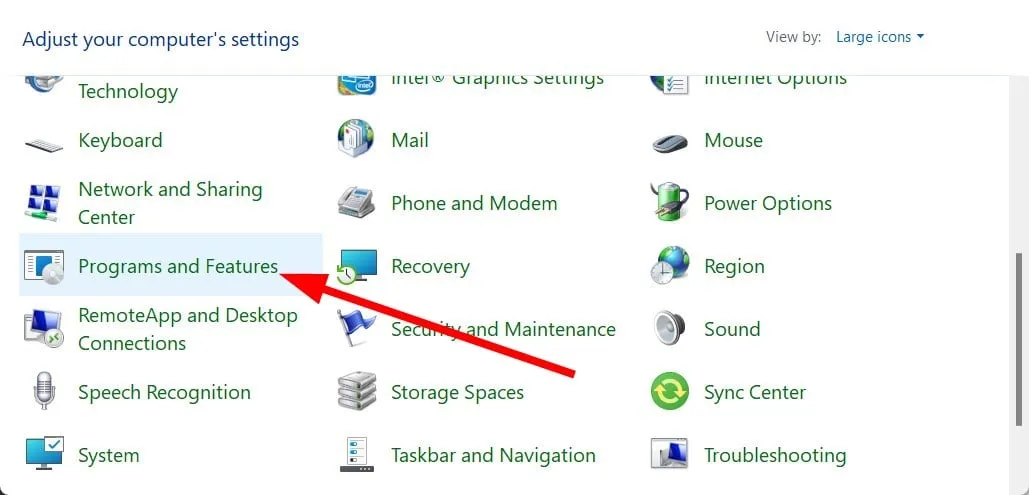
- Seleccione el programa (por ejemplo, ESET Smart Security) y presione el botón Desinstalar .

- Siga los pasos en pantalla para eliminar el programa de su PC.
- Visite el sitio web oficial.
- Descarga la última versión del programa.
- Instálelo y verifique si esto resuelve el problema o no.
Un usuario en el foro oficial de Microsoft señaló que estaba experimentando el error de pantalla azul wfplwfs.sys con el software ESET Smart Security . Se encontró con el mensaje de error mientras ejecutaba una versión anterior del software.
Una simple desinstalación del software anterior e instalación de la última versión solucionó el bloqueo de wfplwfs.sys en la PC del usuario. También puede probar esto con el programa con el que está experimentando el problema y verificar si esto resuelve el problema.
2. Arreglar archivos corruptos del sistema
- Pulse la Wintecla para abrir el menú Inicio .
- Ejecute el símbolo del sistema como administrador .
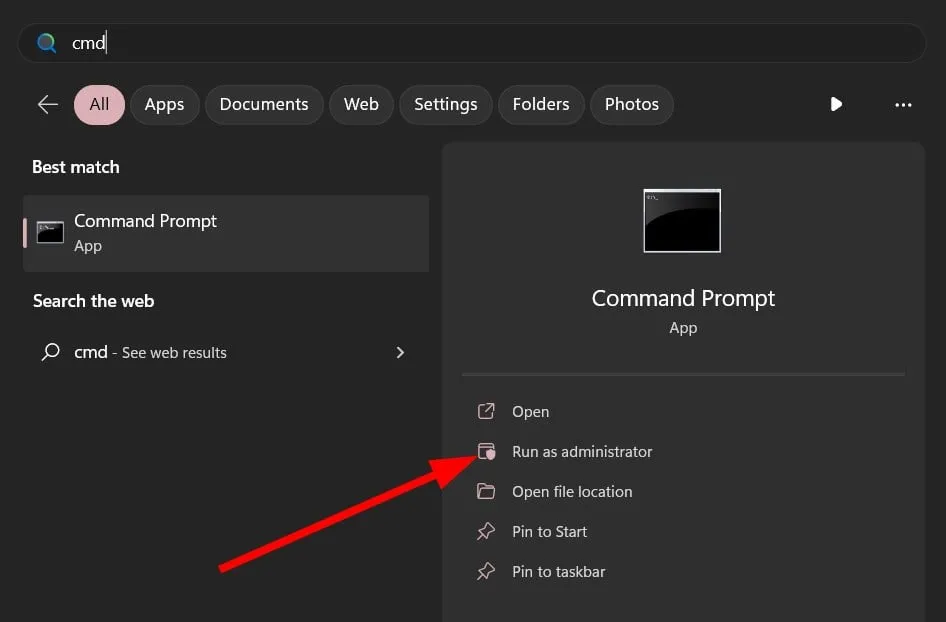
- Escriba el siguiente comando y presione Enter.
sfc /scannow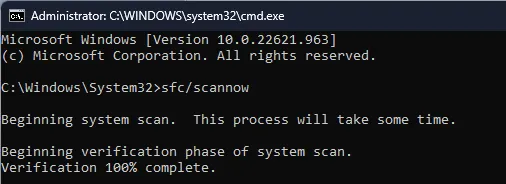
- La herramienta de escaneo SFC diagnosticará y reparará los archivos corruptos.
- Escriba los siguientes comandos y presione Enter después de cada uno.
DISM.exe /Online /Cleanup-image /ScanhealthDISM.exe /Online /Cleanup-image /RestorehealthDISM.exe /online /cleanup-image /startcomponentcleanup
- Reinicie su PC.
Puede usar la herramienta integrada de Windows, es decir, SFC Scan y DISM, para reparar los archivos corruptos del sistema en su PC y resolver varios problemas, incluido el error wfplwfs.sys.
⇒ Obtener Fortec
3. Compruebe si hay conflictos de software
- Pulse las teclas Win+ Rpara abrir el diálogo Ejecutar .
- Escribe msconfig y presiona Enter.

- Cambie a la pestaña Servicios .

- Marque la opción Ocultar todos los servicios de Microsoft y seleccione Deshabilitar todo.
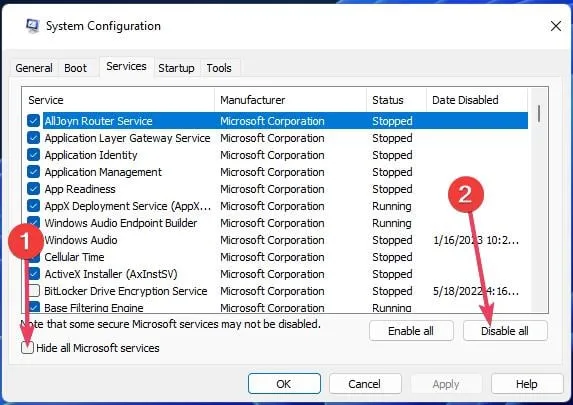
- Cambie a la pestaña Inicio .
- Haga clic en la opción Abrir Administrador de tareas .

- Haga clic con el botón derecho en cada elemento del administrador de tareas y desactívelos .
- Cierre el Administrador de tareas .
- Vaya a la pestaña Arranque .
- Marque la casilla de Arranque seguro .
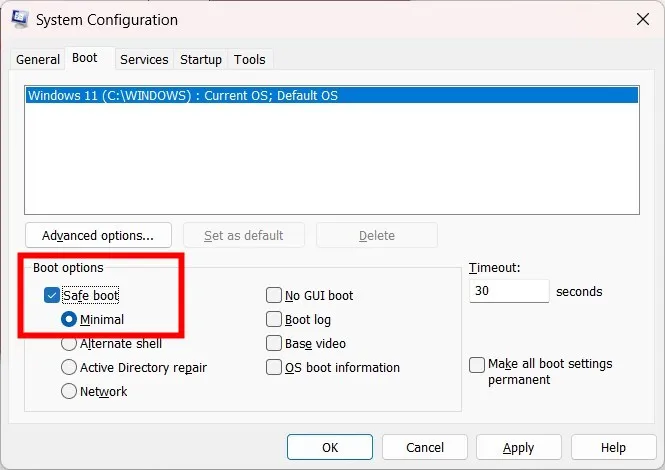
- Haga clic en Aplicar y Aceptar.
- Reinicie su PC.
Debe iniciar su PC en un entorno limpio, es decir, un inicio seguro, para ver si algún otro programa entra en conflicto con el programa que arroja el mensaje de error.
4. Desinstalar la última actualización de Windows
- Presione las teclas Win+ Ipara abrir el menú Configuración .
- Haga clic en Windows Update a la izquierda.

- Selecciona Actualizar historial .

- Desplácese hacia abajo y haga clic en Desinstalar actualizaciones en Configuración relacionada.

- Seleccione la actualización instalada recientemente y presione el botón Desinstalar .
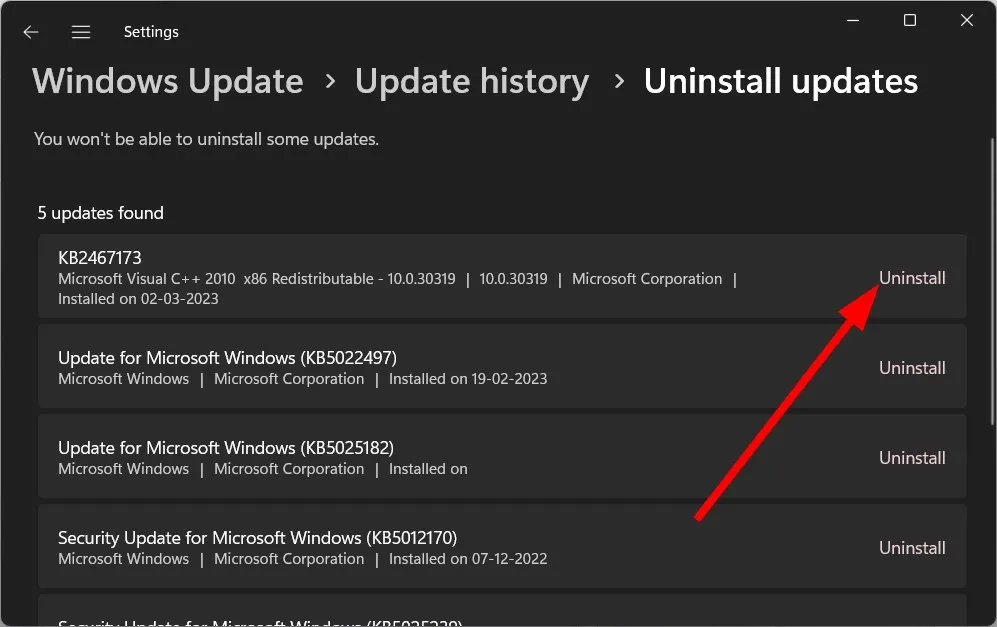
- Reinicie su PC.
A menudo, la última actualización de Windows puede traer errores que podrían entrar en conflicto con el buen funcionamiento de los programas instalados en su PC. Debería intentar desinstalar la última actualización de Windows y comprobar si esto soluciona el problema.
5. Actualizar controladores
- Abra el menú Inicio presionando la Wintecla .
- Abra el Administrador de dispositivos .
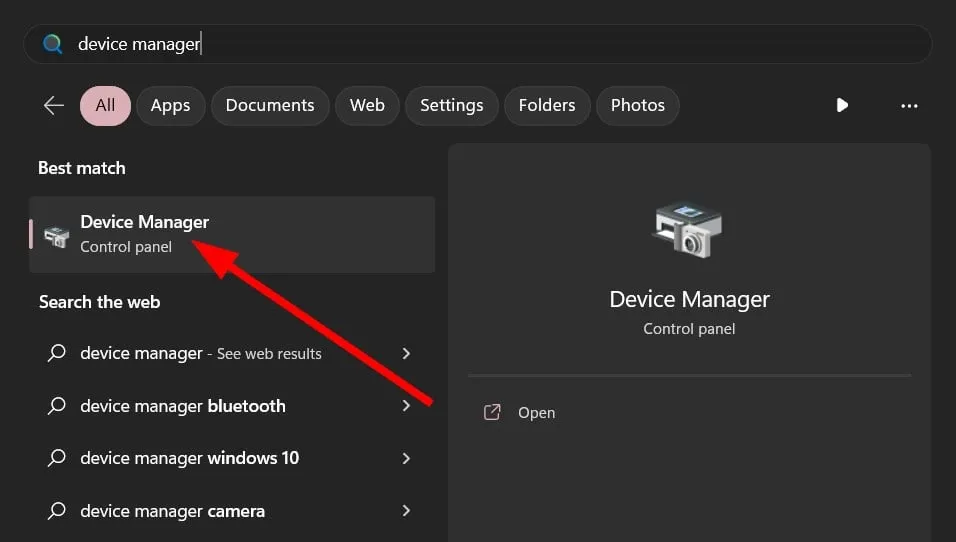
- Expanda cada sección y actualice los controladores uno por uno.
Lo anterior requiere que revise manualmente cada sección y actualice los controladores del dispositivo uno por uno, lo que podría ser agotador.
Además de actualizar los controladores, puede usarlo para programar escaneos, realizar copias de seguridad de los controladores, usarlo como un administrador de descargas eficiente y mucho más.
Siéntase libre de dejar un comentario a continuación y háganos saber cuál de las soluciones anteriores solucionó el error de pantalla azul wfplwfs.sys.



Deja una respuesta