El micrófono Webex no funciona en Windows 11/10
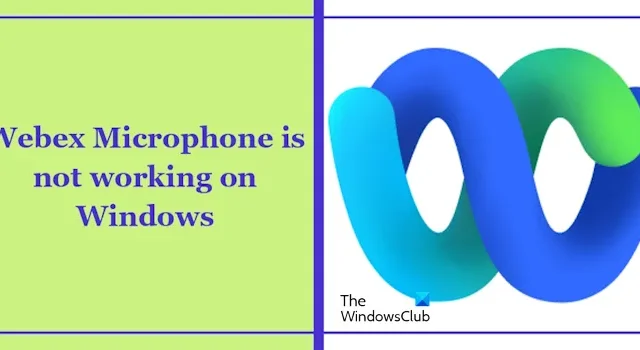
Si su micrófono de Windows no funciona en Windows 11/10 , este artículo le ayudará a solucionar este problema. Por lo general, este problema ocurre debido a configuraciones de privacidad incorrectas, selección incorrecta de micrófono, controladores de micrófono corruptos y desactualizados, etc. Este problema puede resultar frustrante para aquellos usuarios que desean unirse a su reunión.
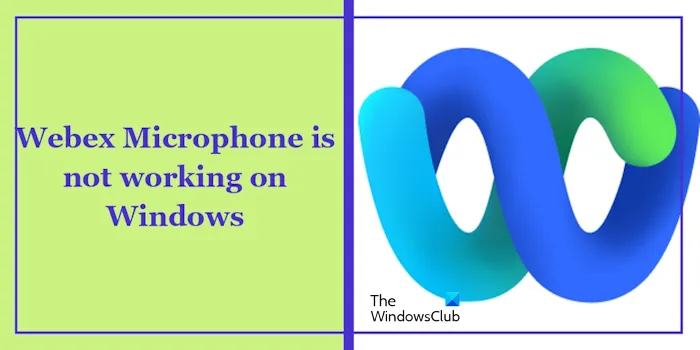
El micrófono Webex no funciona en Windows 11/10
Antes de continuar con más pasos de solución de problemas. Le sugerimos que reinicie su PC. A veces, este problema puede ocurrir debido a fallas temporales. Reinicie su PC y verifique si el micrófono de Webex está funcionando. Si el micrófono de Webex aún no funciona en su computadora con Windows 11/10, utilice las siguientes soluciones para solucionar este problema:
- Ejecute el solucionador de problemas de audio
- Pruebe su audio de Webex
- Verifique su configuración de privacidad
- Reinstale el controlador de audio
- Actualice y reinstale el controlador del micrófono
- Desinstale y vuelva a instalar Webex
Empecemos.
1]Ejecute el solucionador de problemas de audio
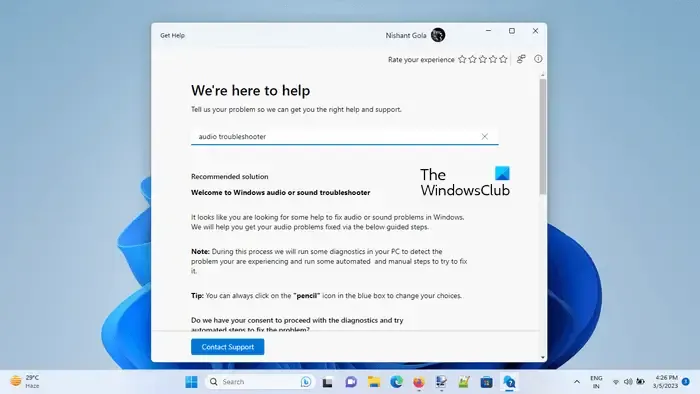
La ejecución del solucionador de problemas de audio también puede solucionar este problema. Puede utilizar el Solucionador de problemas de audio mediante la aplicación Obtener ayuda . Este solucionador de problemas es una aplicación automatizada que le ayudará a resolver el problema. Una vez que lo inicie, se le harán algunas preguntas. Seleccione la respuesta correcta según el problema que esté experimentando.
2]Pruebe su audio de Webex
Si el solucionador de problemas de audio no soluciona el problema. Pruebe su audio de Webex. Esto le ayudará a aislar si el problema radica en Webex o en la configuración del micrófono de su sistema. Para hacerlo, siga los pasos que se indican a continuación:
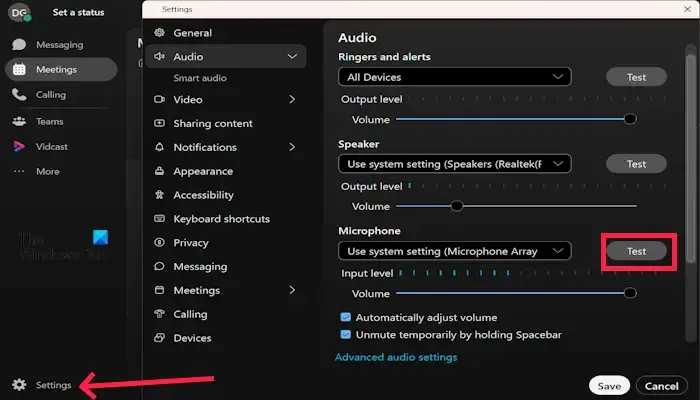
- Abra Webex .
- Haga clic en Configuración .
- Haga clic en Audio .
- Ahora, en el micrófono, seleccione » Prueba » y hable. Una barra azul debería moverse si está funcionando.
Si el audio de prueba se reproduce claramente, sugiere que el problema podría estar relacionado con la configuración, los permisos u otros problemas relacionados con el software de Webex.
3]Verifique su configuración de privacidad
La configuración de privacidad también puede causar un problema en el que su micrófono no funciona en una aplicación en particular. Esto se debe a que la configuración de privacidad puede controlar qué aplicaciones pueden acceder a su micrófono. Si a una aplicación no se le concede permiso para usar su micrófono, su micrófono no funcionará en esa aplicación. Para verificar esto, siga los siguientes pasos.

- Vaya a la configuración de su sistema .
- Haga clic en Privacidad y seguridad .
- Desplácese hacia abajo y haga clic en Micrófono en la sección Permisos de la aplicación .
- Haga clic en el micrófono y asegúrese de que » Permitir que las aplicaciones de escritorio accedan a su micrófono » esté activado.
Comprueba si trae algún cambio.
4]Reinstale el controlador de audio

También puedes intentar reinstalar el controlador de audio , según el fabricante, como el controlador de audio Realtek . Expanda el nodo Controladores de sonido, video y juegos en el Administrador de dispositivos y luego haga clic derecho en el controlador de audio, según su fabricante. Seleccione Desinstalar dispositivo . Reinicie su computadora o busque cambios de hardware .
5]Actualice y reinstale el controlador del micrófono.
Un controlador de micrófono desactualizado y dañado puede causar este problema. Actualizar y reinstalar el controlador del micrófono puede ayudar a solucionar este problema. Verifique los siguientes pasos para actualizar y reinstalar el controlador del micrófono:
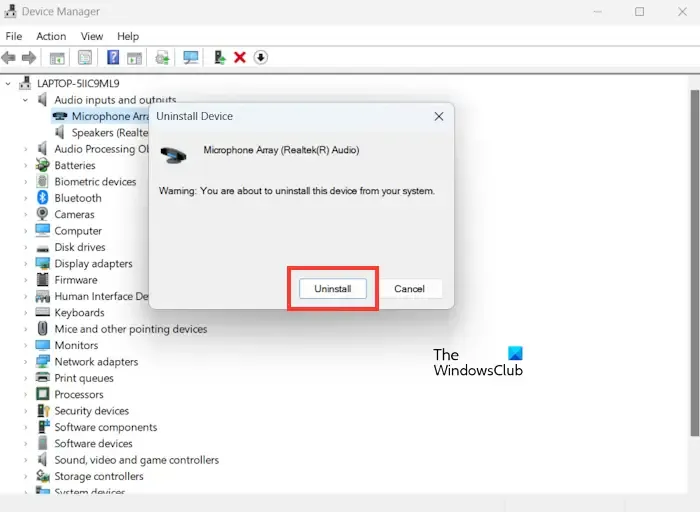
- Vaya al Administrador de dispositivos.
- En el Administrador de dispositivos, ubique la categoría «Entradas y salidas de audio» y expándala.
- Haga clic derecho en el controlador del micrófono en «Entradas y salidas de audio» y seleccione «Desinstalar dispositivo».
- Ahora, haga clic en Desinstalar.
- El controlador del micrófono se reinstalará después de reiniciar la PC. O puede buscar cambios de hardware.
Puede actualizar el controlador de micrófono más reciente desde el sitio web del fabricante . Una vez que actualice el controlador, verifique si el problema persiste o no.
6]Desinstale y reinstale Webex
Si ninguna de las soluciones funciona para usted, le sugerimos que reinstale Webex. Desinstalar y reinstalar Webex puede ayudar a solucionar el problema. La última versión de Webex puede contener correcciones de errores o mejoras relacionadas con la funcionalidad del micrófono. Utilice los pasos que se mencionan a continuación para desinstalar Webex:
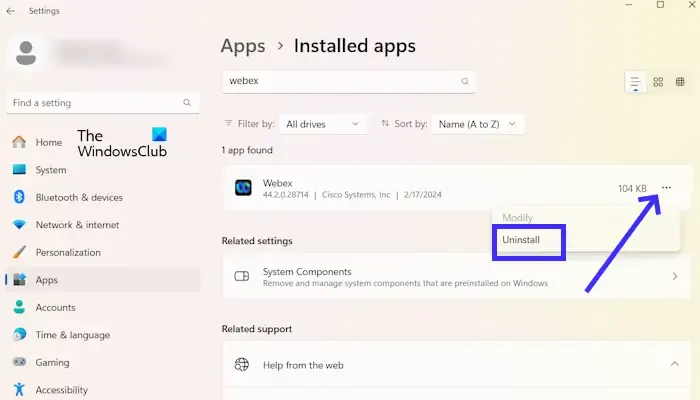
- Vaya a la Configuración de Windows .
- Haga clic en Aplicaciones > Aplicaciones instaladas .
- Desplácese hacia abajo y busque Webex .
- Ahora, haz clic en tres puntos y haz clic en Desinstalar .
Para reinstalar Webex, visite su sitio web oficial, webex.com .
Eso es todo y espero que esto ayude.
¿Cómo pruebo la configuración de audio en Webex?
Para probar su configuración de audio en Webex. Abra su Webex y haga clic en su perfil de Webex. Seleccione Configuración y haga clic en Audio. Haga clic en el botón Probar junto a las siguientes opciones, como Altavoz. También puedes controlar el volumen de tu audio.
¿Cómo permito que Webex use mi micrófono en Windows 11?
Puede permitir que Webex use su micrófono desde la configuración de Windows. Para hacerlo, vaya a Configuración de Windows > Privacidad y seguridad > Micrófono. Ahora, desplácese hacia abajo y active «Permitir que las aplicaciones de escritorio accedan a su micrófono».



Deja una respuesta