Error de Webcam JS: No se pudo acceder a Overconstrainederror
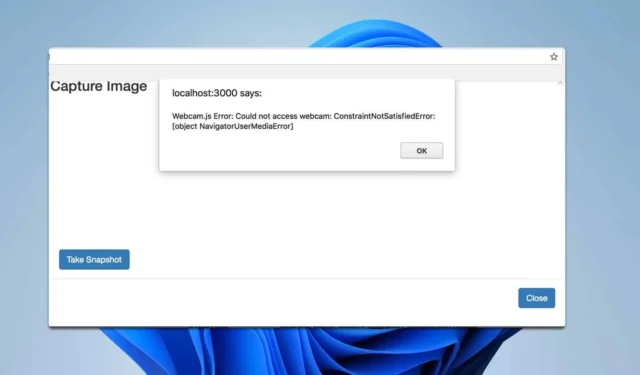
Encontrarse con un problema de No se pudo acceder a la cámara web con Webcam.js puede ser increíblemente frustrante, especialmente cuando estás en medio de una tarea importante. Veamos algunas soluciones prácticas para que tu cámara web vuelva a funcionar.
¿Cómo puedo solucionar el error Webcam JS?
Antes de probar cualquier otra cosa, comprueba si el problema aparece en otros navegadores o PC. Además, comprueba que la cámara web esté conectada correctamente y que ninguna otra aplicación la esté utilizando.
1. Asegúrese de que la conexión sea HTTPS
- Abra Chrome y navegue hasta el sitio web donde encuentra el error webcam.js.
- Verifique la URL en la barra de direcciones para asegurarse de que comience con https .
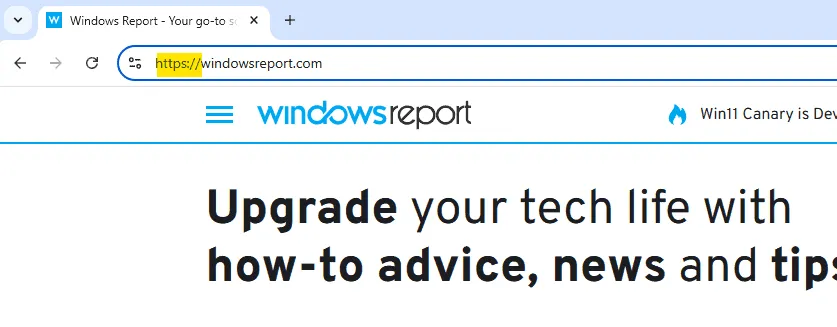
- Si comienza con HTTP, actualice su sitio web para que utilice HTTPS. Para ello, deberá comprar un certificado SSL e instalarlo en el servidor.
Para evitar errores como este, todos los recursos deben cargarse mediante HTTPS.
2. Restablecer los permisos de la cámara
- Abra Chrome y navegue hasta el sitio web que experimenta el error webcam.js.
- Haga clic en el icono de la cámara en la barra de direcciones (puede aparecer como una cámara bloqueada).
- Seleccione Permitir para usar la cámara.
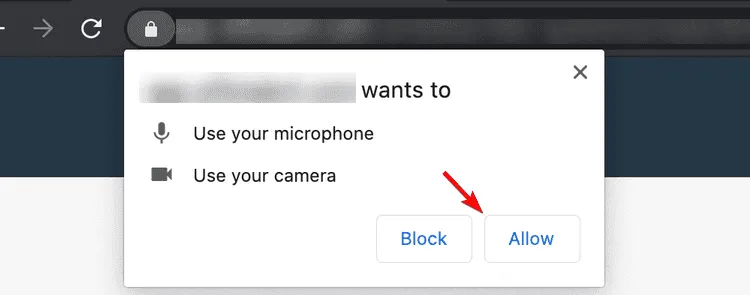
- Actualice la página para aplicar la nueva configuración.
3. Habilitar orígenes inseguros tratados como seguros
- Abra Chrome y escriba
chrome://flags/#unsafely-treat-insecure-origin-as-secureen la barra de direcciones, luego presione Enter.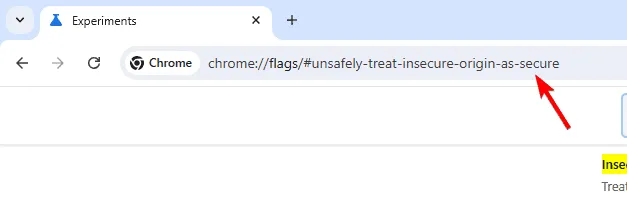
- Encuentra la bandera para Orígenes inseguros tratados como seguros .
- Habilite la bandera y agregue las direcciones que desea tratar como seguras, incluido el número de puerto si es necesario.
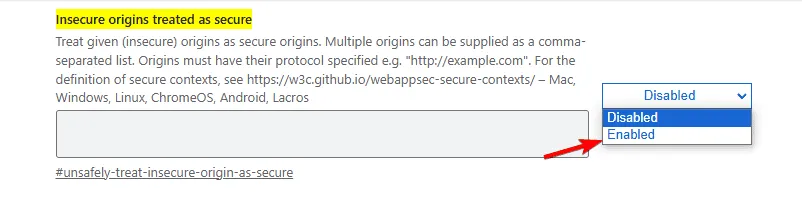
- Guardar y reiniciar Chrome.
Esta solución alternativa le permite omitir la política de origen seguro temporalmente. Puede resultar útil si no puede cambiar a HTTPS inmediatamente pero necesita probar la funcionalidad de la cámara web en un sitio inseguro.
4. Revisar la implementación de webcam.js
- Asegúrese de estar utilizando la última versión de Webcam.js descargándola de GitHub .
- Verifique su implementación con la documentación para asegurarse de que todas las configuraciones estén configuradas correctamente.
Webcam.set({ width: 320, height: 240, image_format: 'jpeg', jpeg_quality: 90});Webcam.attach('#my_camera'); - Incluya manejo de errores para solucionar cualquier problema que surja durante la inicialización.
Webcam.on('error', function(err) { console.log(err);});
5. Limpiar la memoria caché del navegador
- Abre Chrome, ve al menú de configuración y haz clic en Borrar datos de navegación .
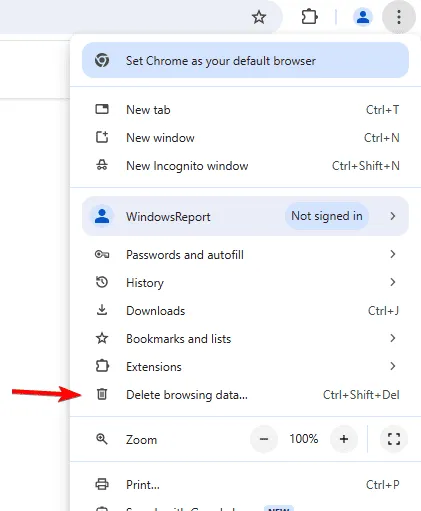
- Establezca el intervalo de tiempo en Todo el tiempo y seleccione los datos que desea eliminar. Haga clic en Borrar datos .
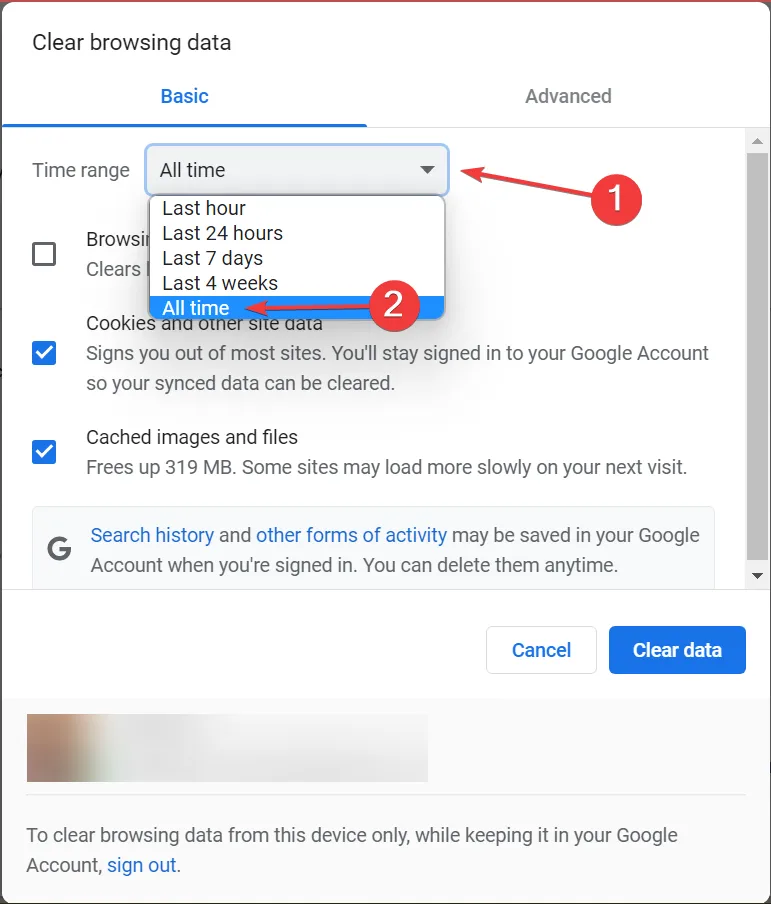
- Cierre Chrome por completo y reinícielo.
- Intente acceder nuevamente a la cámara web en el sitio.
Si sigue estas soluciones, debería poder resolver el mensaje de error «webcam.js could not access overconstrained». Si el problema persiste, puede utilizar otras bibliotecas como JpegCamera o CameraTag.
Para obtener más información sobre cómo funciona tu cámara web, tenemos una guía que te permite ver qué aplicación está usando tu cámara. También tenemos un artículo sobre cómo probar tu cámara web, así que no te lo pierdas.
Así es, y cubrimos este tema en otra guía.



Deja una respuesta