No pudimos instalar Windows 10 – Error 0xC1900101
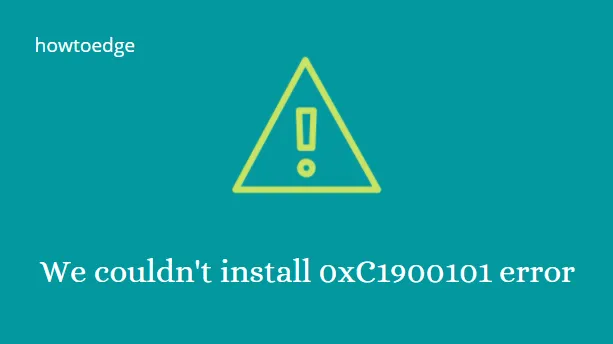
Según los informes, el error 0xc1900101 básicamente ocurre con el BSOD, y es por eso que es bastante irritante y doloroso. En este artículo, aprenderá algunas posibles soluciones para corregir este error.
Si hablamos de instalar o actualizar Windows 10, una gran cantidad de problemas que podría experimentar. En la mayoría de los casos, el sistema muestra un mensaje de error que podría ayudarlo a resolver el problema.
Este artículo puede ser útil para actualizar e instalar el sistema operativo Windows 10. Este error viene con un mensaje de error es:
Couldn't update to Windows 10, Sorry we couldn't complete the update to Windows.
We've restored your previous version of Windows to this PC.
¿Qué significa el error 0xC1900101?
El error 0xC1900101 es básicamente un código de reversión genérico y simplemente significa que uno o más controladores en su dispositivo se han dañado. La presencia de controladores de dispositivos incompatibles puede causar pantallas azules, bloqueos del sistema o, a veces, incluso reinicios inesperados del sistema.
Aquí hay una serie de errores de instalación de Windows 10 que aparecen con frecuencia al instalar Windows 10.
-
0xC1900101 – 0x3000D -
0xC1900101 – 0x20004 -
0xC1900101 – 0x30018 -
0xC1900101 – 0x4000D -
0xC1900101 – 0x2000c -
0xC1900101 – 0x20017 -
0xC1900101 – 0x40017
Cómo reparar el error de instalación de Windows 10 0xC1900101
Para corregir el error de instalación de Windows 10 0xC1900101, siga los pasos:
1] Desconecte todos los dispositivos externos
Cuando el sistema operativo intenta descubrir los controladores para cada uno de ellos, se atasca. Sin embargo, los controladores de dispositivos externos a veces pueden no ser compatibles con el sistema operativo.
En consecuencia, para solucionar este problema, le recomendamos que desconecte todos los dispositivos externos que no sean esenciales. Después de eso, reinicie su computadora y verifique si el error 0xC1900101 aún persiste allí. Si no funciona para usted, pase a la siguiente solución.
2] Libere espacio en el disco duro para corregir el error 0xC1900101
A veces, puede experimentar el problema del error de instalación de Windows 10 0xC1900101 mientras actualiza su sistema. Es uno de los problemas más comunes que encuentran los usuarios de Windows. Para actualizar a un sistema operativo de 32 bits, debe tener al menos 16 GB de espacio libre en su disco duro. Mientras que para actualizar un sistema operativo de 64 bits, su sistema requiere un mínimo de 20 GB de espacio.
Además de esto, el espacio mínimo debe estar disponible en su unidad C para que Windows pueda descargar las actualizaciones directamente en la carpeta requerida. Si no encuentra una manera de obtener espacio en el disco, puede liberar rápidamente su disco duro utilizando el método Liberador de espacio en disco. Aquí está cómo hacerlo –
- Haga clic en el botón Inicio y escriba
cleanmgren el campo de texto. - Seleccione la opción Liberador de espacio en disco de la lista.
- Elija la unidad C: y luego haga clic en el botón Aceptar .
- En este momento, su dispositivo comenzará a revisar los archivos temporales e innecesarios.
- A continuación, haga clic en el botón » Limpiar archivo del sistema «.

- Seleccione la unidad C: nuevamente y presione el botón OK .
- Marque todas las casillas de verificación y presione Aceptar para eliminar estos datos.
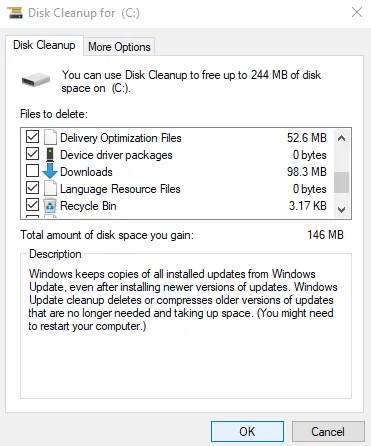
- Una vez que complete el proceso, reinicie su sistema para eliminar también los restos.
3] Ejecutar el solucionador de problemas de actualización de Windows
Si hay algún problema con su hardware, puede provocar la aparición del error 0xc1900101 en su pantalla. En este caso, puede ejecutar el Solucionador de problemas de Windows Update para verificar si el problema existe debido a su hardware. Aquí está cómo hacerlo –
- Haga clic en el botón Inicio y seleccione el icono Configuración , disponible en la barra lateral izquierda.
- Seleccione la categoría Actualización y seguridad para continuar.
- En el panel izquierdo, seleccione la opción Solucionar problemas y luego muévase al panel derecho.
- Seleccione la función de actualización de Windows y luego haga clic en el botón Ejecutar el solucionador de problemas .
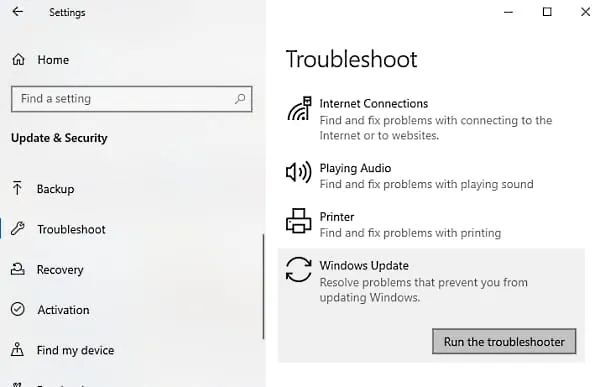
- Después de eso, espere un momento hasta que el dispositivo detecte los problemas.
- Si se encuentra algún problema con el hardware, se mostrará cuando se complete el proceso de escaneo.
- Entonces, en este momento, todo lo que necesita es seleccionar los problemas y solucionarlos.
Sin embargo, si no encuentra tales problemas, entonces puede que no sea un problema de hardware. Y en este caso, debe pasar al siguiente método.
4] Actualizar controladores de dispositivos a través del Administrador de dispositivos
Microsoft recomienda mantener siempre actualizados todos los controladores del sistema. Esto sería bastante útil para los accesorios de terceros que están instalados en su Windows. Es el controlador de red o controlador de gráficos disponible en su computadora. Si no puede encontrar la actualización a través de Windows, debe consultar con el sitio web del OEM y luego actualizarla. Para actualizarlo, siga los pasos a continuación:
- Haga clic derecho en el botón Inicio y seleccione Administrador de dispositivos de la lista.
- En la ventana del Administrador de dispositivos, busque el controlador que debe actualizar. Por lo general, hay un signo de exclamación amarillo antes de la categoría definida para que pueda identificar fácilmente estos controladores de la lista.
- Desde la lista de controladores, expanda cada sección de hardware y vea cualquier problema.
- Una vez que encuentre el controlador, haga clic derecho sobre él y seleccione la opción Propiedades .
- En el asistente, vaya a la pestaña Controlador y seleccione la opción Actualizar controlador .
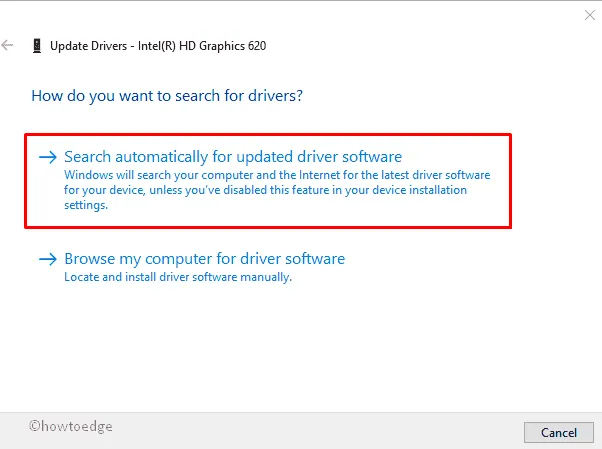
- En la página siguiente, haga clic en Buscar automáticamente el software del controlador actualizado .
- Eso es todo. Windows identificará, descargará e instalará automáticamente el controlador.
Una vez que complete el procedimiento anterior, reinicie su dispositivo y verifique si el error 0xC1900101 aún persiste. Si este método no lo resuelve, intente con el siguiente.
5] Eliminar el software de seguridad de terceros
Los antivirus y otros programas de seguridad se conocen comúnmente como el salvador de los dispositivos informáticos, ya que ayudan a protegerlos contra el malware y las infracciones de seguridad. Sin embargo, se vuelve notorio y vulnerable cuando parece realizar cambios de alto nivel en Windows Update.
En este caso, debe deshabilitar dichas aplicaciones, incluido Windows Defender . Además, puede mantenerlos alejados de su dispositivo hasta que se solucionen los problemas de actualización.
6] Ejecute la utilidad de verificación de disco a través del símbolo del sistema
En ocasiones, Windows Update falla debido a la aparición de problemas en el disco duro. En este caso, debe ejecutar un símbolo del sistema elevado y ejecutar la chkdsklínea de comando de ejecución. De esa manera, puede liberar a Windows de los problemas persistentes. Aquí está cómo hacerlo –
- Haga clic en el botón Inicio y escriba cmd .
- Seleccione Símbolo del sistema de la lista y luego haga clic derecho sobre él.
- En el menú contextual, seleccione Ejecutar como administrador .
- Si UAC lo solicita en la pantalla, haga clic en el botón Sí .
- En el símbolo del sistema elevado, escriba la siguiente línea de comando.
- C – Representa el Disco donde está instalado el SO. Puede cambiar esto a D: o E: según corresponda.
- f : indica la corrección de los errores escaneados.
- r – implica detectar los problemas existentes en el Disco.
- x : significa dividir el volumen del disco para ayudar en el proceso de detección.
- Al presionar la tecla Intro, la Utilidad de verificación de disco comienza a buscar sectores defectuosos.
- Esto tomará un tiempo, por lo tanto, espere hasta que esto termine.
- Por último, reinicia tu dispositivo para que los cambios surtan efecto.
7] Realice un inicio limpio para instalar las actualizaciones de Windows
Si ninguna de las soluciones anteriores funciona para el error 0xC1900101, puede iniciar su sistema en estado de inicio limpio . En este estado, debe ejecutar Windows Update y verificar si funciona.
Sin embargo, existe una gran posibilidad de que pueda funcionar. Le ayuda a mantenerse conectado a Internet para que pueda descargar e instalar las actualizaciones con problemas mínimos de conflicto.
Eso sería todo por ahora. Háganos saber en la sección de comentarios qué solución funciona en su caso.



Deja una respuesta