No podemos acceder a este archivo en este momento porque la sincronización de la computadora está pausada.
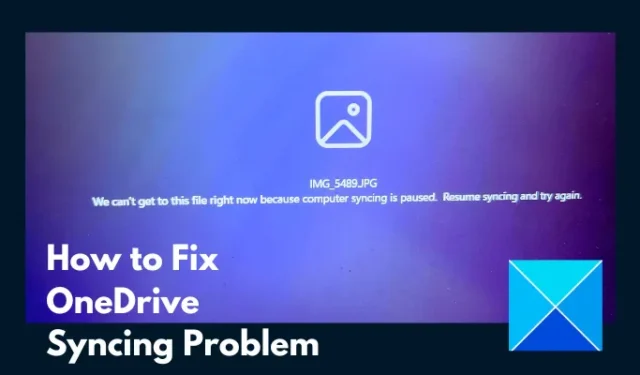
Es posible que haya estado intentando abrir un archivo en su computadora con Windows y el archivo no se abre. En su lugar, recibirá un mensaje de error que dice No podemos acceder a este archivo en este momento porque la sincronización de la computadora está en pausa. Esto significa que ha utilizado archivos sincronizados en la nube en el almacenamiento en la nube de Microsoft, OneDrive, y de alguna manera, el servicio ha dejado de funcionar. Este artículo le explicará cómo solucionar este problema y recuperar su archivo. Sigue leyendo.
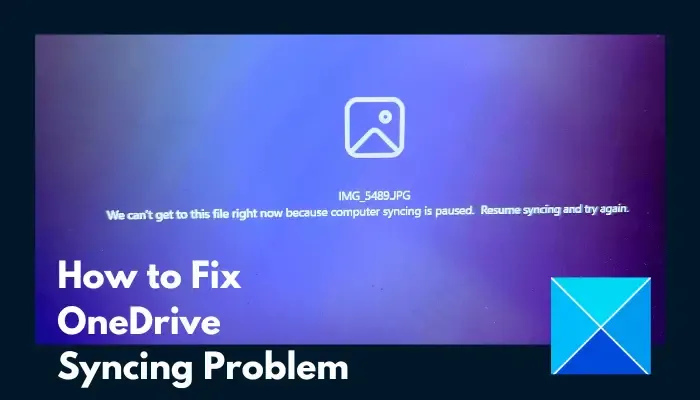
¿Por qué está pausada la sincronización de OneDrive?
Lo que hace que un archivo no se abra y en su lugar muestre un mensaje de error que dice No podemos acceder a este archivo en este momento porque la sincronización de la computadora está pausada es que la sincronización no se completó cuando probablemente la inició al principio y, en consecuencia, provoca una interrupción en accediendo al archivo. El proceso de sincronización puede pausarse por varios motivos, incluida una conexión a Internet medida o, en general, una interrupción del servidor. La sincronización de OneDrive también puede pausarse automáticamente cuando la computadora ingresa al modo de ahorro de batería.
No podemos acceder a este archivo en este momento porque la sincronización de la computadora está pausada.
Para resolver el error No podemos acceder a este archivo en este momento porque la sincronización de la computadora está pausada en OneDrive, siga estas sugerencias:
- Reanudar la sincronización de OneDrive
- Reiniciar OneDrive
- Deshabilitar la red medida
- Habilitar configuración de inicio
- Ajustar las funciones de OneDrive
- Volver a vincular la cuenta de OneDrive
- Restablecer la configuración de OneDrive
1]Reanudar la sincronización de OneDrive
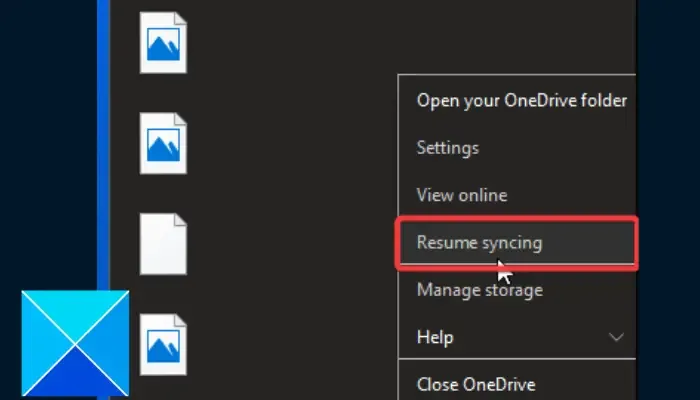
Reanudar la sincronización de OneDrive es lo más sencillo que se puede hacer al acceder a un archivo. Siga los pasos que se describen a continuación:
- En la bandeja del sistema de su computadora (es posible que necesite expandir la bandeja para ver íconos ocultos), haga clic derecho en OneDrive. y seleccione Ayuda y ayuda. Configuración.
- En el menú contextual que se muestra, haga clic en Reanudar sincronización.
- Deje que se complete el proceso de sincronización y luego reinicie su computadora.
2]Reiniciar OneDrive
El problema también podría ser el resultado de una brecha temporal en la comunicación entre el servidor OneDrive y su computadora. Por lo tanto, para acceder a su archivo, siga los pasos que se describen a continuación para reiniciar OneDrive:
- En la bandeja del sistema, haga clic con el botón derecho en el icono OneDrive y luego haga clic en Ayuda y ayuda. ; Configuración.
- En el menú contextual, haga clic en la opción Cerrar OneDrive.
- Ahora, vaya al menú Inicio, escriba OneDrive en la barra de búsqueda y luego haga clic en la aplicación para volver a abrirla.
3]Deshabilitar la red medida
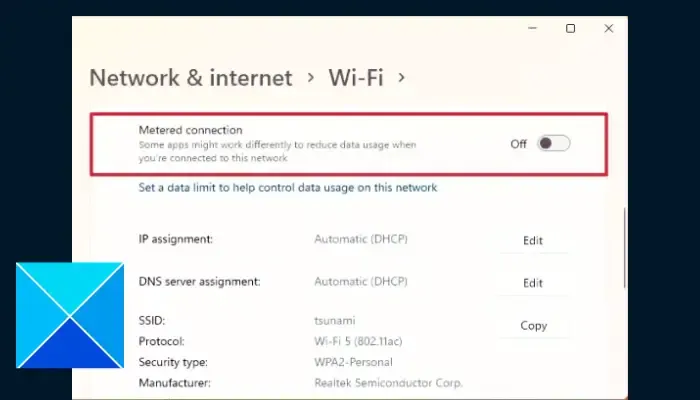
La función de red medida puede obstaculizar el proceso de sincronización en OneDrive. Por lo tanto, desactívelo para garantizar un proceso sin problemas. Siga los pasos que se describen a continuación:
- Presione la tecla de Windows + I, abra Configuración y luego navegue hasta Redes y servicios. Internet. Haga clic en Wi-Fi o Ethernet<. a i=8>, dependiendo de la red de Internet a la que esté conectado.
- Ahora, haga clic en la red específica a la que está conectado y apague el interruptor frente a Conexión medida.
4]Habilitar configuración de inicio
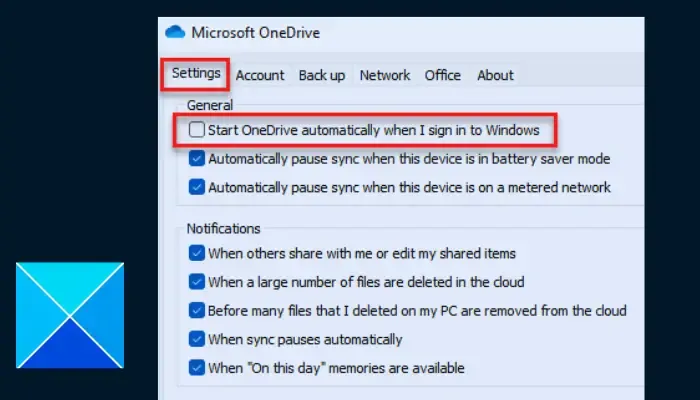
El proceso de sincronización también puede pausarse si OneDrive está deshabilitado al inicio o la aplicación no se carga con el inicio del sistema. Siga los pasos a continuación para solucionar el problema:
- Haga clic con el botón derecho en el icono de la aplicación OneDrive en la bandeja del sistema y seleccione Ayuda y soporte. Configuración, luego haga clic en la opción Configuración del menú contextual.
- En la sección General, marca de verificación Iniciar OneDrive automáticamente cuando inicio sesión en Windows
- Ahora, haga clic derecho en el menú Inicio y seleccione Administrador de tareas.
- Navega hasta Inicio y haz clic derecho en Microsoft OneDrive, luego seleccione Activar. Reinicie su PC posteriormente.
5]Ajustar la configuración de OneDrive
Otra solución es habilitar o deshabilitar algunas funciones u opciones para reanudar el proceso de sincronización y acceder a su archivo. Siga los pasos que se describen a continuación:
- Haga clic con el botón derecho en el ícono de la aplicación OneDrive en la bandeja del sistema y luego haga clic en Ayuda y soporte. Configuración. Haga clic en Configuración en el menú contextual.
- En la sección Archivos bajo demanda, desmarque la opción “Ahorre espacio y descargue archivos a medida que desee. úsalos” opción.
- En la sección General, desmarque “Pausar automáticamente la sincronización cuando este dispositivo esté en modo de ahorro de batería. ” y “Pausar automáticamente la sincronización cuando este dispositivo esté en una red de uso medido”.
- Haga clic en Aceptar y Aplicar para guardar los cambios. .
- Reinicie su PC y verifique si el proceso de sincronización ha comenzado.
- De lo contrario, vaya a la bandeja del sistema y haga doble clic en el icono de la aplicación OneDrive.
- Ahora, vaya al archivo o archivos que está intentando recuperar, luego haga clic derecho sobre él y seleccione Mantener siempre en este dispositivo .
- Reinicie su computadora nuevamente para confirmar que el problema está solucionado.
6]Vuelva a vincular la cuenta de OneDrive
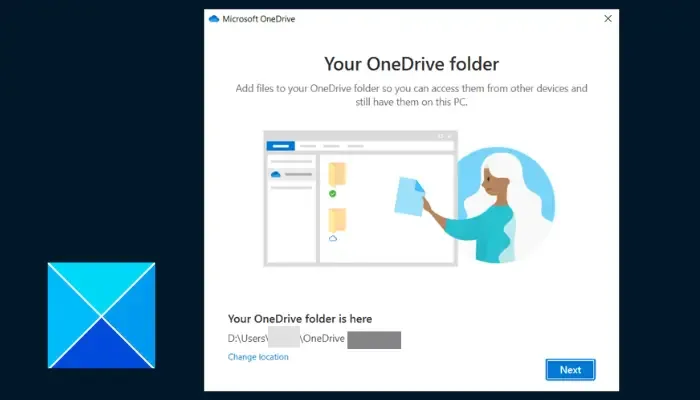
Es posible que deba volver a vincular su cuenta de OneDrive para solucionar este problema y acceder a sus archivos. Siga los pasos descritos:
- Haga clic con el botón derecho en el ícono de la aplicación OneDrive en la bandeja del sistema y luego haga clic en Ayuda y soporte. Configuración.
- Haga clic en la pestaña Cuenta y luego haga clic en Desvincular esta PC.
- En el mensaje resultante, haga clic en el botón Desvincular cuenta.
- Reinicie su computadora y abra OneDrive. Iniciar sesión en su cuenta.
- En la pantalla “Tu carpeta de OneDrive”, haz clic en Cambiar ubicación<. a i=4> en “Tunuestra carpeta de OneDrive está aquí” .
- Establezca la ubicación en la ruta predeterminada, cree una nueva carpeta para evitar conflictos de archivos.
- Reinicie su computadora después de todo.
7]Restablecer la configuración de OneDrive
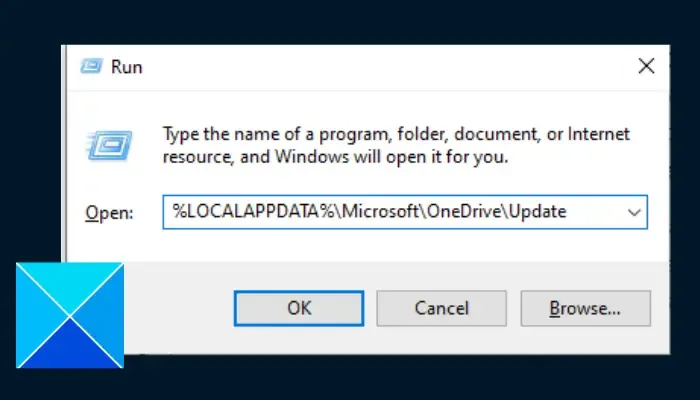
La última solución que le recomendamos implementar si el problema persiste es restablecer la configuración predeterminada de OneDrive. Esto eliminará cachés y otros archivos temporales. Aunque no se perderá ninguno de los archivos del almacenamiento en la nube de OneDrive, es posible que necesite hacer una copia de seguridad de los archivos esenciales. Siga los pasos que se describen a continuación:
- Presione la tecla de Windows + R para abrir el cuadro de diálogo de ejecución, luego ingrese lo siguiente: %LOCALAPPDATA%\Microsoft\OneDrive\Update
- Compruebe si hay OneDrive.exe en la carpeta que acaba de abrir, luego ejecútelo para configurar OneDrive para su primer uso.
- Si no, ingrese lo siguiente nuevamente en el cuadro de diálogo de ejecución: %LOCALAPPDATA%\Microsoft\OneDrive\
- Reinicie su computadora posteriormente.
- Si el problema persiste, ingrese nuevamente lo siguiente en el cuadro de diálogo de ejecución: %localappdata%\Microsoft\OneDrive\onedrive.exe /reset
Esperamos que pueda obtener ayuda de este artículo.
¿Qué sucede si borro datos en OneDrive?
Cuando borre datos en OneDrive, los archivos de caché de la aplicación se eliminarán, incluidos otros datos temporales, y la configuración se restaurará a los valores predeterminados. Sin embargo, no perderá ninguno de sus archivos o documentos almacenados en la nube.
¿Puede Microsoft ver mis archivos de OneDrive?
Sólo tú puedes ver tus archivos y esto no es una coincidencia. El sistema de control de acceso de OneDrive mantiene el acceso permanente, y esto significa que ni siquiera los ingenieros de la nube de Microsoft tienen acceso a sus archivos.



Deja una respuesta